The Command Prompt, a powerful tool in Windows 10, offers users a direct interface to execute commands and perform various tasks swiftly. While its default settings are functional, customizing the font and font size can significantly enhance readability and usability. In this gearupwindows guide, we’ll explore the step-by-step process of changing the font and font size in the Windows 10 Command Prompt, empowering users to tailor their command-line experience to their preferences.
How to Change the Font and Font Size in the Windows 10 Command Prompt?
Follow these steps to change the Font and Font Size in Windows 11 Command Prompt:-
Step 1. To begin, launch the Command Prompt by pressing the Windows key, typing “cmd,” and hitting Enter. Alternatively, you can right-click the Start button and select “Command Prompt” or “Command Prompt (Admin)” from the menu.
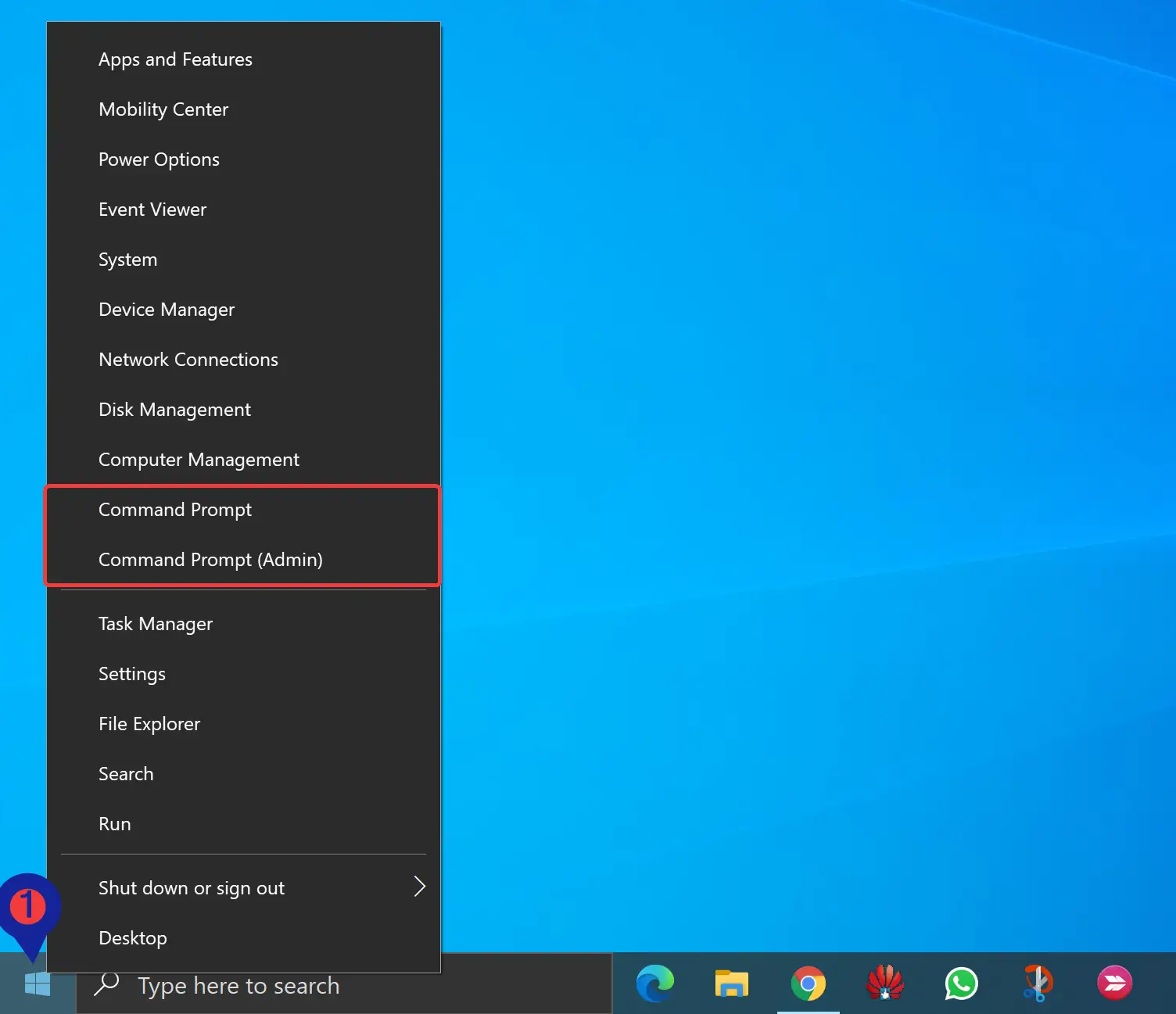
Step 2. Once the Command Prompt window is open, right-click on the title bar at the top of the window. From the context menu that appears, select “Properties.” This action will open the Command Prompt Properties dialog box.
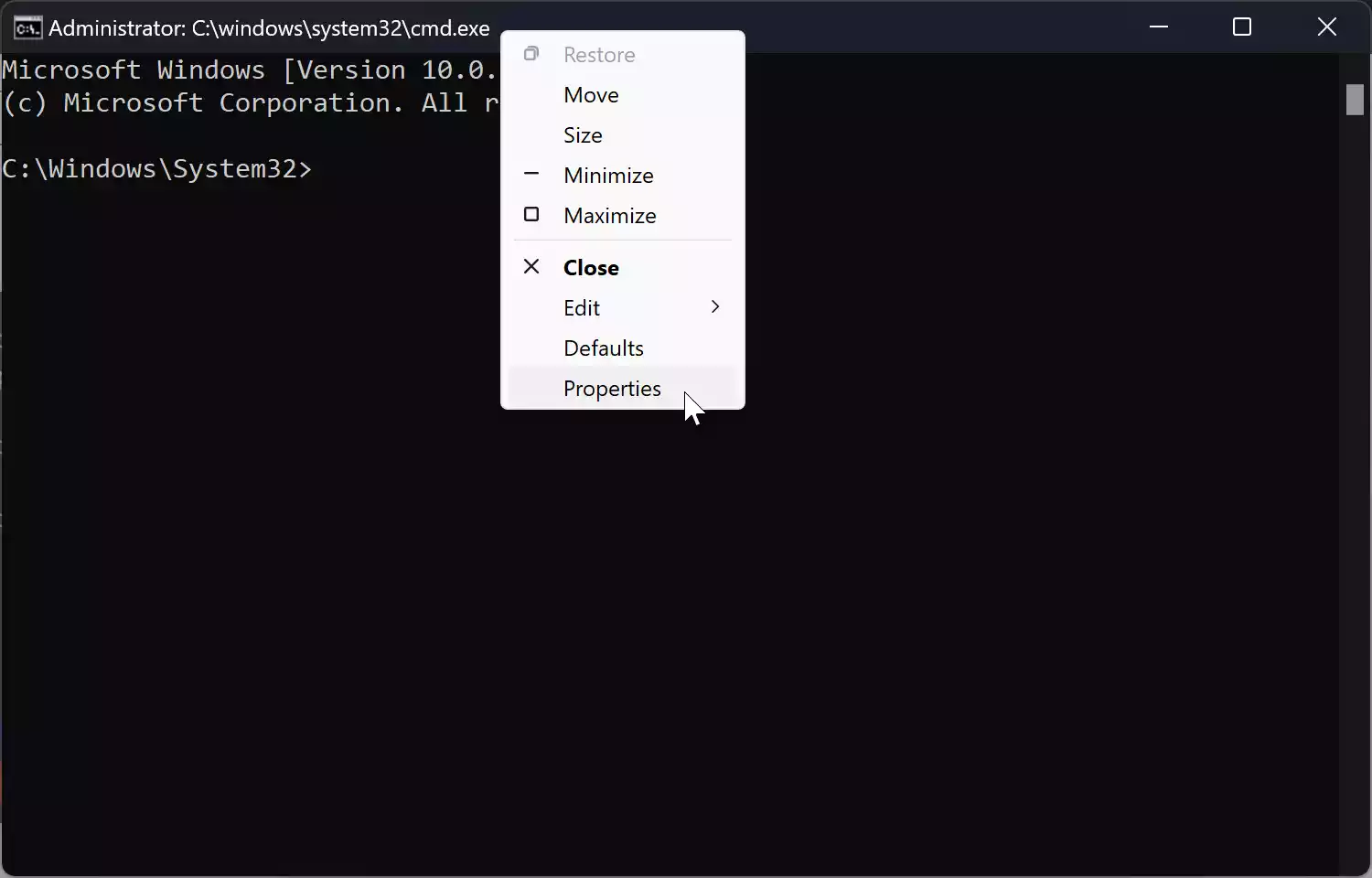
Step 3. In the Command Prompt Properties dialog box, navigate to the “Font” tab. This tab contains settings related to the font appearance.
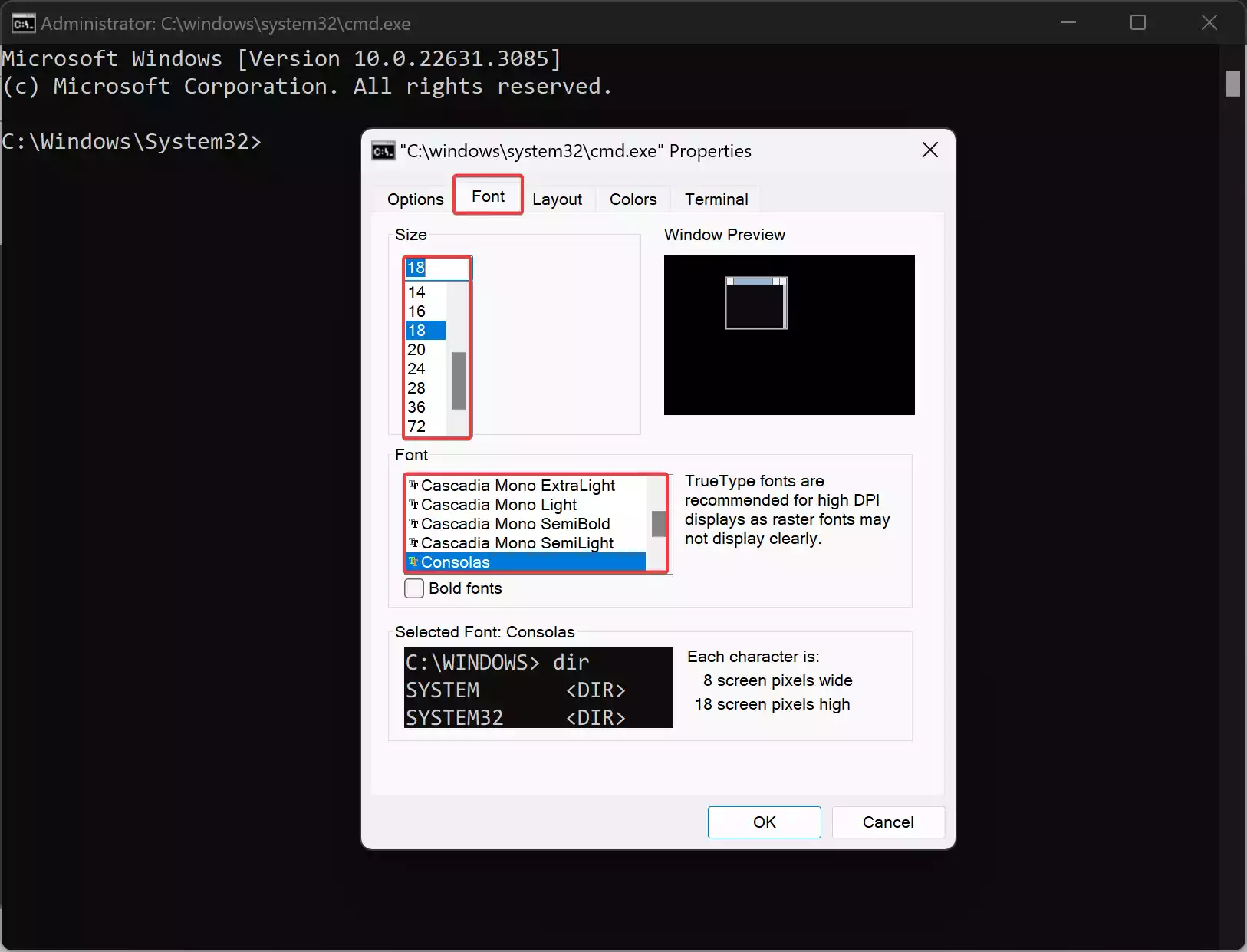
Step 4. Under the “Font” tab, you’ll find a drop-down menu labeled “Font.” Click on this menu to reveal a list of available fonts. Windows offers a variety of fonts to choose from, so select the one that suits your preference and enhances readability.
Step 5. Adjacent to the “Font” drop-down menu, you’ll find the “Size” options. Here, you can adjust the font size according to your preference. You can select a specific size from the drop-down menu in the provided text field. Experiment with different sizes until you find the one that offers optimal readability and comfort.
Step 6. After selecting your desired font and font size, click the “OK” button at the bottom of the Command Prompt Properties dialog box to apply the changes. The Command Prompt window will update immediately to reflect the new font and font size settings.
Step 7. Testing the Changes: To ensure that the changes have been applied successfully, type a command or navigate through directories within the Command Prompt window. The text should now appear in the newly selected font and size, providing a more personalized and comfortable command-line experience.
Conclusion
Customizing the font and font size in the Windows 10 Command Prompt is a simple yet effective way to enhance readability and usability. By following the steps outlined in this guide, users can tailor their command-line experience to their preferences, ultimately improving efficiency and productivity. Experiment with different fonts and sizes to find the perfect combination that suits your needs, and enjoy a more personalized Command Prompt experience.