Windows 11 is highly user-friendly and allows you to perform a lot of customization. It even allows you to control sound volume for individual apps. In this gearupwindows article, we will guide you on changing the volume of different apps on your Windows 11 computer.
Generally, to adjust the volume in Windows 11, we click on the volume icon on the taskbar to bring up the quick settings, and here use the volume slider. According to our needs, we set computer volume that is applicable for all the programs on our PC.
But what will you do if you want to adjust the volume of only a specific active app? Windows 11 allows you to change the volume of each active app. That means some apps can have higher or lower volumes than others. For instance, if you would like to have a lower or higher volume in the Edge browser but retain the general volume for other apps. You can adjust the volume of only that particular browser without affecting the rest of the apps.
How to Control the Volume of Different Apps in Windows 11 Using Volume Mixer?
To control the Volume of Different Apps in Windows 11 using Volume Mixer, follow these easy steps:-
Step 1. Right-click on the volume icon on the taskbar and select the Open Volume Mixer option.
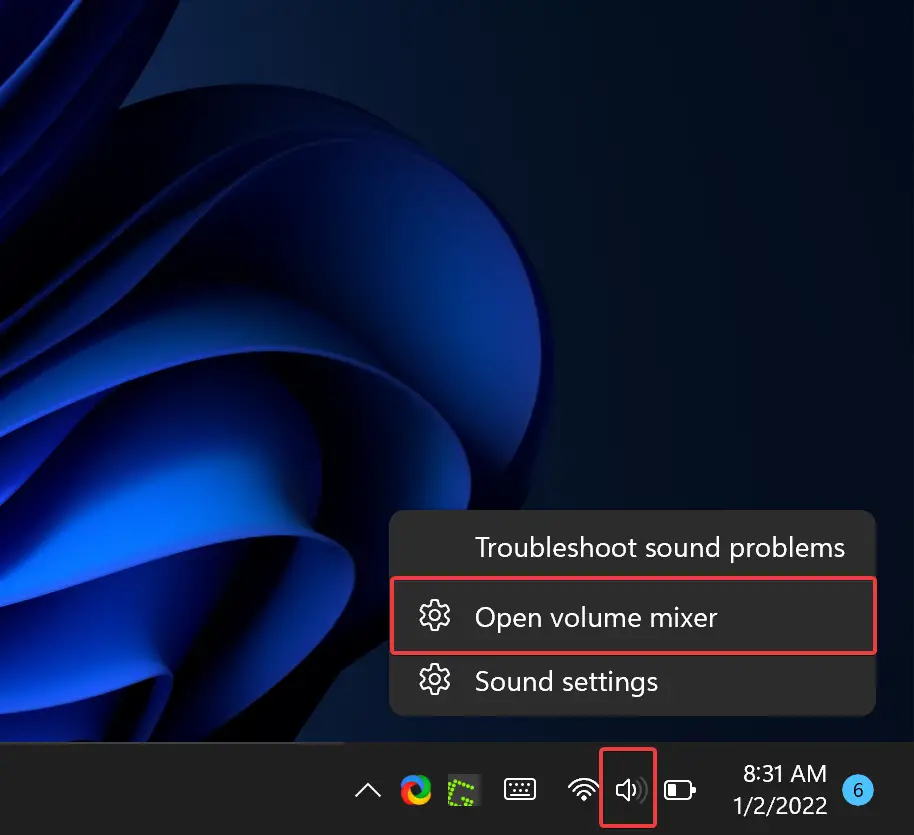
Step 2. Under the Apps section, you can configure the volume by using the slider of any app listed here. Even if you need, you can mute it.
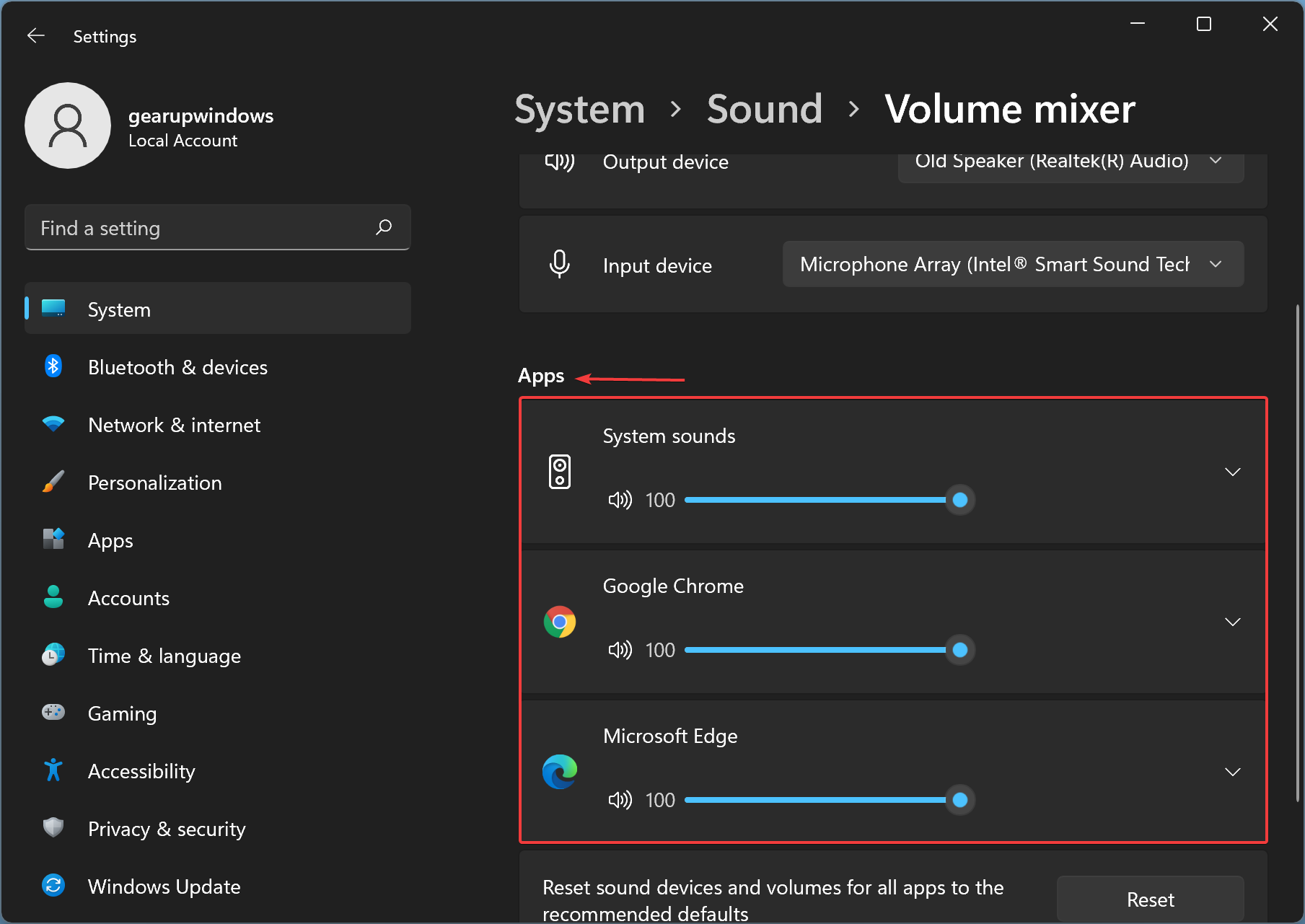
As mentioned above, only those Apps will show up on the list that are currently active. That means you can only adjust the volume of apps that are currently opened and active on your PC.
However, you should note that some apps may only show up on the list of apps when they are producing sound. For instance, the Firefox browser may not show up on the list if the tabs or webpages you open on Firefox don’t produce any sound. On a web browser, at least one webpage should be opened that actively produces sound, such as YouTube.
Furthermore, you should note that after changing the volume of a certain app, if you close the app and reopen it, the volume will reset to its default, usually 100%.
On the “Volume Mixer” settings page, you can also use the Reset button beside the option “Reset sound devices and volumes for all apps to the recommended defaults” to reset all adjusted volumes back to their defaults, usually 100%.
Conclusion
In conclusion, Windows 11 has introduced a useful feature that allows you to control the volume of individual apps separately, giving you more control over your computer’s audio settings. By using the Volume Mixer in Windows 11, you can adjust the volume of any active app on your computer. You can even mute the volume of an app if needed. Keep in mind that only active apps will appear on the list of apps, and some apps may not show up on the list if they are not producing any sound. Overall, this feature makes it easier for users to customize their audio settings according to their needs and preferences.