Windows 11/10 default icons are pretty lovely, but after seeing them many times, you might feel bored and want to change them. In this gearupwindows article, we will guide you through the different ways to transform any icons on Windows 11/10.
You can give your PC a personal look by changing the default icons, making your system more user-friendly, and highlighting the critical files/folders. There are many types of icons on Windows 11/10 that can be changed. These include desktop icons, taskbar icons, folder icons, and shortcut icons. We will discuss all of them. Let’s move on to the method.
Before you start changing icons on Windows 11/10, you’ll need some icons to replace the existing ones. Although Windows 11/10 has a collection of built-in icons, they might not be that great. A lot of online resources offer millions of high-quality and impressive icons. You can grab them from FlatIcon, Findicons, IconArchive, DeviantArt, or GraphicBurger. All these websites provide a lot of free icons.
Once you have icons on your computer, you can proceed with the procedures.
How to Customize Your Desktop Icons in Windows 11?
It is possible to change the ‘Desktop Icons,’ including “This PC,” “Network,” “Recycle Bin,” and your User folder. Even if these desktop icons are missing, you can restore them. To customize or change your icons in Windows 11, do the following:-
Step 1. First, open the Settings app by pressing Windows + I keys on the keyboard.
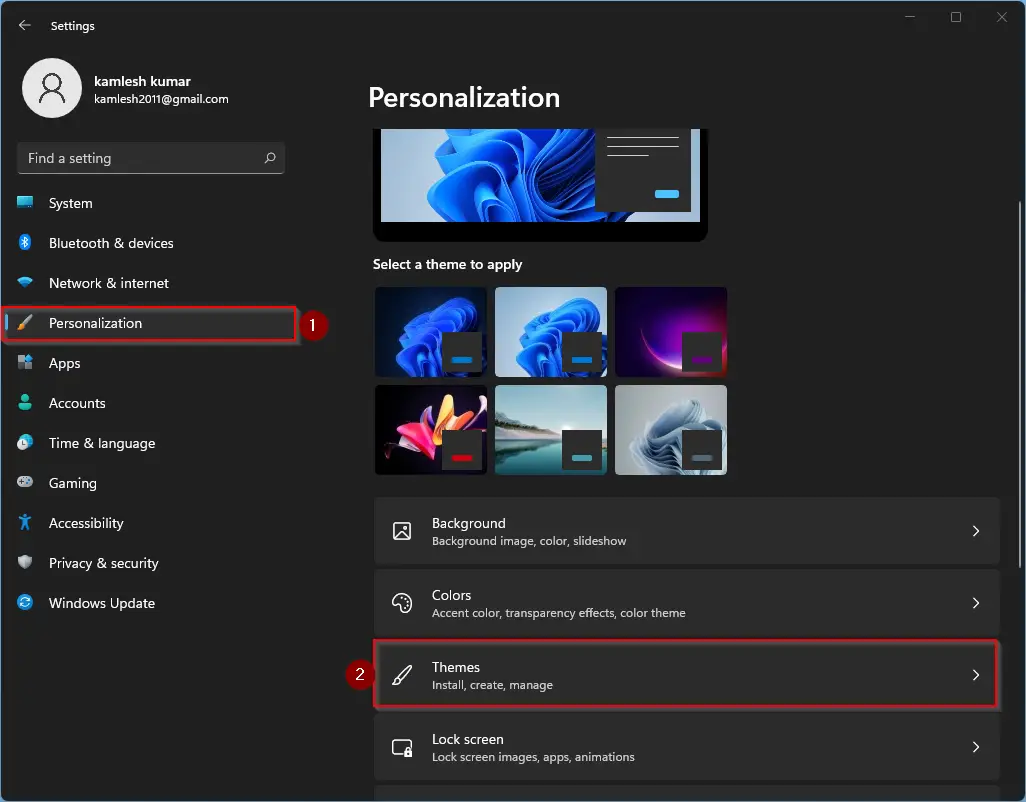
Step 2. When Windows Settings opens, select the Personalization category in the left sidebar.
Step 3. After that, click the Themes option on the right sidebar.
Step 4. Then, click the Desktop icon settings tile on the Themes settings page.
![]()
Step 5. Next, select the checkbox corresponding to the specific item whose icon you wish to customize and hit the Change icon button.
![]()
Step 6. From the new window that appears, choose from in-built Windows icons or click Browse to select an icon.
Step 7. Once set, click on OK, Apply, and then OK to exit.
![]()
How to Customize Your Desktop Icons in Windows 10?
For customizing desktop icons in Windows 10, use the following steps:-
Step 1. At first, right-click on the free or blank space on the desktop and select Personalize from the context menu.
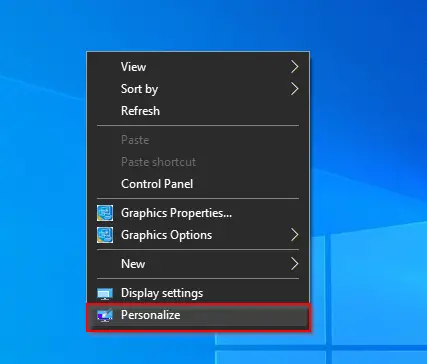
Step 2. When Windows Settings appears, click the Themes tab in the left sidebar under the Personalization category.
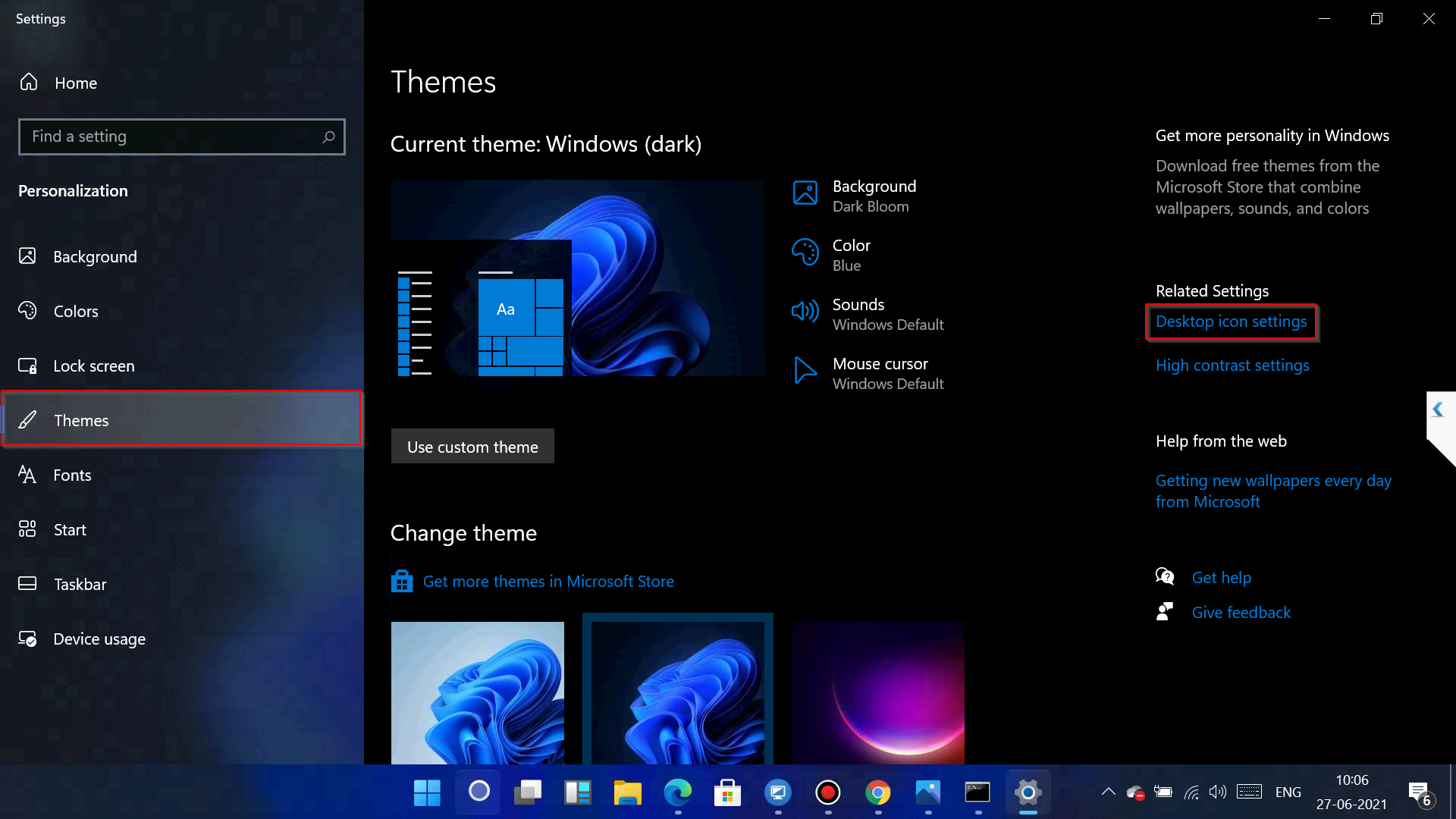
Step 3. On the right, click the link Desktop icon settings.
Step 4. After that, “Desktop Icon Settings” will open in a separate window. In the ‘Desktop Icons’ section, check the checkbox corresponding to the specific item whose icon you wish to change.
![]()
Step 5. Next, hit the Change Icon button.
Step 6. A new window will appear after clicking the “Change Icon” button. Here, you will see a list of different in-built icons. Select any icon that you wish to apply. Then hit the OK button.
![]()
To select a custom icon, click the Browse button and locate the icon’s folder. Select an icon of your choice and hit the Open button to upload the icon on the Windows icon list. Here, select the uploaded icon.
How to Apps Customize Shortcut Icons on Windows 11/10?
If you want to change the icon of the shortcut folder/application, then do the following:-
Step 1. Right-click on the shortcut file for which you wish to change the icon and select the Properties option in the context menu.
![]()
Step 2. Select the Shortcut tab on the Properties dialog window.
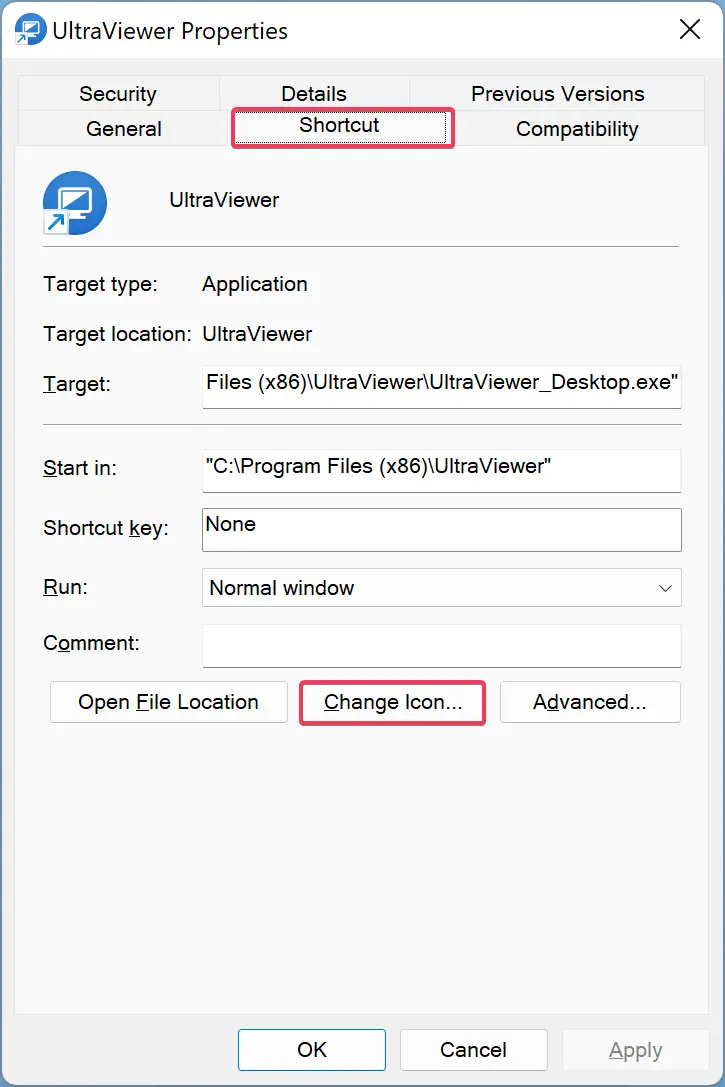
Step 3. Then, click the Change Icon button.
Step 4. Once you perform the above steps, you will see the standard ‘Change Icon’ window.
![]()
Finally, click on the Browse button and select an Icon from your computer that you would like to use. It’s effortless; you can do it.
How to Customize Taskbar Icons on Windows 11/10?
For your information only, the icons on the Taskbar are those shortcut icons that you or your Windows pin. You can customize these icons in the same way you customize any shortcut icon. But there are a few things you need to keep in mind. You can customize only those icons that are pinned to the taskbar, not the ones which are currently running and appearing in the taskbar. If the currently running, you will need to close the app to begin customizing the shortcut icon.
How to Customize Folder Icons on Windows 11/10?
To customize the Folder icons in Windows 10, do the following steps:-
Step 1. Right-click the folder you want to customize and select the Properties option in the context menu.
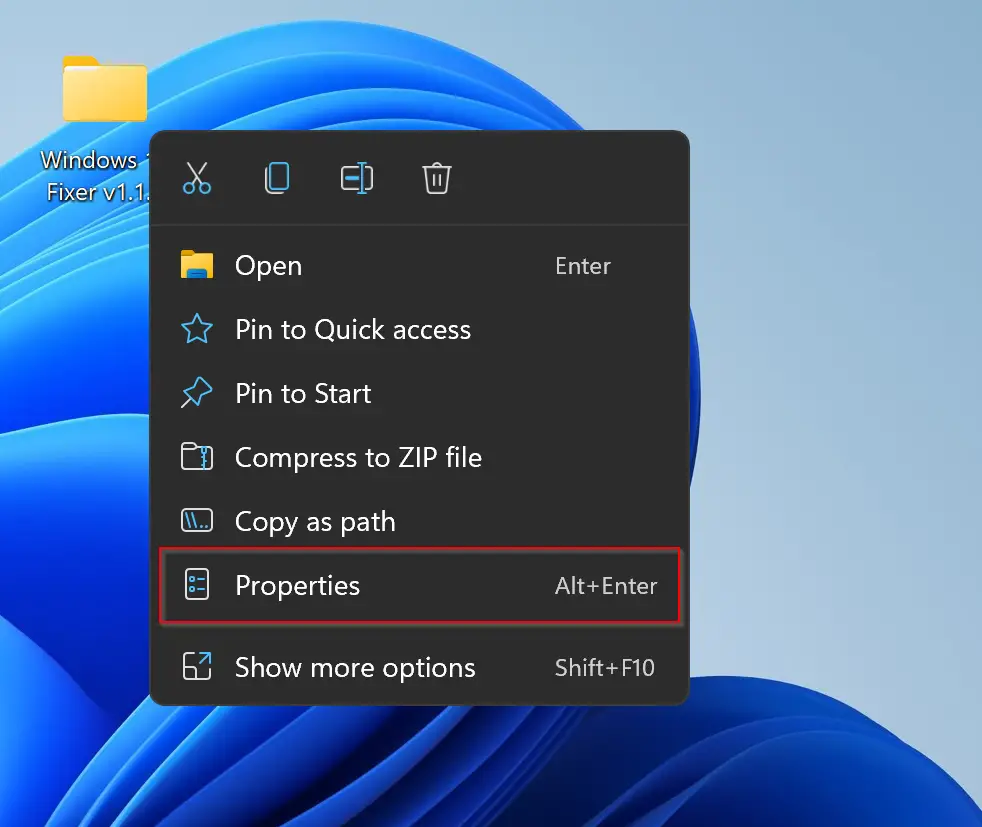
Step 2. Select the Customize tab in the Folder Properties dialog and then hit the Change Icon button.
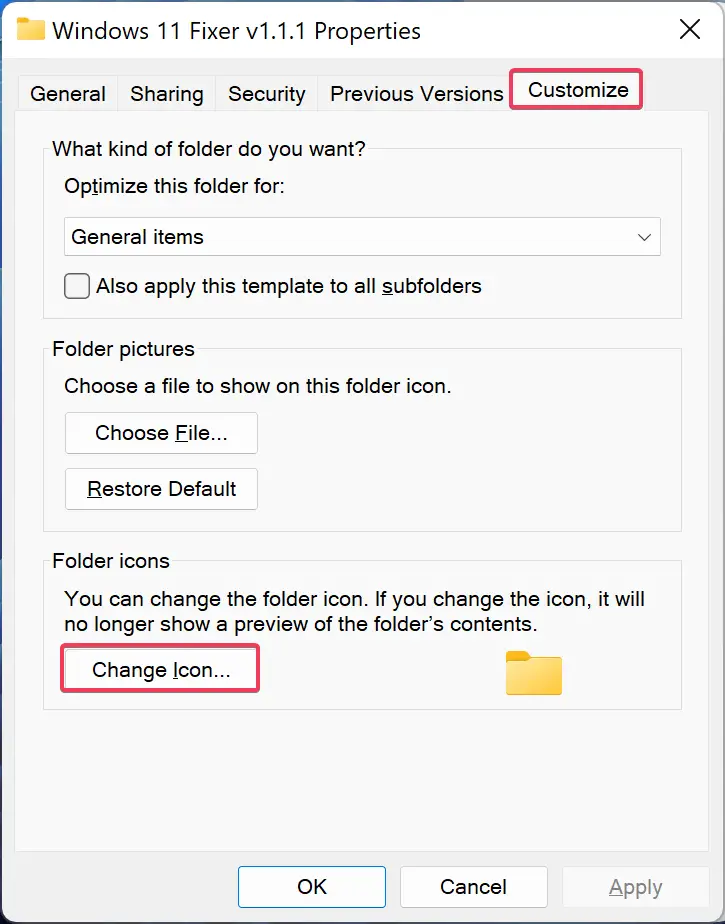
Step 3. Select an icon of your choice in the next window and click the OK button.
Note: If you have downloaded an Icon on your PC and want to apply it, click the Browse button and locate the icon file. Then, click the Open button.
![]()
Step 4. Again click the OK button to save the changes.
How to Customize Specific File Types Icons in Windows 11/10?
If you want to customize specific file types icons in Windows 11/10, you need to take the help of a third-party tool. FileTypesMan is a freeware app that allows you to change particular file types icons in Windows. Here is how to do it.
Step 1. First, download FileTypesMan from the NirSoft website.
Step 2. Then, extract the zip file contents in a folder.
Step 3. Double-click on FileTypesMan executable file to launch it.
Step 4. Click on the Find icon and search the specific file type for that you want to change the icon.
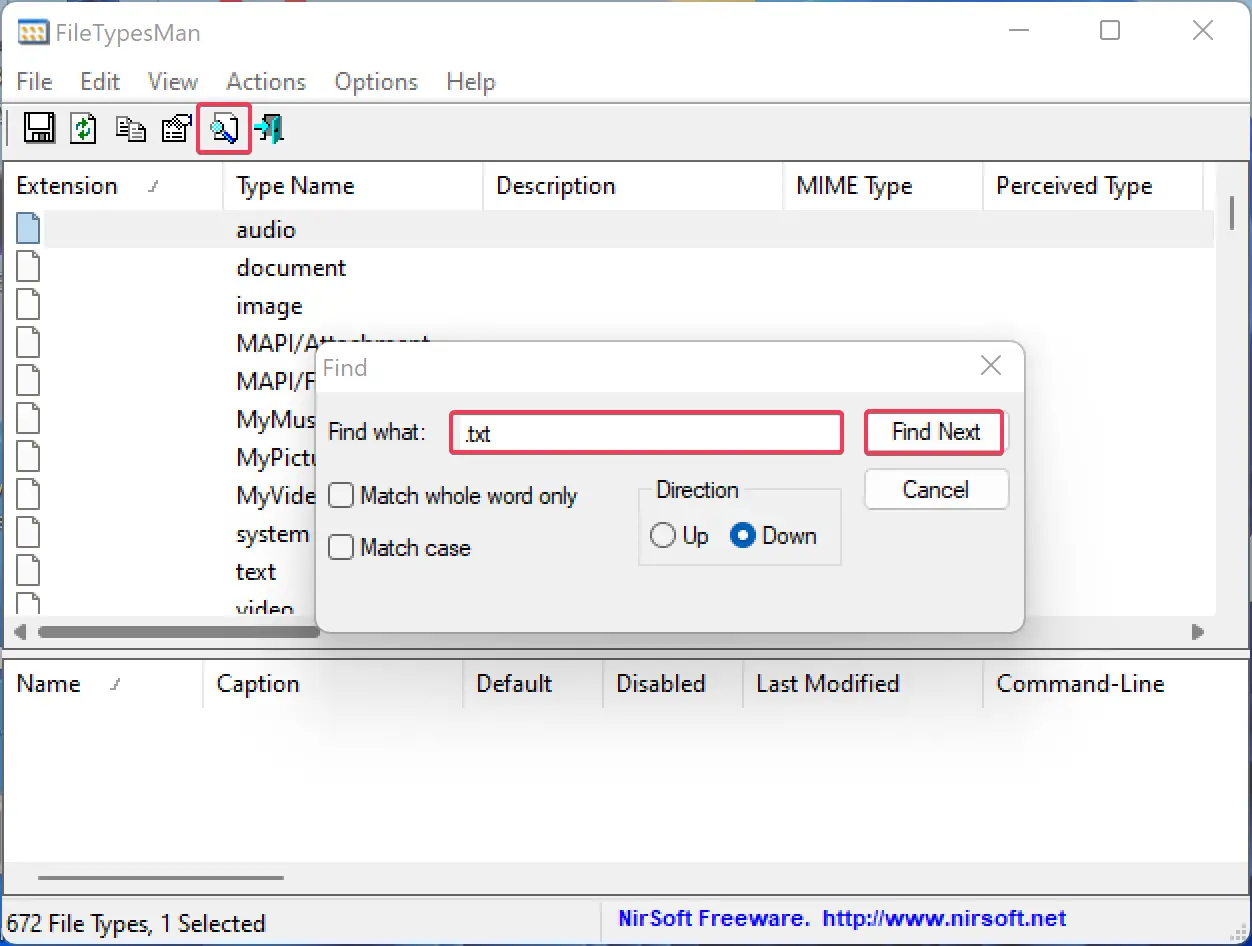
Step 5. After that, close the “Find” box.
Step 6. Right-click on the file extension and select the Edit Selected File Type option.
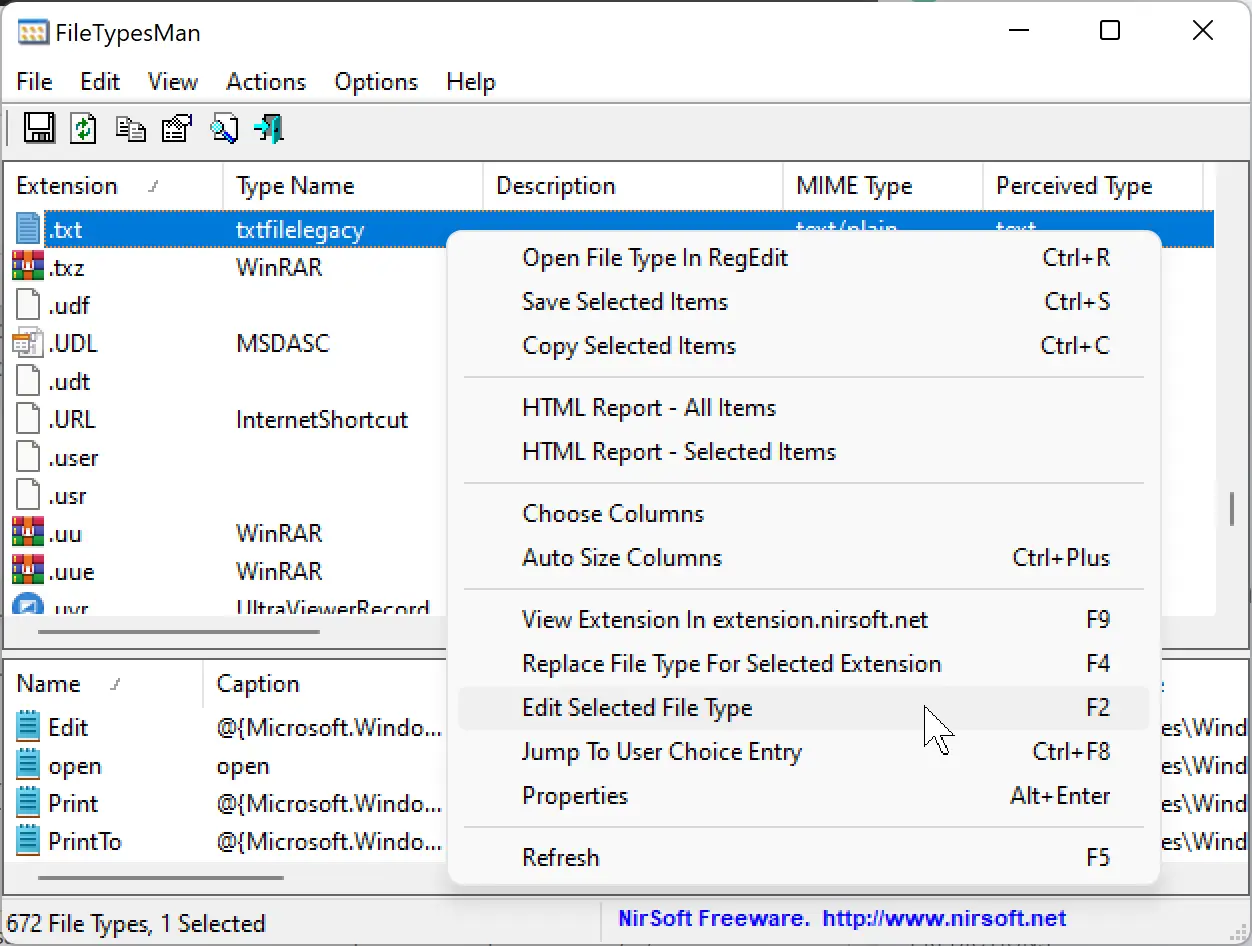
Step 7. Besides the Default Icon option, click the 3-dots button in the pop-out window.
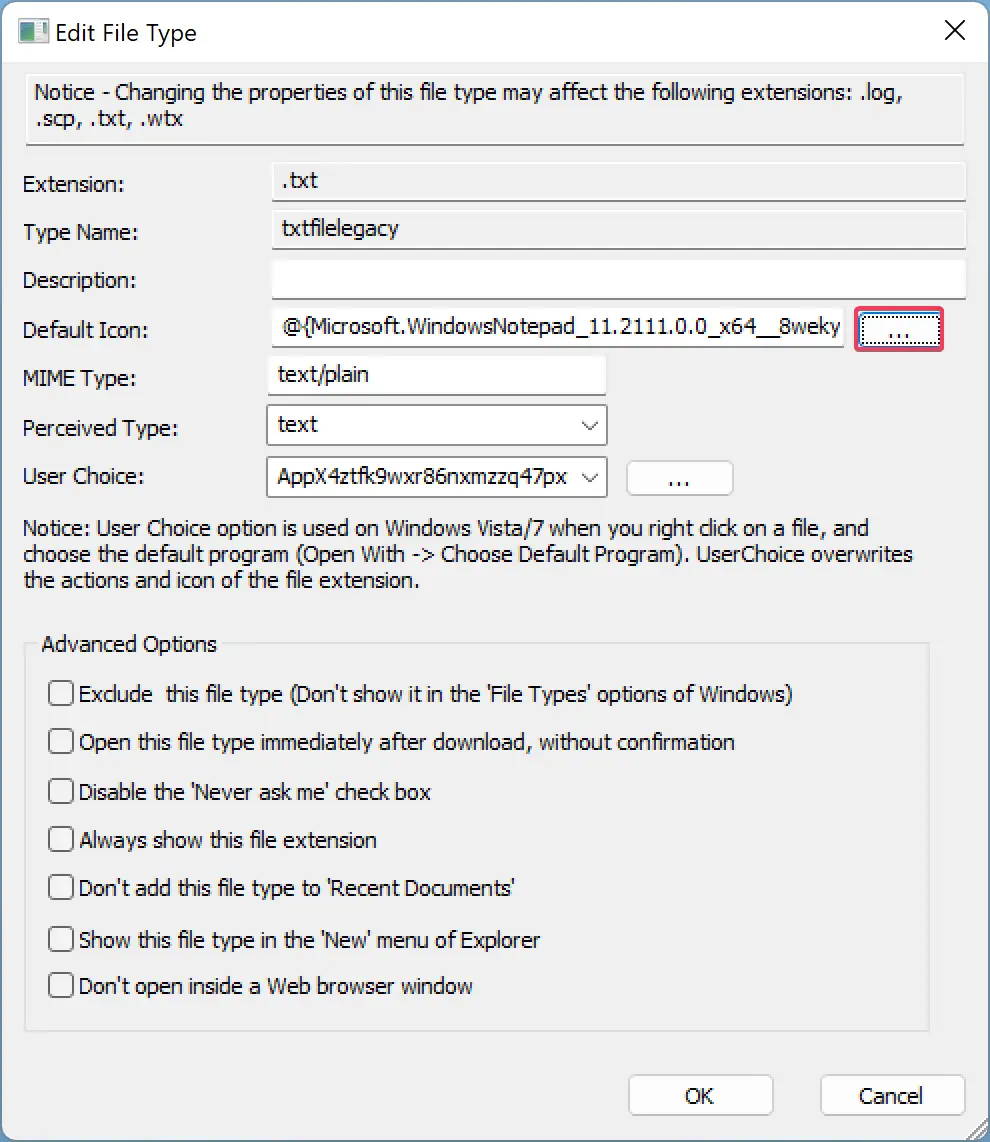
Step 8. In the Change Icon window that opens, select an icon of your choice (Click the Browse button to choose an icon from your PC if you have already downloaded it) and then click the OK button.
![]()
How to Change Drive Icons in Windows 11/10?
Please refer to our complete guide on changing the Drive Icons in Windows 11/10.
Conclusion
In conclusion, changing the default icons of Windows 11/10 can help give your computer a personal look and make your system more user-friendly. This article has discussed various ways to customize icons on Windows 11/10, including desktop icons, taskbar icons, folder icons, shortcut icons, and specific file type icons. It is essential to note that before changing icons on Windows 11/10, you need to have icons to replace the existing ones. Although Windows 11/10 comes with built-in icons, online resources like FlatIcon, Findicons, IconArchive, DeviantArt, and GraphicBurger offer millions of high-quality icons for free. With the help of the procedures mentioned in this article, anyone can customize their Windows 11/10 icons and make their computer more visually appealing.