If you have ever installed or reinstalled the Windows operating system on any computer or laptop, you are probably aware of BIOS (Basic Input/Output System). Most of the time, we need to change the BIOS settings to enable boot from CD/DVD or USB. BIOS (Basic Input/Output System) is now outdated, and PC manufacturers are replacing the outdated BIOS (Basic Input/Output System) with the new UEFI (Unified Extensible Firmware Interface).
If you recently purchased a computer or laptop, most probably, it will be shipped with UEFI/EFI.
UEFI features
UEFI comes with more features when compared to outdated BIOS and solves many BIOS limitations. For example, unlike BIOS, UEFI systems boot faster and support over 2 TB hard disks with a GUID Partition Table (GPT). Almost all PCs ship with Windows 10/8 support UEFI firmware.
Further, I want to let you know there’s no way to switch from BIOS to UEFI on an existing PC. You have to buy new hardware that supports UEFI. Most UEFI implementations provide BIOS emulation, so you can choose to install and boot old operating systems that expect a BIOS instead of UEFI, so they’re backward compatible.
If you aren’t aware of whether your PC is booted into UEFI or legacy BIOS mode, you can check the PC’s user manual or even find the details on the manufacturer’s website. Still, there is an easier way to find out the current boot environment without using third-party tools in Windows 11/10/8.
How to check if your PC supports UEFI/EFI on Windows 11/10/8?
To check if your PC boots into UEFI/EFI or BIOS environment, perform the following steps:-
Method 1: Setupact.log
Step 1. Switch on the computer or laptop and log in to your account.
Step 2. Open the Windows installation drive (usually, it’s a “C” drive).
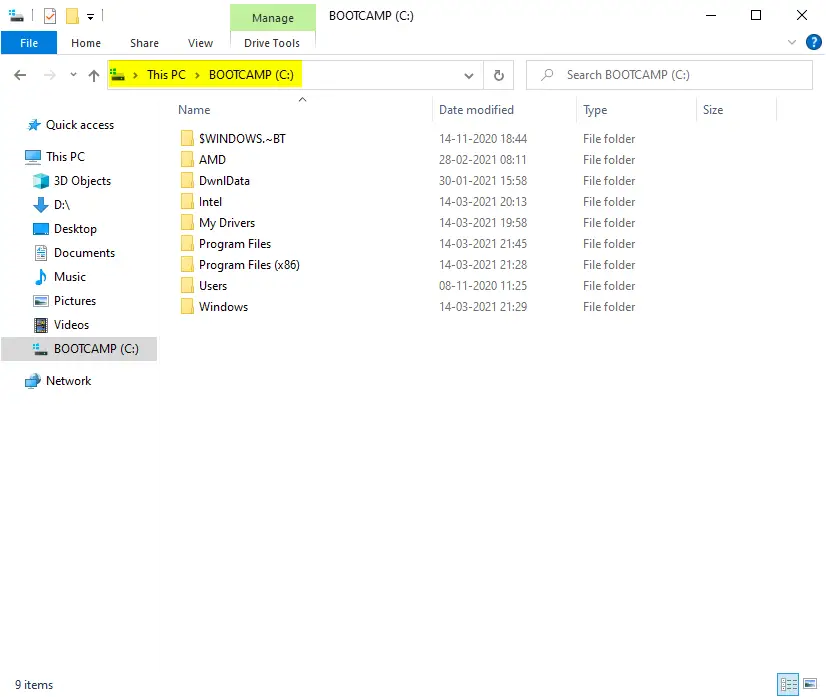
Step 3. Double-click the folder Windows and then open the folder Panther.
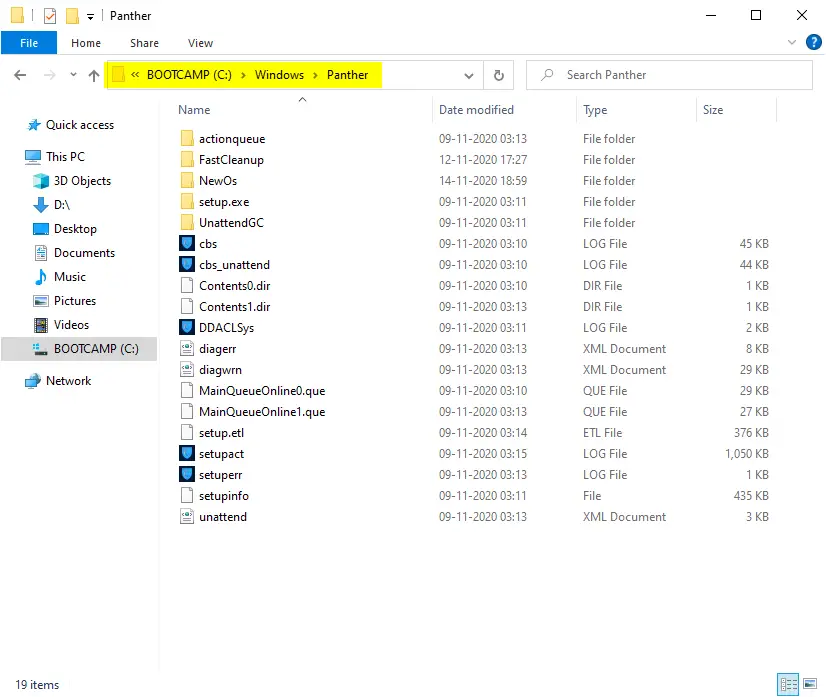
Step 4. Under the Panther folder, locate the file setupact and open it with a Notepad/WordPad.
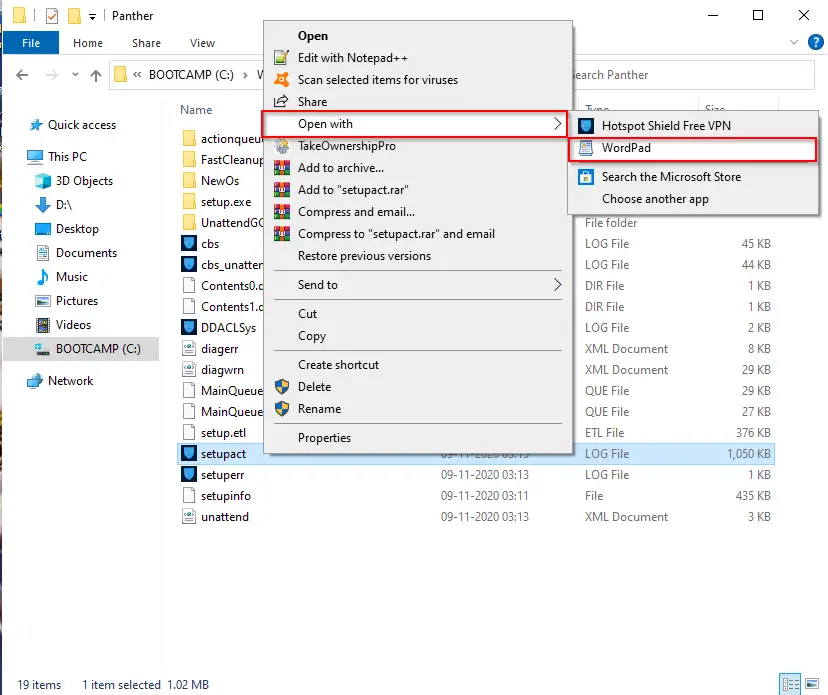
Step 5. In the file setupact, look for the word Detected Boot Environment.
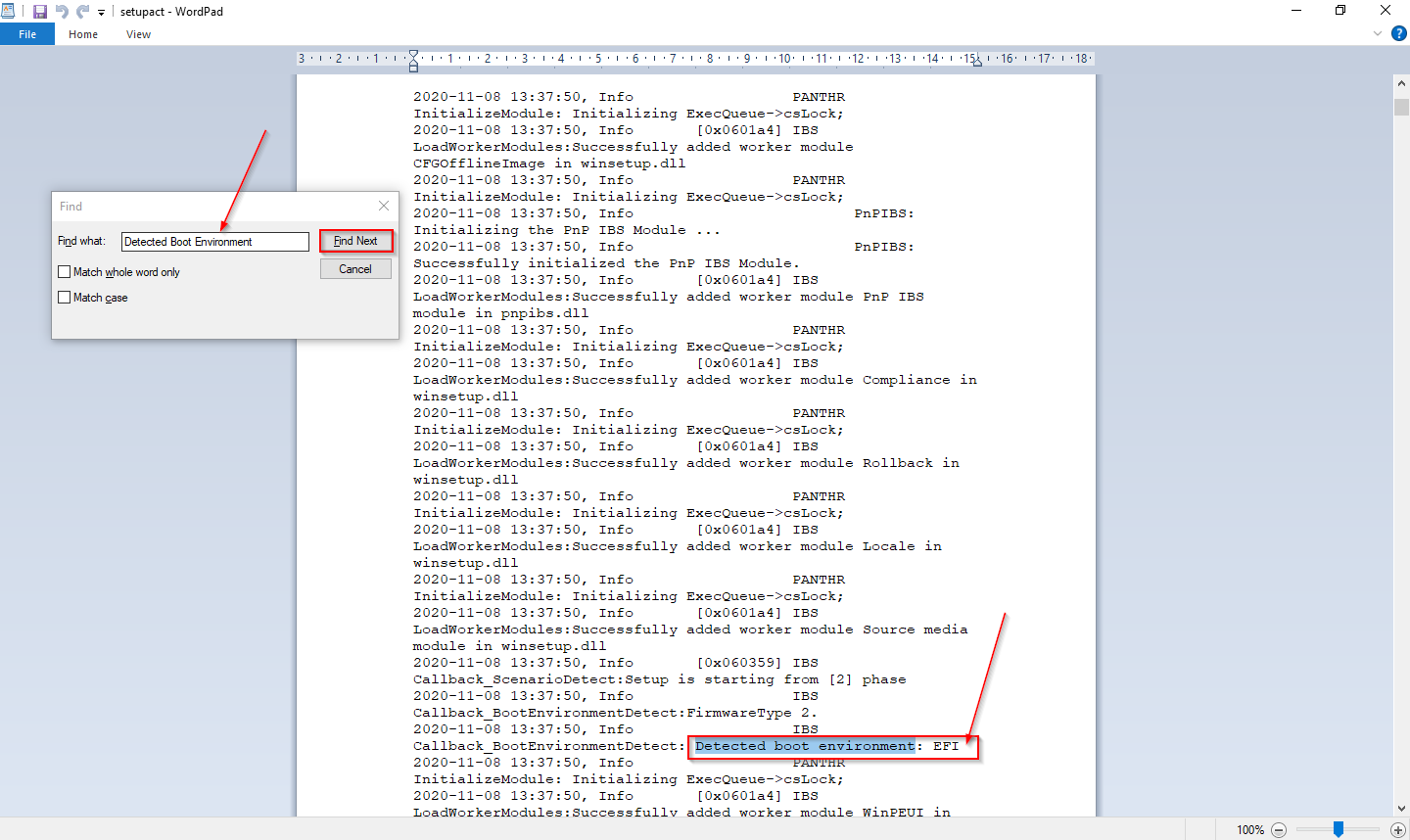
Once you complete the above steps, you can quickly determine if your PC supports UEFI/EFI on Windows 11/10/8.
Method 2: System Information
This is another method for checking your PC’s firmware type using system information. You can do this through the following steps:-
Step 1. Press the Windows key on your keyboard to open the Start Menu.
Step 2. Type “System Information” and select the corresponding result.
Step 3. In the System Information window, look for the “BIOS Mode” or “Firmware Mode” under the “System Summary” section.
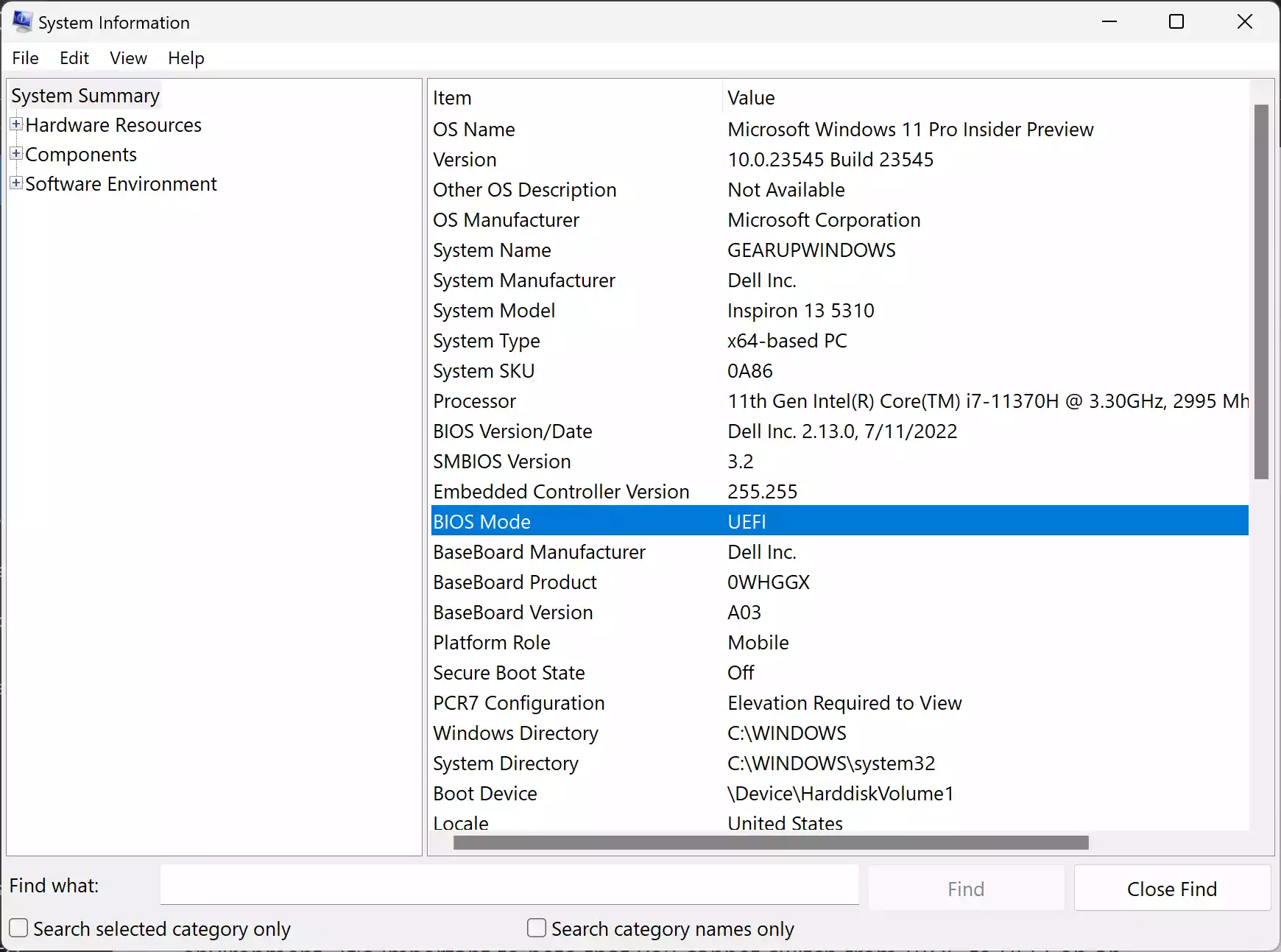
Conclusion
In conclusion, UEFI has replaced BIOS as the primary firmware interface for modern computers and laptops. UEFI offers many advantages over BIOS, such as faster boot times and support for larger hard disks. If you’re unsure whether your PC boots into UEFI or legacy BIOS mode, you can follow the steps mentioned above to check the current boot environment. It’s important to note that you cannot switch from BIOS to UEFI on an existing PC; you’ll need to purchase new hardware that supports UEFI. Knowing whether your PC supports UEFI/EFI can help you troubleshoot boot-related issues and ensure compatibility with newer hardware and software.