Several administrative tasks can be performed using Command Prompt in Windows OS. The Command Prompt has been part of Windows operating systems for a long time, but the Command Prompt has not seen any major updates. However, several small features have been added to Windows 10 Command Prompt. One of the most notable features is performing copy and paste operations using Ctrl + C and Ctrl + V shortcut keys. Use your mouse to select any text displayed in a Command Prompt window, and press Ctrl + C to copy the selected text in the clipboard. You can paste the copied text anywhere you want. If you have text in another window or application that you want to paste in the Command Prompt window, copy that text to the clipboard, position your mouse pointer at the Command Prompt, and press Ctrl +V.
One can maximize the Windows 10 Command Prompt to occupy the whole screen if needed.
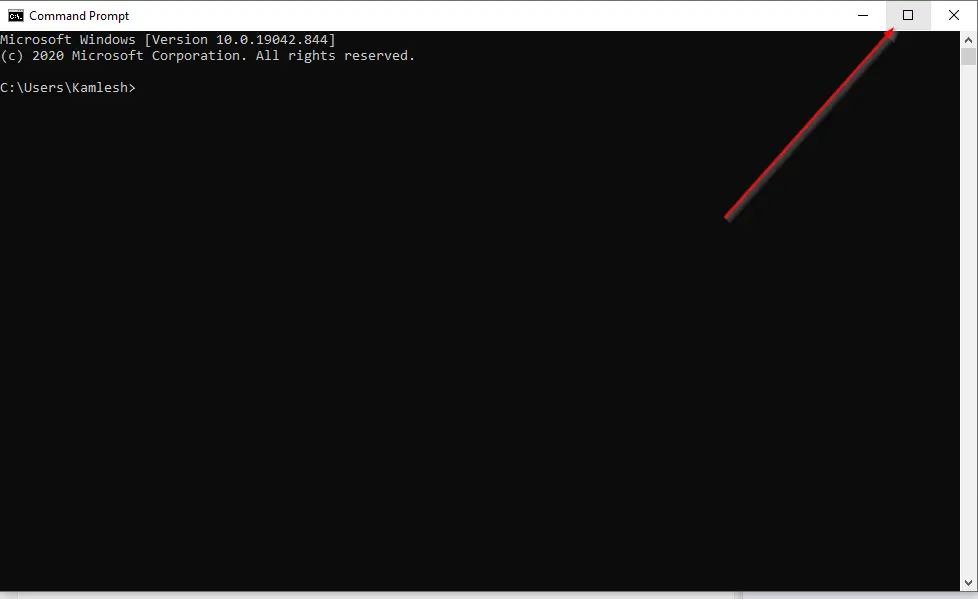
Besides the above features, the Command Prompt can now be customized to be fully transparent or adjust the transparency level to make it semi-transparent without third-party tools.
You may want to make a transparent command prompt to execute several commands. It is a handy feature when you want to execute a set of commands from a web page or document on your computer without copying and pasting them. Once you make the Command Prompt partially transparent, you can view the Command Prompt window and the instructions mentioned on the webpage or document without switching to the webpage or document.
How to make Windows 10 Command Prompt transparent?
Once you decide to make Windows 10 Command Prompt transparent or change the opacity level for any reason, you need to perform the following steps:-
Step 1. Open the Command Prompt window.
To open the Command Prompt window, click the Start button and type CMD or Command Prompt. Then, click on the Command Prompt from the available results.

Step 2. On the Command Prompt window, right-click on the title bar and select the Properties option from the drop-down menu to open the Command Prompt Properties dialog.
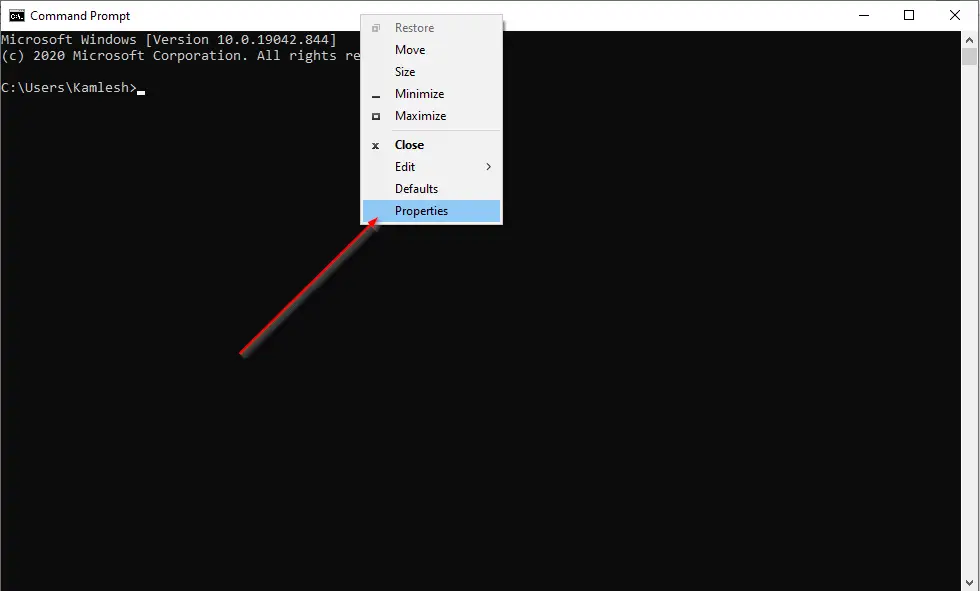
Step 3. Switch to the Colors tab.
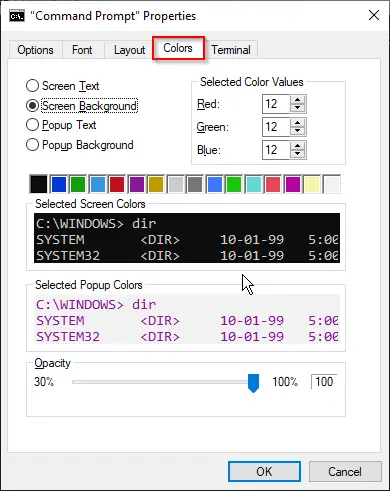
Step 4. Under the Opacity section, the opacity level is 100% by default. If you want to make the Command Prompt fully transparent, move the slider to the extreme left side of the screen (30%), and to make Command Prompt partially transparent, set a value between 50% to 80%.
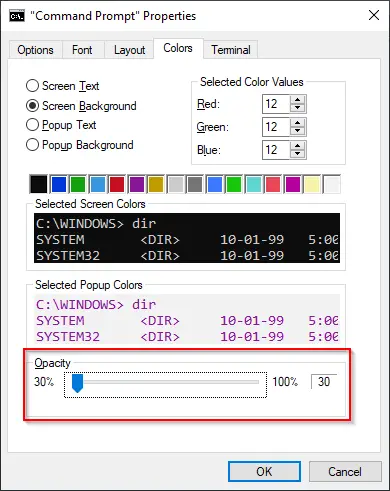
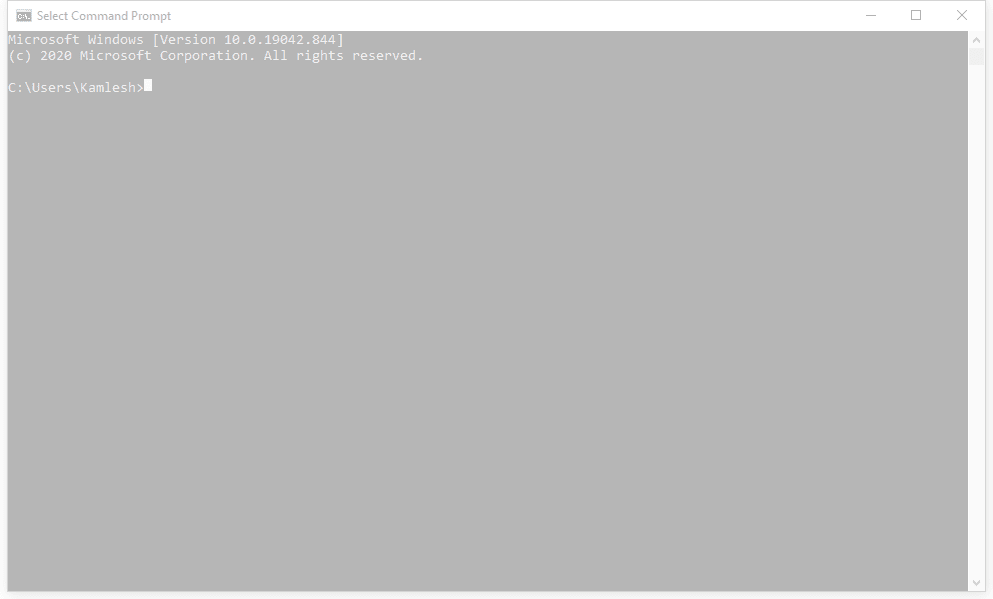
Step 5. Click the OK button.
Once you complete the above steps, you should make Windows 10 Command Prompt transparent or opaque according to your choice. If you want to revert the changes, move the Opacity slider to 100%.
If you prefer to use the keyboard shortcuts, you can use the following combinations:-
- Increase Transparency: Ctrl + Shift + Plus (+)
- Decrease Transparency: Ctrl + Shift + Minus (-)
You can even use Ctrl + Shift while Command Prompt is open and scroll up or down using your mouse. Scrolling up increases transparency, and scrolling down decreases it.
Conclusion
In conclusion, the Command Prompt remains a powerful tool for performing administrative tasks in Windows 10, and it has undergone minor improvements that enhance its functionality. The addition of copy and paste operations using Ctrl + C and Ctrl + V shortcut keys is a significant improvement. Additionally, the Command Prompt can be fully or partially transparent, which can be beneficial when executing a set of commands from a web page or document. The steps to make the Command Prompt transparent are easy to follow and can be done using the Properties dialog box. Users can even use keyboard shortcuts to increase or decrease the transparency of the Command Prompt window. These features can improve the user experience while using the Command Prompt and make it more convenient for users to execute commands efficiently.