If you are planning to reinstall a fresh copy of Windows 11/10 on your computer or laptop, you should check if the partition scheme on your device is GPT or MBR so that you can prepare the correct bootable Windows 11/10 USB for the installation.
You might already know that a bootable USB driver prepared for the GPT partition scheme cannot be used for installing Windows 11/10 on an MBR partition-style drive. Similarly, if you create a bootable USB drive with an MBR partition, it can not be installed on the GPT partition.
Before preparing a bootable USB disk, it is essential to know the correct partition style to avoid errors during the Windows 11/10 installation. You may lose important data without preparing the correct USB disk drive. We recommend checking if the partition scheme on your device is GPT or MBR to be confident during Windows 11/10 installation that there are no chances of failure.
This post will guide you on how to check if the partition scheme is GPT or MBR.
Check if a Disk Drive is GPT or MBR in Windows 11/10
- Check if a disk is GPT or MBR using Disk Management Tool
- Verify if a disk is MBR or GPT using Command Prompt
- Know if a disk is GPT or MBR using Windows PowerShell
How to check if a disk is GPT or MBR using Disk Management Tool?
To check if a disk is GPT or MBR using Disk Management Tool, perform the following steps:-
Step 1. Right-click on the Start button and select the Disk Management option to open the Disk Management window.
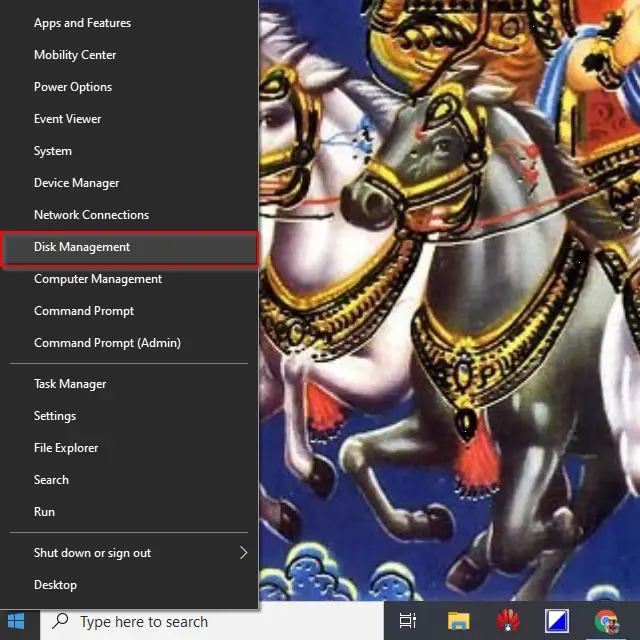
Step 2. In the Disk Management window that opens, right-click on the disk and select the Properties option.
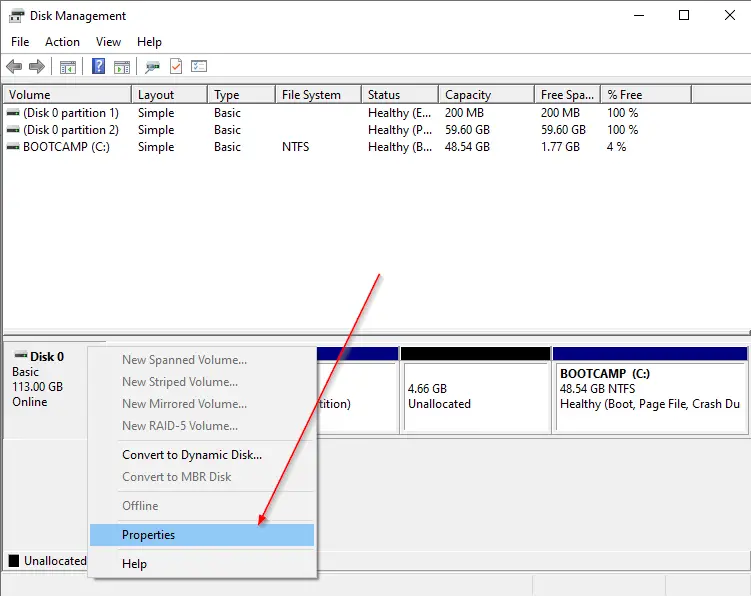
Step 3. In the Hard Drive Properties dialog box, switch to the Volumes tab.
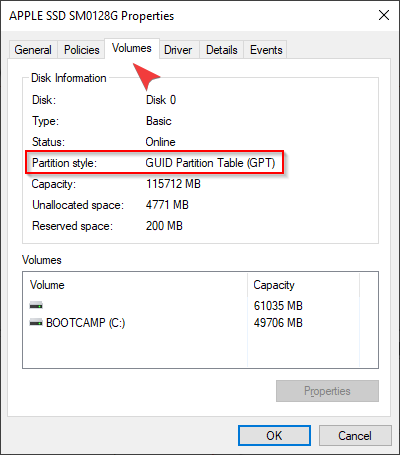
Step 4. Under the Volumes tab, next to the Partition style field, you can see partition style is MBR or GUID Partition Table (GPT).
Once you complete the above steps, you can resolve whether your disk drive supports GPT or MBR.
How to check if a disk is MBR or GPT using Command Prompt?
Step 1. Open the Command Prompt as an administrator.
To run the command prompt as administrator, click on the Start button and type CMD, right-click on the Command Prompt entry, and select the Run as administrator option.
When User Account Control (UAC) prompts, click Yes to confirm.
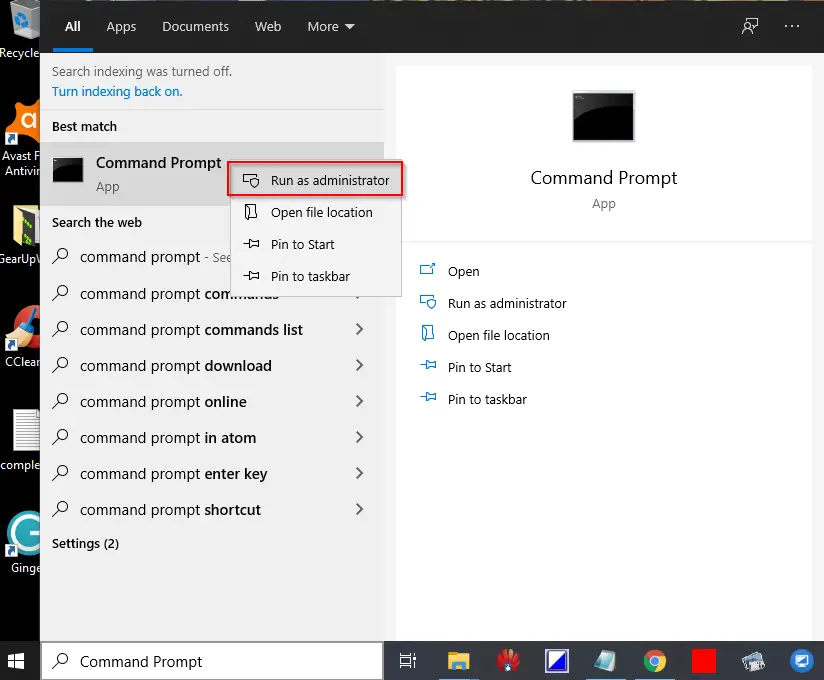
Step 2. At the Command Prompt window that opens, type the following command and press Enter on the keyboard:-
Diskpart
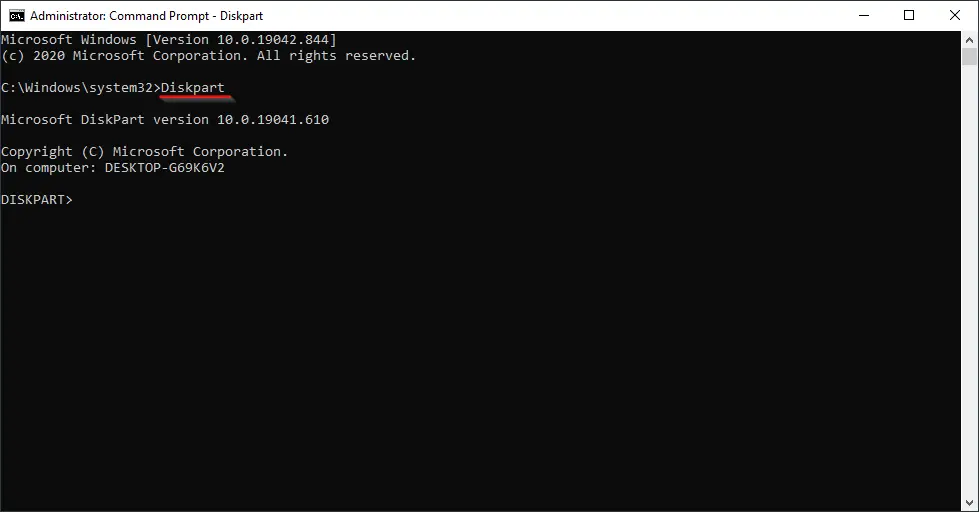
Step 3. At the DISKPART prompt, type the following command and press Enter from the keyboard:-
List Disk
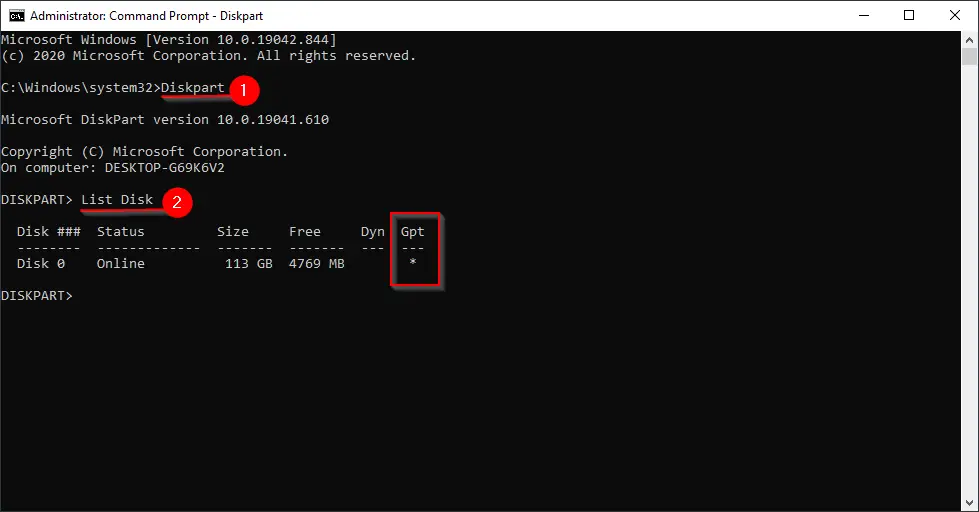
Once you complete the above steps, you can easily determine whether your disk is GPT or MBR.
Note: If more than one hard drive is available on your computer or laptop, you use the above commands to check MBR or GPT. If a disk is GPT, an asterisk ( * ), mark will show up next to the disk. If the partition style is MBR, an asterisk ( * ) mark will not be visible next to the disk.
How to know if a disk is GPT or MBR using Windows PowerShell?
Windows PowerShell is another built-in tool that lets you know whether your disk is using GPT or MBR.
To check internal/external HDDs or SSDs partition style, use these steps:-
Step 1. Open Windows PowerShell as an administrator.
Step 2. Type the following in PowerShell and hit Enter key on the keyboard:-
Get-Disk
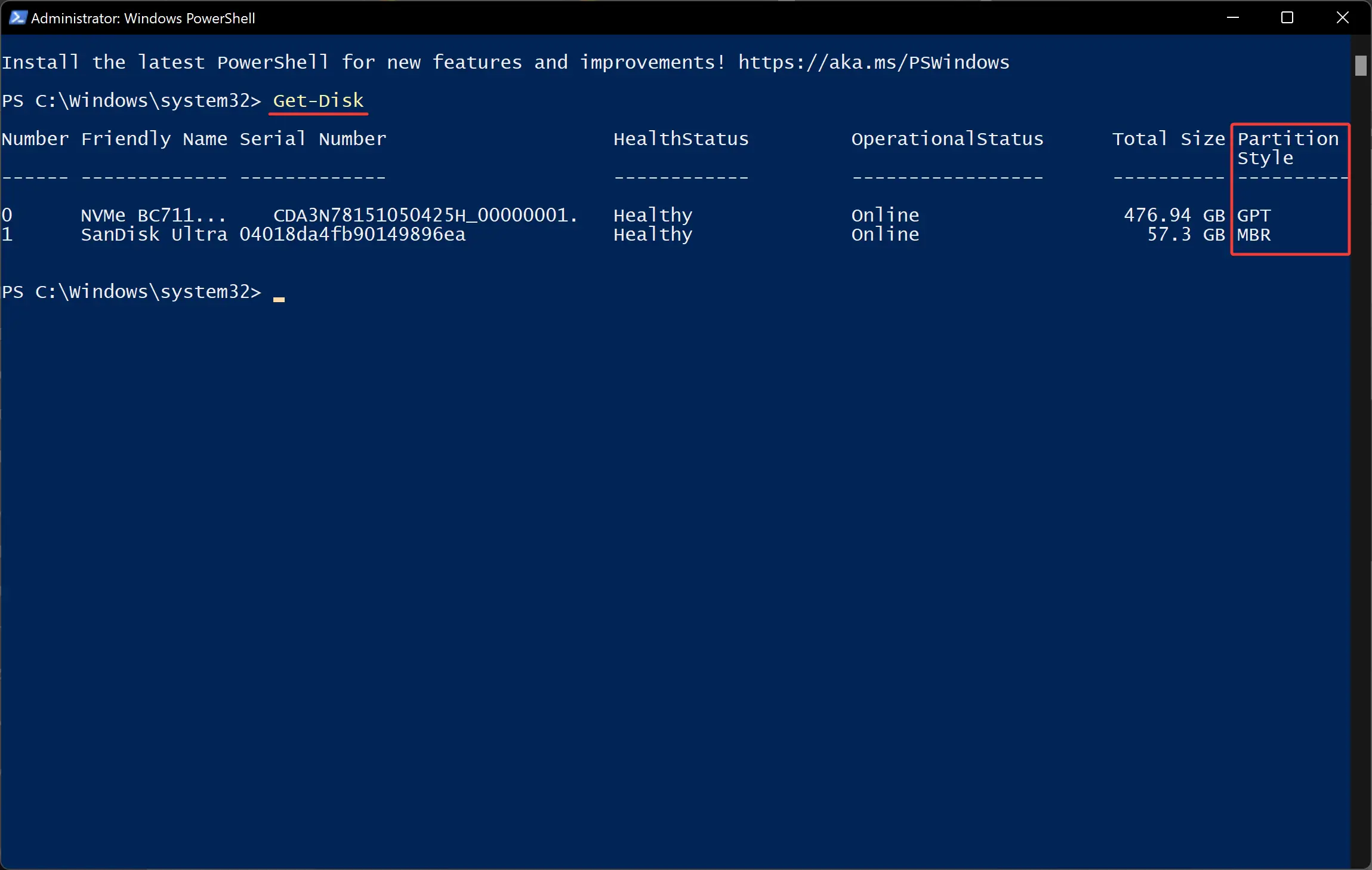
Once you complete the above steps, Windows PowerShell will display the partition style.
Conclusion
In conclusion, it is important to know the correct partition scheme on your device before reinstalling Windows 11/10 to avoid errors and data loss. This post provided three different methods to check if a disk is GPT or MBR in Windows 11/10: using Disk Management Tool, Command Prompt, and Windows PowerShell. With these simple steps, you can easily determine whether your disk is using GPT or MBR and prepare the correct bootable USB disk for a successful Windows 11/10 installation. Always remember to back up your important data before reinstalling the operating system.
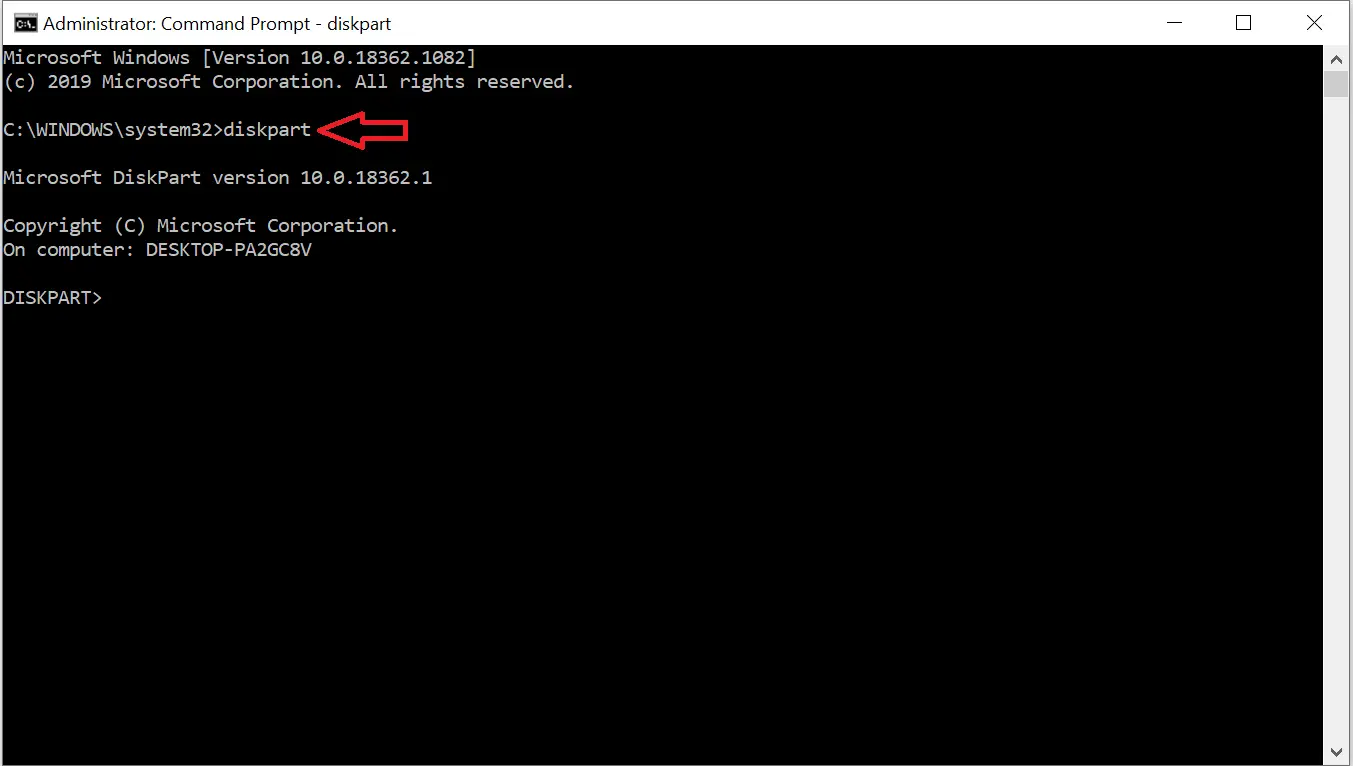
In Windows 11 Disk Management, when I click “Properties” for any of my discs, the tabs are different to the ones you show. I see “General, Tools, Hardware, Sharing, ReadyBoost, Customise.” There is no Volumes tab!
Dear Peter,
Install hard disk drivers from the manufacturer website, then it should appear.