Windows 11 brings a host of exciting features and a fresh user interface. One of the fundamental tasks when setting up your new Windows 11 PC is creating a user account. In addition to Microsoft accounts, it also allows you to create local accounts, which can be a preferred option for privacy-conscious users or those who don’t want to link their PC activities with an online account.
In this guide, we’ll walk you through the process of creating a local account on Windows 11.
How to Create a Local Account on Windows 11?
Method 1: Through Settings App
Step 1. To get started, click on the “Start” button and then click on the gear-shaped “Settings” icon. Alternatively, you can press the Windows key + I on your keyboard to directly open the Settings app.
Step 2. In the Settings menu, click on the “Accounts” category to access the account-related settings.

Step 3. Within the Accounts settings, click on the “Other users” tab located on the right sidebar.

Step 4. On the right side, you’ll see the “Add account” button. Click on it.
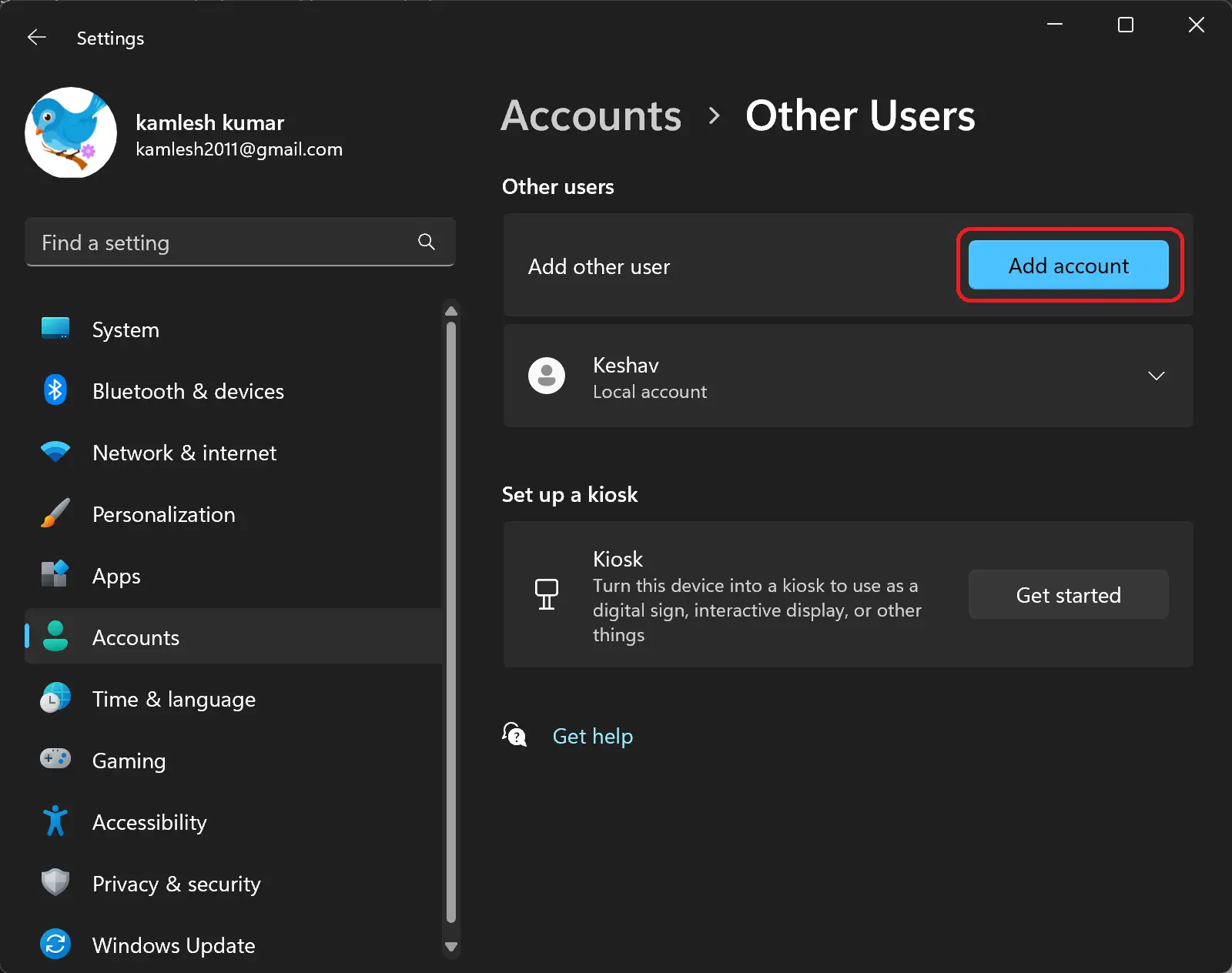
Step 5. On the pop-up window, click on the link “I don’t have this person’s sign-in information.”
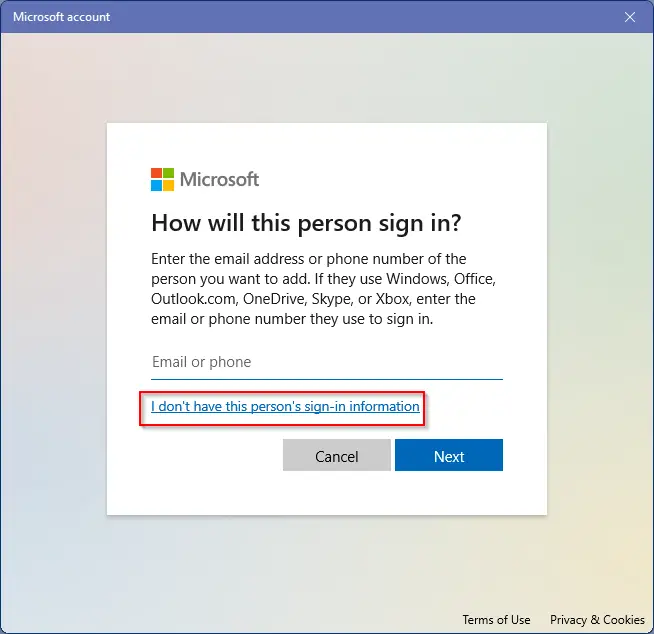
Step 6. On the following screen, click the link “Add a user without a Microsoft account.”
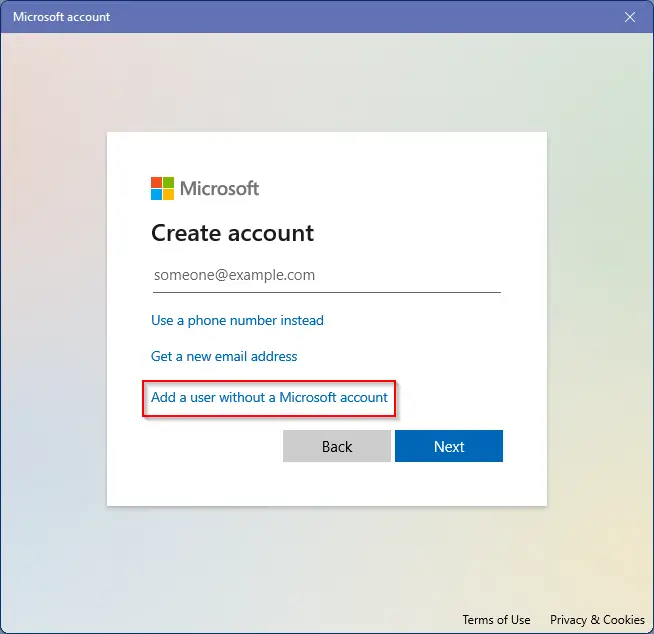
Step 7. Now, you can set up your local account by providing a username. Optionally, fill in the required fields with your desired password and also add a hint for your password to help you remember it if needed. Once done, click on the “Next” button.
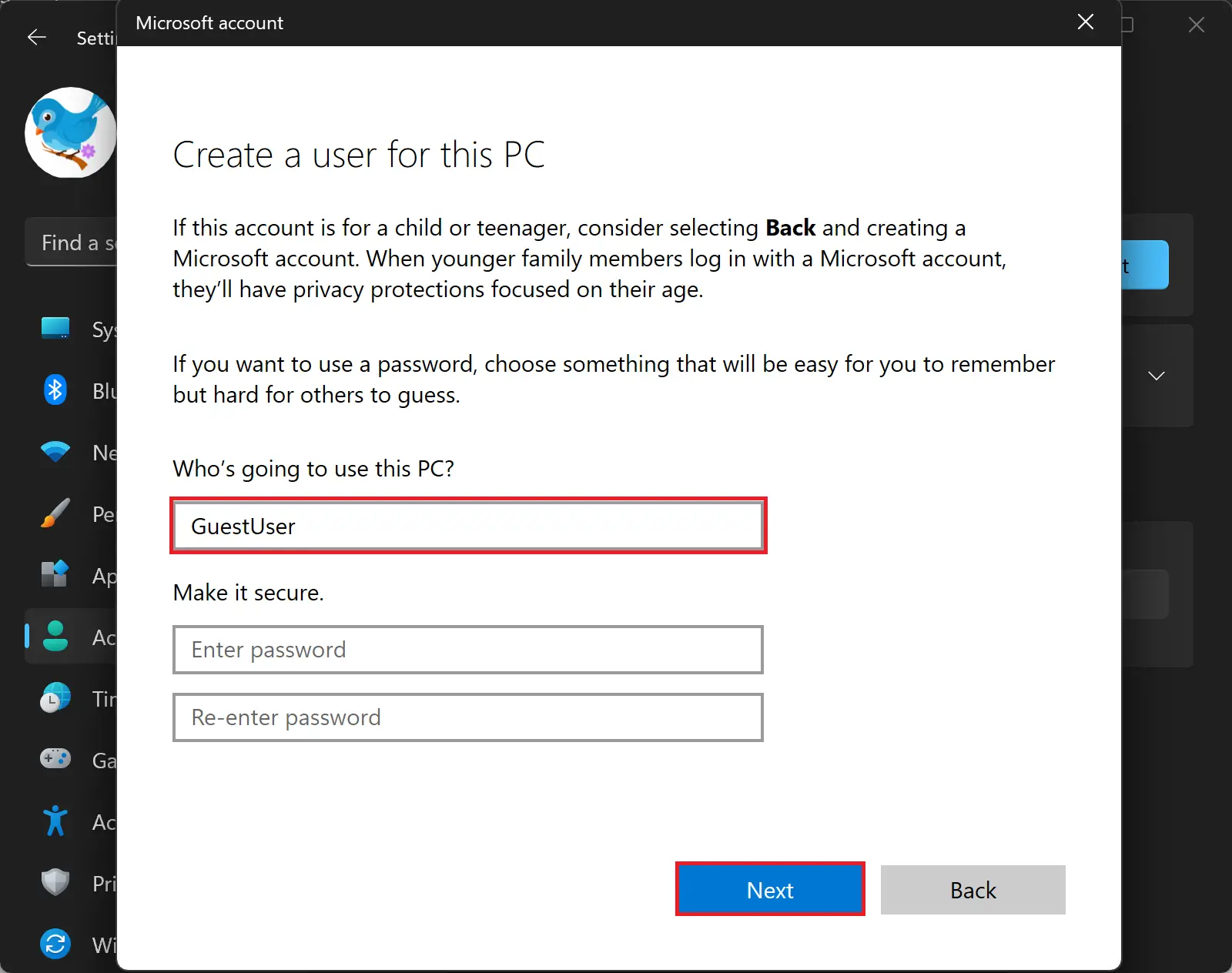
Once you complete the above steps, a local user account is created on your Windows 11 PC. After signing out, you’ll be taken to the Windows 11 login screen. Select your local account by clicking on it, and then enter the password you created earlier. Hit the “Enter” key or click on the arrow button to log in.
Method 2: Using Command Prompt
If you’re comfortable with typing commands, creating and managing a local account on Windows 11 can be done quickly using Command Prompt. This user-friendly guide will walk you through the steps to create a local standard or administrator account using Command Prompt, saving you time and effort.
Follow these simple steps:-
Step 1. Open the Start menu by clicking on the Start button or pressing the Windows key.
Step 2. In the search bar, type “Command Prompt.” Right-click on the top result and select the “Run as administrator” option.
Step 3. The Command Prompt window will open with elevated privileges. Now, you’re ready to create a new account. Type the following command and press Enter:-
net user USERNAME PASSWORD /add
Note: Replace USERNAME with the desired username for the new account and PASSWORD with the password you want to set.
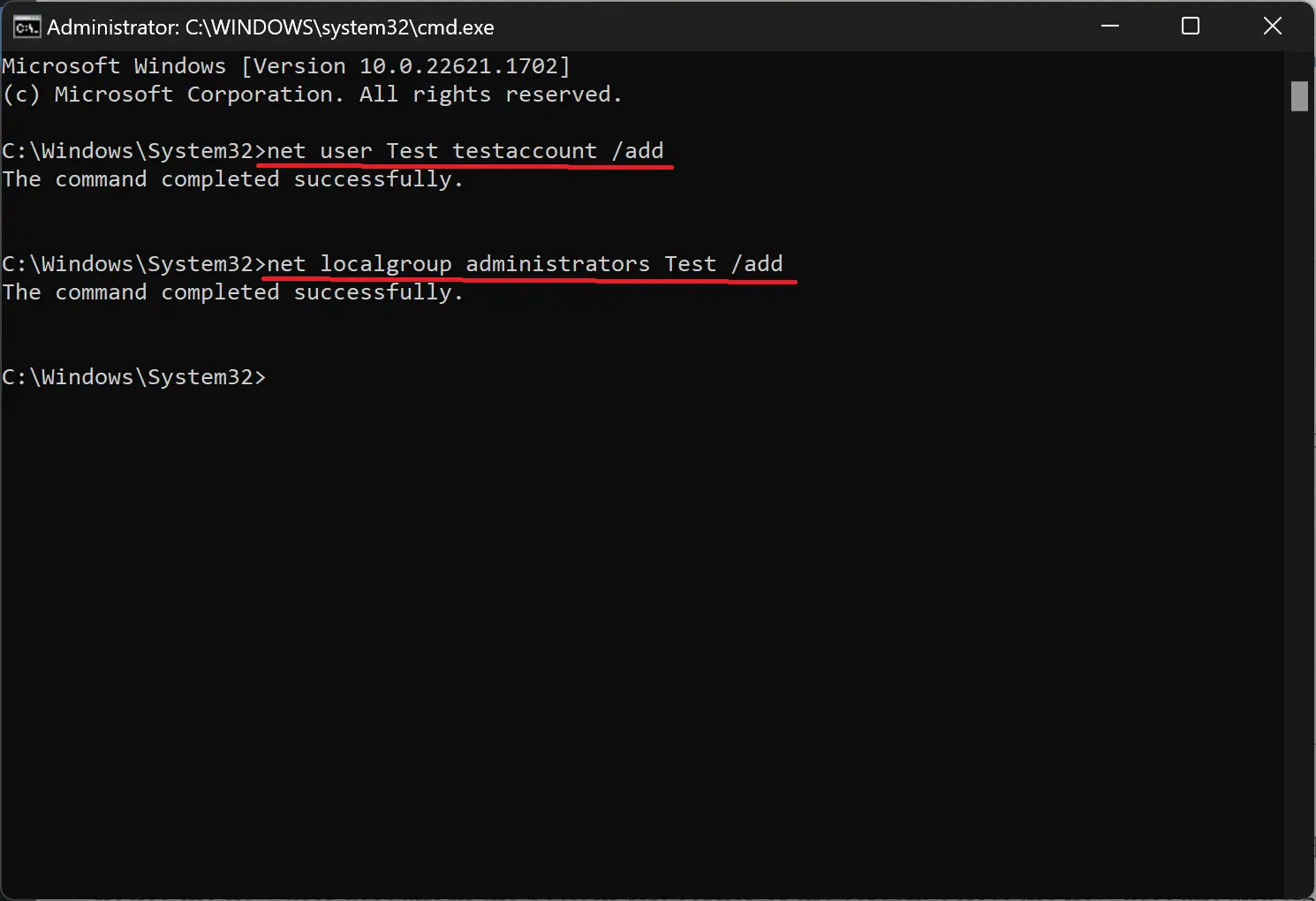
Step 4. If you want to grant administrative privileges to the newly created account, you can use an additional command. Type the following command and press Enter:-
net localgroup administrators USERACCOUNT /add
Note: Replace USERACCOUNT with the name of the account you want to add to the administrators’ group.
Once you’ve completed these steps, you can test the changes. Sign out of your current account, and you’ll notice the new user account in the bottom-left corner of the screen. Select the new account and sign in to start using it.
By using Command Prompt, you can quickly create and manage local accounts on Windows 11. This method is especially useful for those who prefer a more command-line approach or need to set up multiple accounts efficiently. Enjoy the convenience and flexibility of local accounts while maintaining control over your Windows 11 experience.
Conclusion
Creating a local account on Windows 11 is a straightforward process that offers an alternative to using a Microsoft account. By following these user-friendly steps, you can set up your local account, customize the settings according to your preferences, and enjoy a Windows 11 experience that prioritizes your privacy. Whether you’re a privacy-conscious user or simply prefer to keep your PC activities, separate from an online account, a local account on Windows 11 provides you with the flexibility and control you desire.