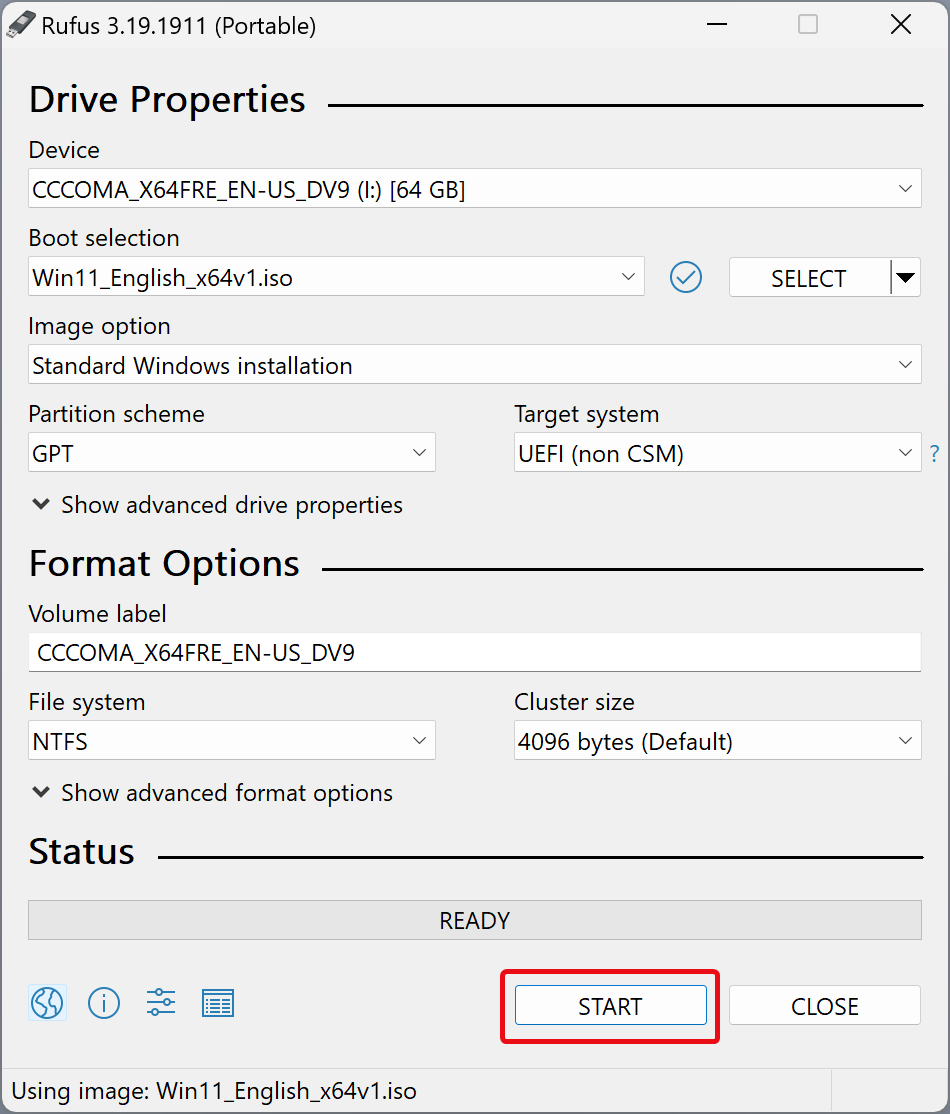Microsoft lets you create a Windows 10 bootable USB disk using Media Creation Tool, which may actually be confusing for some. Since modern PCs today use Unified Extensible Firmware Interface (UEFI) instead of BIOS (a replacement to standard BIOS), the Windows USB/DVD Download Tool is becoming redundant.
While installing Windows 10 using bootable media, you may encounter issues where the system will not recognize the new media or will return errors such as Installation failed due to GUID Partition Table.
Creating a Windows 10 bootable USB disk using Rufus is a quick and easy way to install or repair Windows 10 on your computer. It is a freeware tool that can create bootable USB disks from ISO image files.
How to Make a Windows 10 Bootable USB Disk (Rufus Method)?
Here’s how to create a Windows 10 bootable USB disk using Rufus:-
Step 1. First, download Rufus from its official website.
Step 2. Then, insert a USB flash drive with at least 8 GB of storage into your computer.
Step 3. Now, open Rufus and select the USB drive from the “Device” dropdown menu.
Step 4. Next, under “Boot selection,” click on the “Select” button and navigate to the Windows 10 ISO image file on your computer.
Step 5. Now, under “Partition scheme,” select “MBR” if your computer uses BIOS or “GPT” if your computer uses UEFI.
Step 6. Then, under “File system,” select “NTFS.”
Step 7. Under “Cluster size,” select “Default.”
Step 8. Under “New volume label,” enter a name for the USB drive if you want.
Step 9. Under “Format options,” make sure that “Quick format” and “Create a bootable disk using” are checked.
Step 10. Then, click on the “Start” button to begin the process.
Step 11. When Rufus displays the warning that all data on the USB drive will be destroyed, click on the “OK” button to proceed.
Rufus will start formatting the USB drive and copy the Windows 10 files to it. This process may take several minutes, depending on your computer’s and USB drive’s speed.
Once the process is complete, Rufus will display a message that the USB drive is ready. You can now eject the USB drive and use it to install or repair Windows 10 on your computer.
That’s it! You have successfully created a Windows 10 bootable USB disk using Rufus.