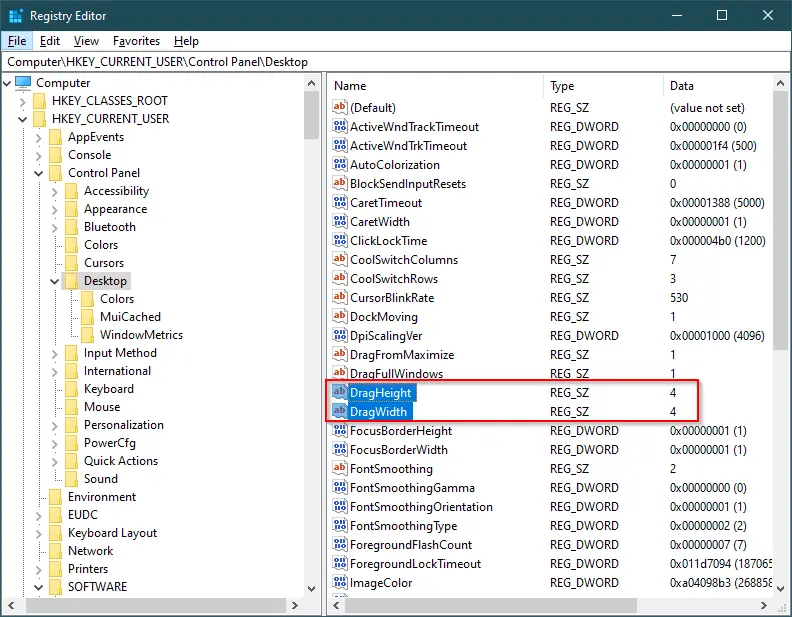If you have ever accidentally moved a folder or file to an unintended location on your Windows 11/10 PC due to a sensitive touchpad or mouse, you are not alone. Fortunately, there is a solution to this problem. In this post, we will guide you on how to disable drag and drop to prevent accidental moves or copying.
By default, when you drag a file or folder in File Explorer, Windows 10 offers you the option to move or copy the item depending on the destination folder’s location. To disable this feature, you can adjust the drag-and-drop distance to an extremely high value, such as 2000 pixels. This way, it will be virtually impossible to accidentally drag and drop files, effectively disabling the drag-and-drop feature. In the following sections, we will explain how to change the drag-and-drop distance in Windows 11/10 step-by-step.
How to Disable Drag and Drop to Prevent Accidental Move or Copy in Windows 11 or 10?
It is possible to disable drag and drop to prevent accidental moves or copying in Windows 11/10 using Registry Editor because there is no direct option to disable this feature.
To disable the drag-and-drop feature in Windows 11/10, use the following steps:-
Step 1. Press and hold the Windows logo + R keys from the keyboard to open the Run dialog box.
Step 2. In the Run box, type the following and hit Enter from the keyboard:-
regedit

Step 3. In the Registry Editor window that opens, navigate to the following registry key:-
HKEY_CURRENT_USER\Control Panel\Desktop
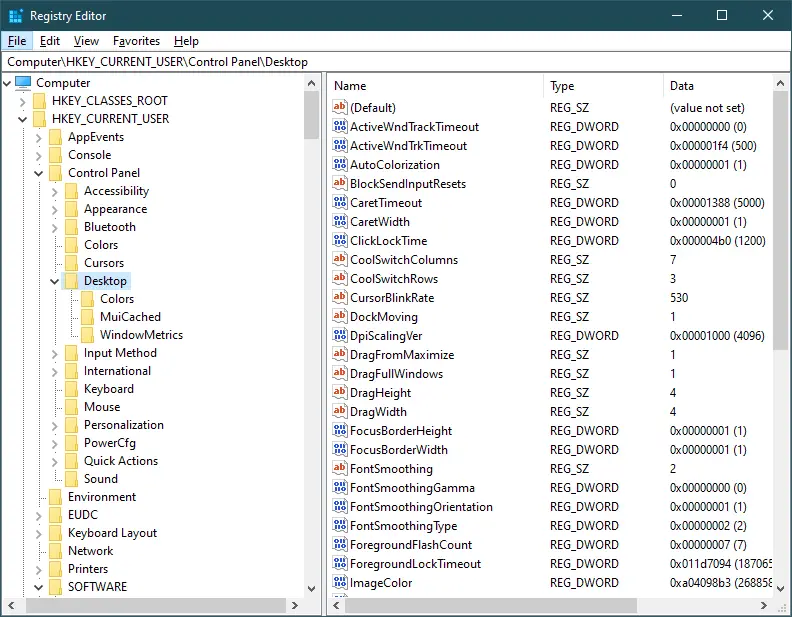
Step 4. On the right side of the Desktop key, you’ll see two entries called DragHeight and DragWidth, with a default value 4.
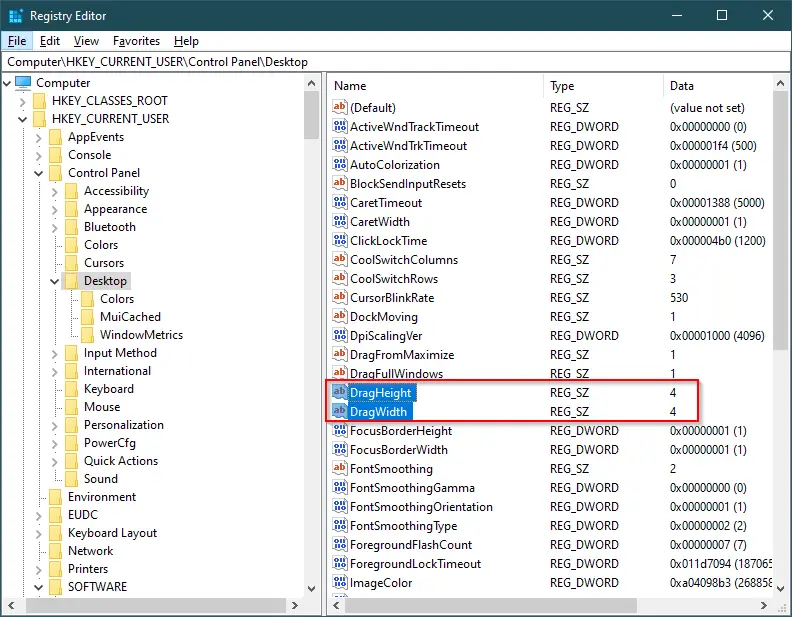
Double-click on DragHeight and change its value to more than the screen resolution of the display. Perform a similar action for DragWidth.
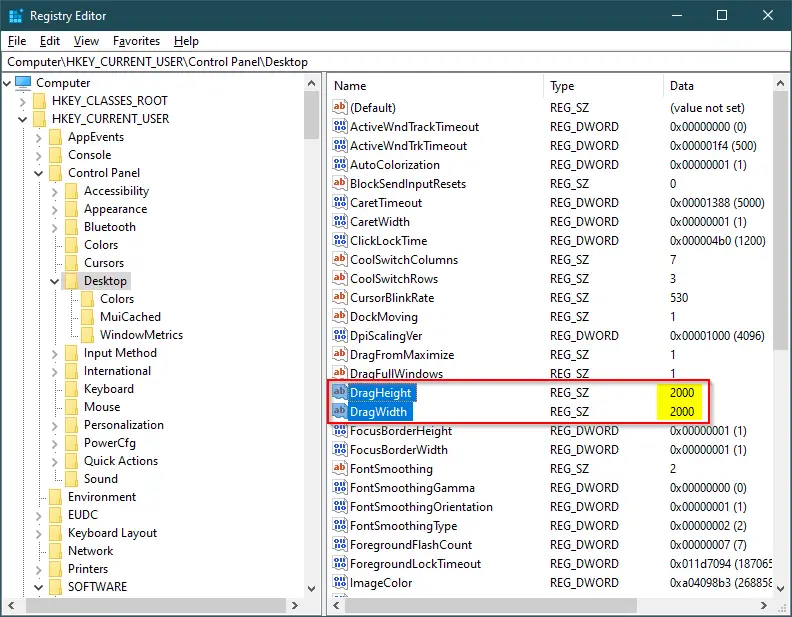
My monitor display resolution is 1440 x 900 pixels, so I set both DragHeight and DragWidth values to 2000.
Step 5. Close the Registry Editor window.
Step 6. Restart your computer.
Now try to drag and drop a file; this functionality will no longer work in Windows 11/10.
If you are a novice user, refer to our complete guide on viewing and changing Screen Resolution in Windows 10.
Conclusion
In conclusion, accidentally moving files and folders to unintended locations can be frustrating and time-consuming to correct. However, with the steps provided in this post, you can easily disable the drag-and-drop feature in Windows 11/10 to prevent accidental moves or copying. By changing the drag-and-drop distance in the registry editor, you can make it virtually impossible to drag and drop files, effectively disabling the feature. We hope this guide has been helpful in preventing accidental file moves and copying on your Windows 11/10 PC.