All of us are aware of the modern browser Edge in the Windows 11/10 operating system. It comes with several features, including the Vertical Tabs button, install & uninstall themes, Save Memory with Sleeping Tabs, resetting browser settings to default, etc. Out of several features, one is managing Saved Passwords in the Microsoft Edge browser.
While browsing the internet, we use several login credentials for different websites, for instance, logging in to Gmail, Facebook, Twitter, etc. If you are using different usernames/email addresses and passwords for different accounts, it is challenging to remember them. Especially if you’re following the best security practices and using complex combinations, that’s why all modern browsers come with a built-in password manager.
The inbuilt password manager remembers the passwords for you, and when you revisit the same website on your behalf, it fills in the login credentials. Here, the password manager becomes handy for most PC users. When it comes to security, they aren’t perfect. For instance, the Microsoft Edge password manager claims that your passwords are encrypted, but its exact algorithm remains a mystery. So if you want to take control of your sensitive credentials, it is possible in a Microsoft Edge browser similar to the Google Chrome password manager.
This post will show how to manage or view, edit, and delete saved passwords on the Edge browser. To manage the passwords on the Edge browser, there is no need for third-party applications or add-ons.
How to View, Edit, and Delete Saved Passwords on Edge browser?
To learn to view, edit, and delete saved passwords on Edge browser, perform the following steps:-
Step 1. Open Microsoft Edge and click Settings and more icon (three dots) in the top right corner.
Step 2. Select Settings from the drop-down.
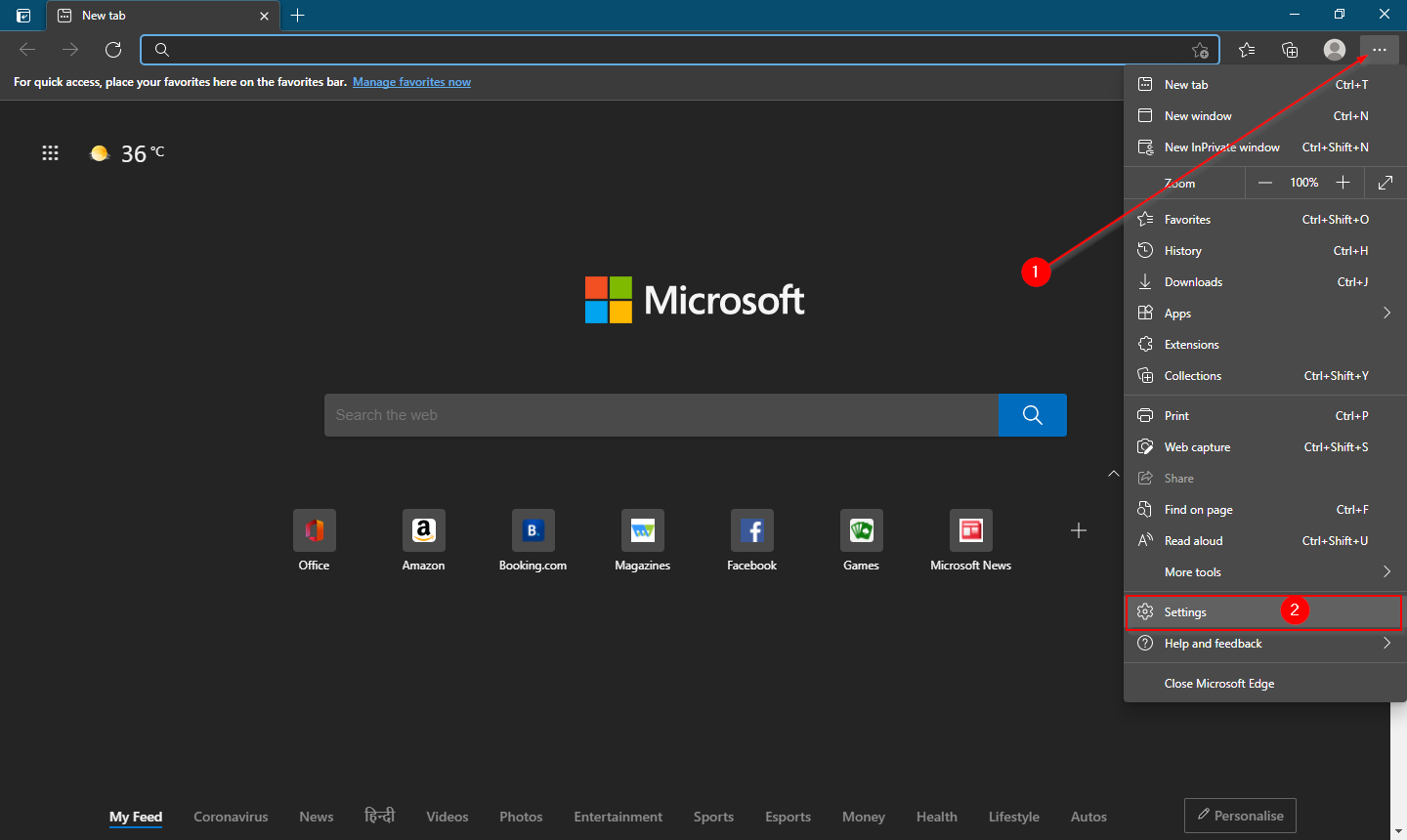
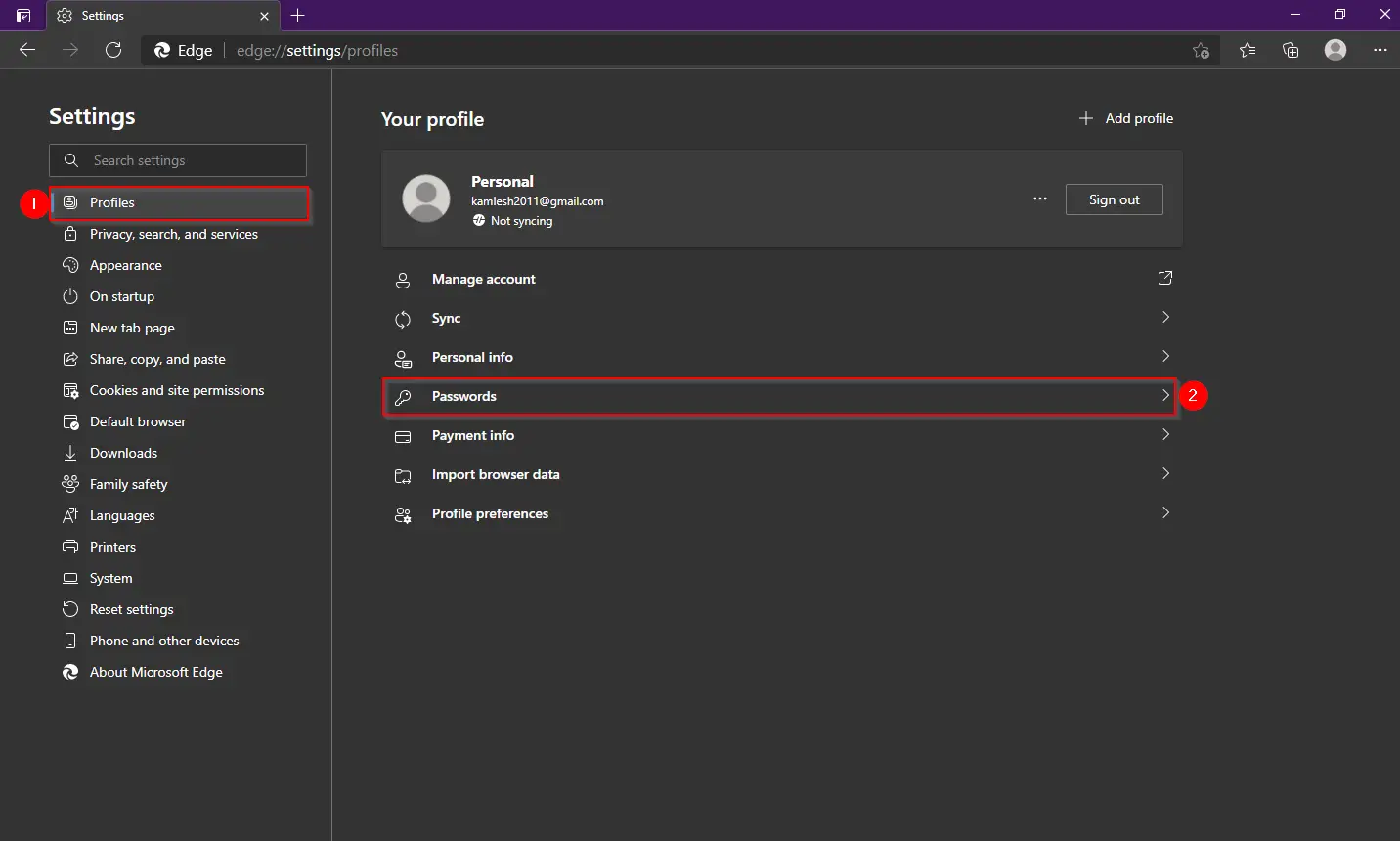
Step 4. On the Saved passwords section, you can see the URL of the website, username, and password, which you have stored/saved during the visit to a particular web page.
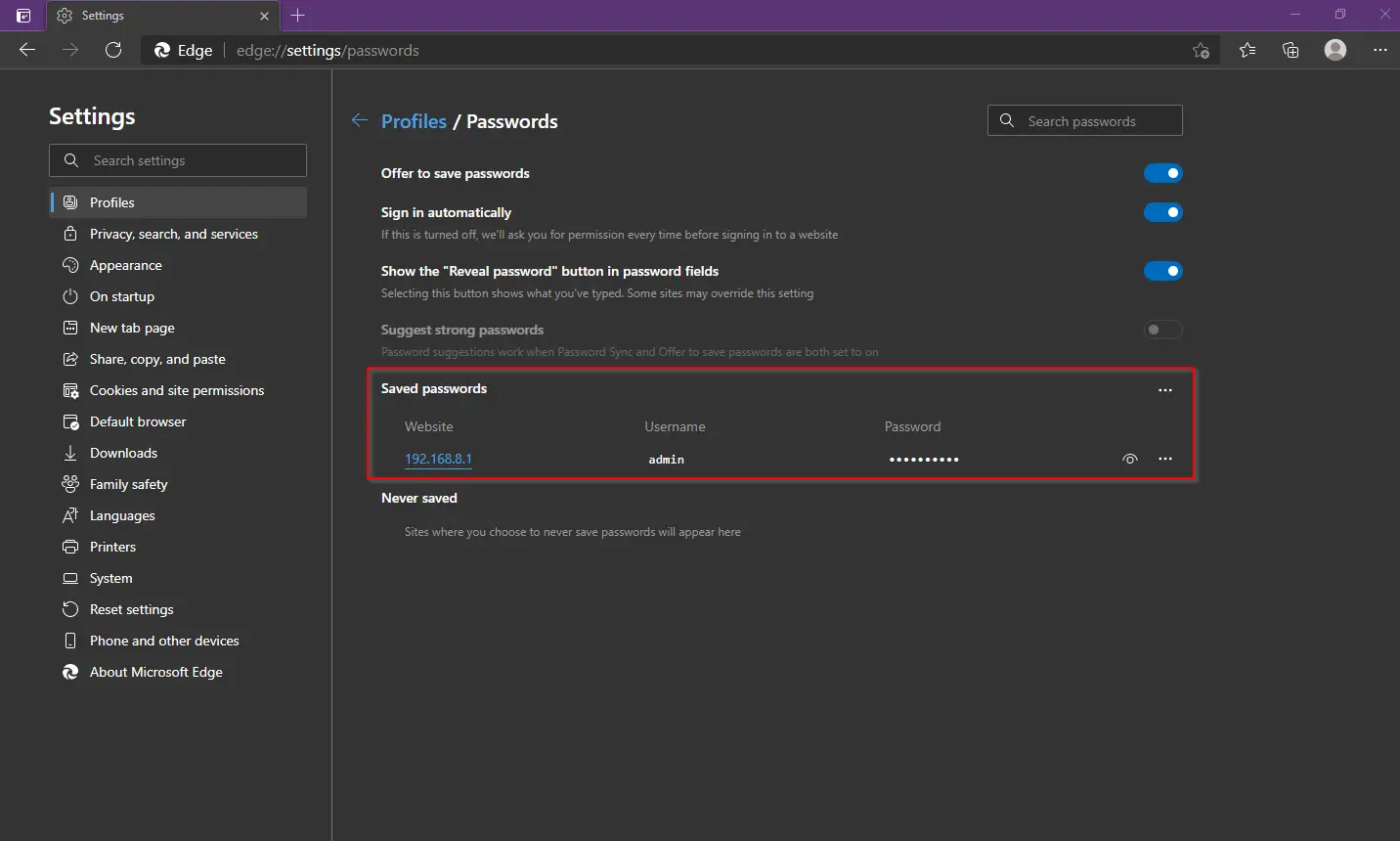
Step 5. Next to the website URL, click the three dots (…) to copy, edit or delete the saved password in Edge.
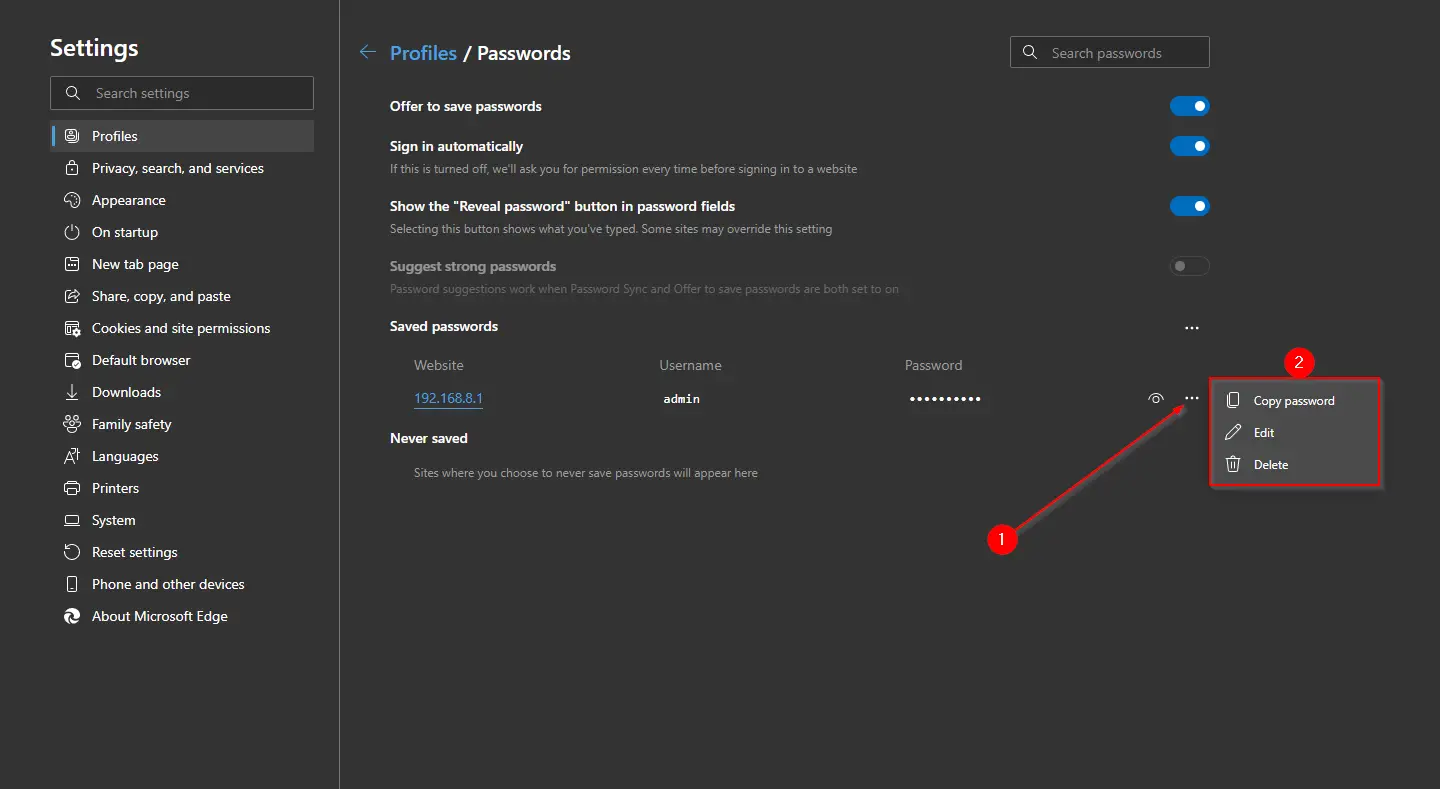
Step 6. Once you click any of the options Copy Password, Edit, or Delete, Edge will prompt you to provide Windows Password to execute the task.
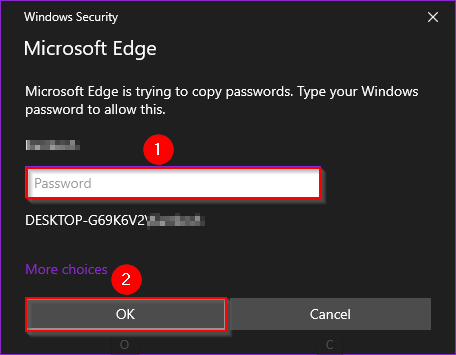
Step 7. Enter the current login password and click the OK button to copy, edit or delete the password stored in the Edge browser.
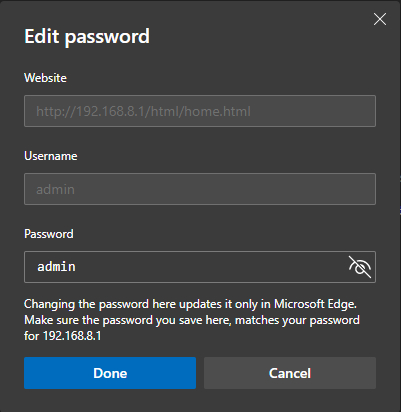
Step 8. If the Edge browser has stored multiple account login credentials and wants to export in a file, it is also possible to use built-in options.
Click on the three dots (…) next to the Saved passwords section and then click the Export passwords option.
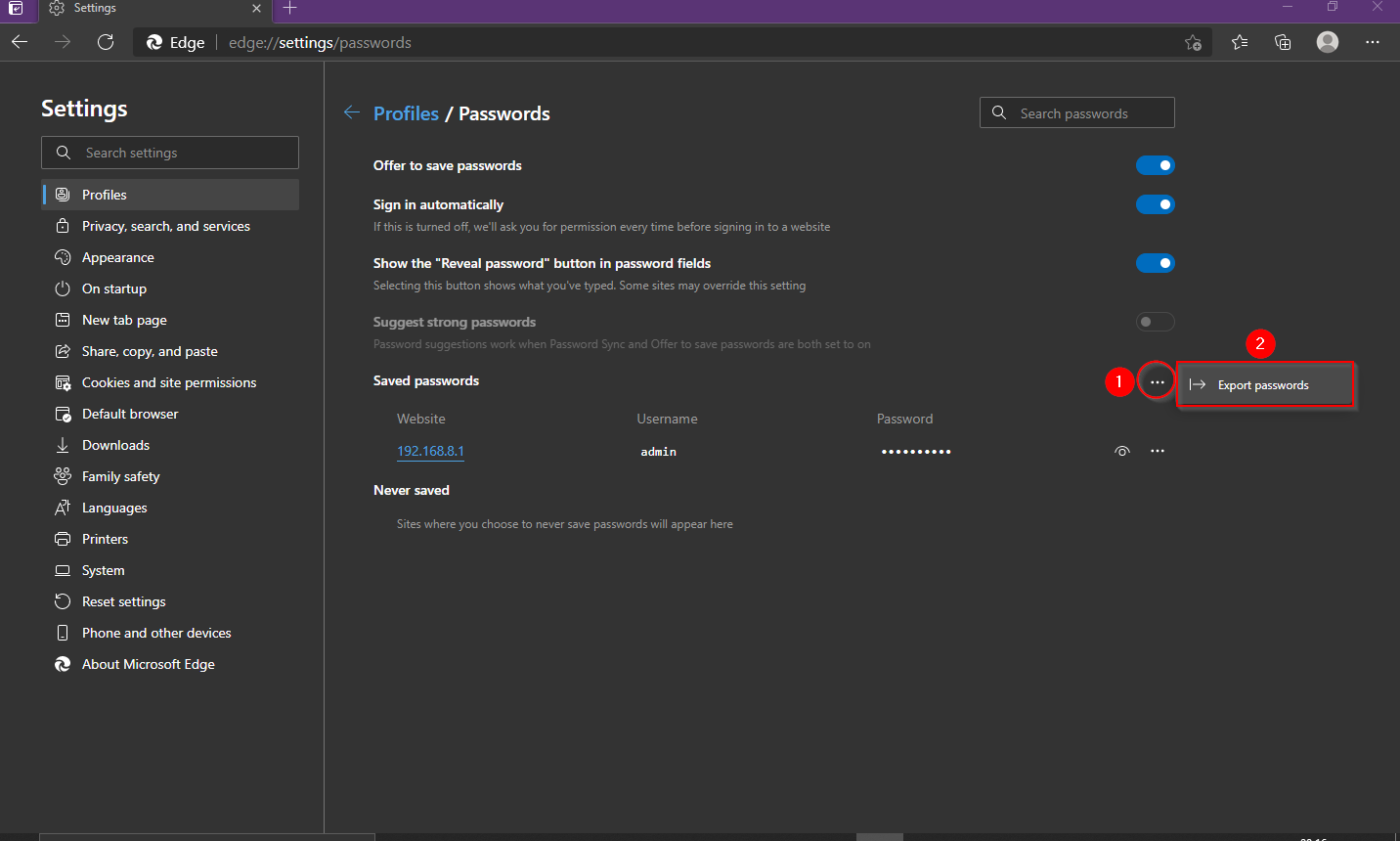
Step 9. In the Export passwords dialog that appears, click the Export passwords button.
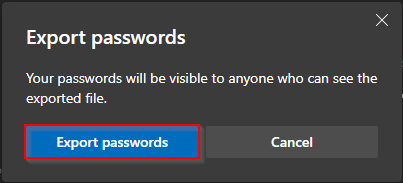
Step 10. It will prompt for Windows credentials. Type the password and click OK to continue.
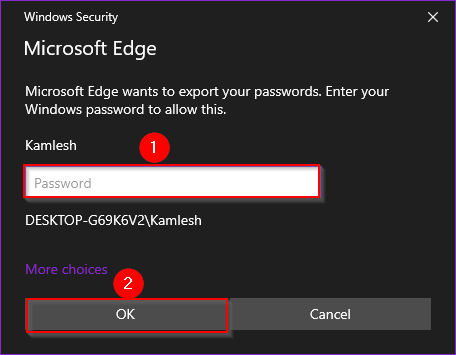
Step 11. Select the location where you want to save the file, like “Microsoft Excel Comma Separated Values File,” enter a file name, and click the Save button.
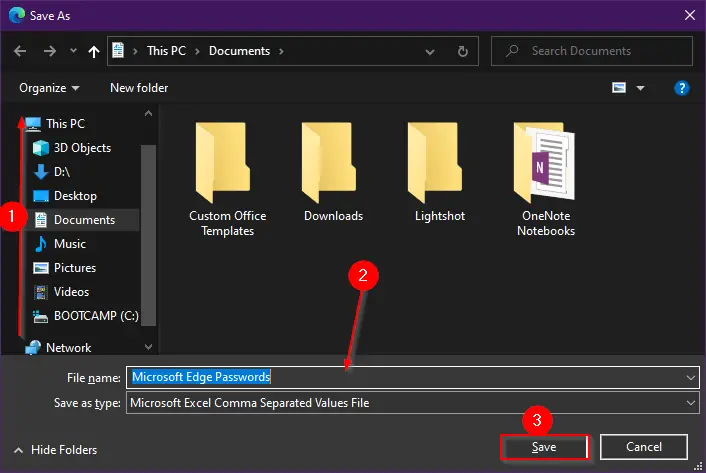
Step 12. Open the Microsoft Excel Comma Separated Values File with the MS Excel program to view all the passwords which are saved in the Edge browser.
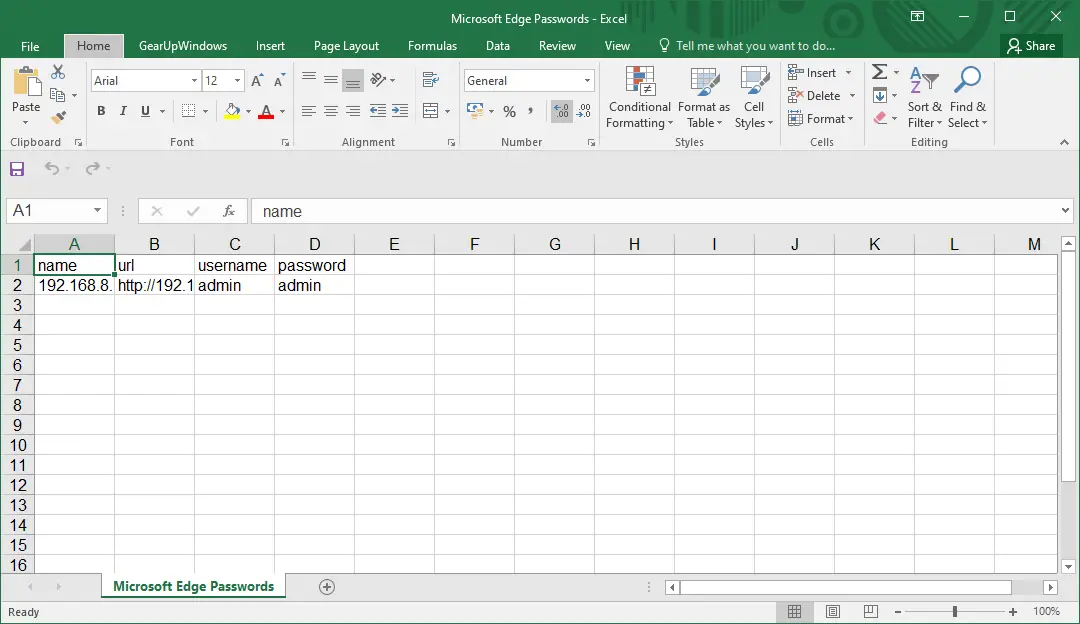
Once you complete the above steps, you should learn to view, edit, delete, or manage saved passwords on the Edge browser.
Conclusion
In conclusion, managing saved passwords on the Microsoft Edge browser is an important aspect of online security. By using the built-in password manager in the browser, users can easily remember their login credentials for different websites without compromising security. However, it is crucial to be aware of the security risks associated with password managers and take necessary precautions to protect sensitive information. This post has provided a step-by-step guide on how to view, edit, delete, and export saved passwords on the Edge browser, making it easy for users to take control of their sensitive credentials. By following these steps, users can ensure that their online accounts are secure and protected from potential security breaches.