Do you want to stop the print spooler service? Windows runs a print spooler service to keep your printing and faxing jobs running smoothly. But due to some reason, if you want to disable or stop this service on your Windows 11/10 PC, it is possible through the services manager. In this gearupwindows article, we will learn to disable or block the print spooler service on Windows 11/10.
If you don’t want to allow any users on your PC to print a document or don’t want to save any document or webpage as PDF, you can disable the print spooler service. This is the quickest and easiest way on Windows PC to stop printing jobs.
The other reason to disable this service may be the PrintNightmare vulnerability on Windows that lets hackers take remote control of your PCs. While Microsoft has shared a security advisory for this exploit that works on a proper patch, you might want to disable the vulnerable service if not in use.
If you don’t want that your PC should be affected by PrintNightmare vulnerability and decide to disable the print spooler on Windows 11/10 PC, you can use the following methods:-
- Disable print spooler using Windows Services Panel
- Turn off the print spooler through Group Policy Editor
How to Disable or Enable Print Spooler Service from Windows Services Panel?
Once you stop the print spooler service, you can not take a printout or use the fax. You need to start this service to allow print and fax services.
Step 1. Press the Windows + R keys simultaneously from the keyboard to open a Run dialog box. Next, type services.msc in the Run box and then click the OK button to launch the Windows services panel.
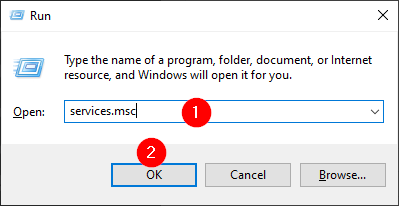
After performing the above steps, the Services panel will open.
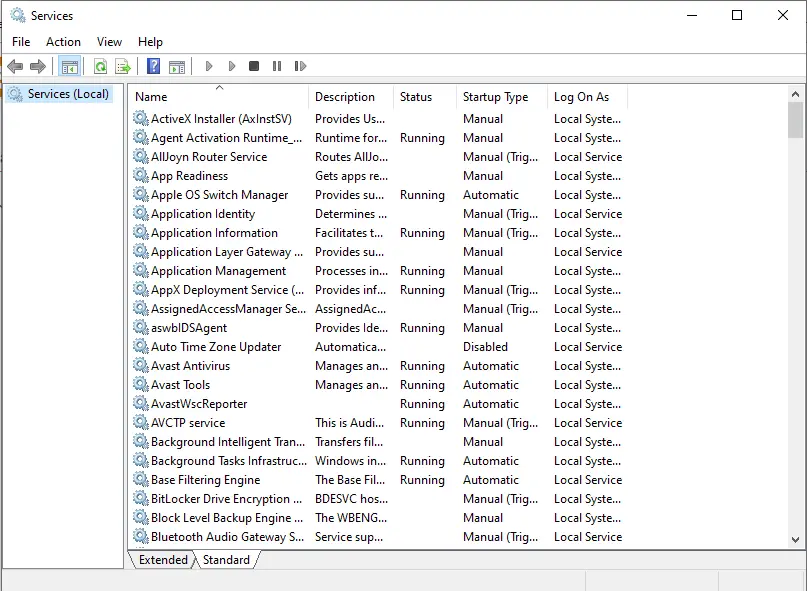
Step 2. Please scroll down to find the Print Spooler service in the Services window and then double-click on it to open its settings.
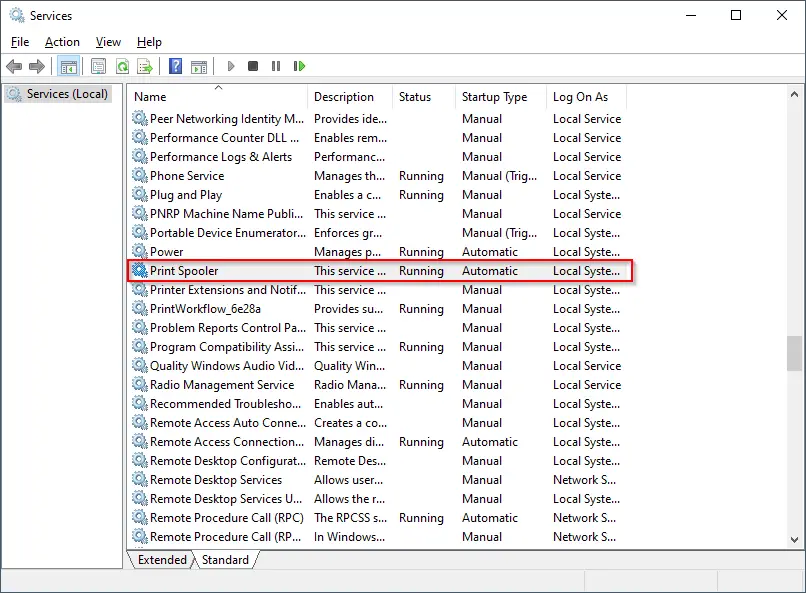
Step 3. When the Print Spooler Properties dialog opens, click on the drop-down next to Startup Type and choose the Disabled option.
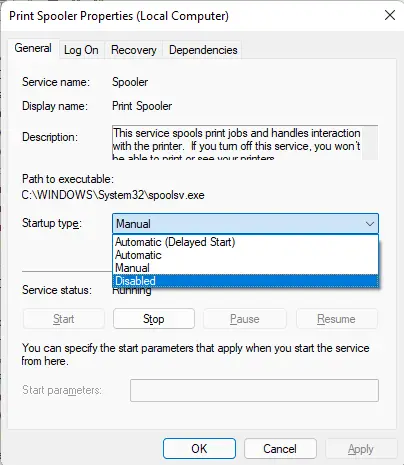
Step 4. Then, click on the Stop button.
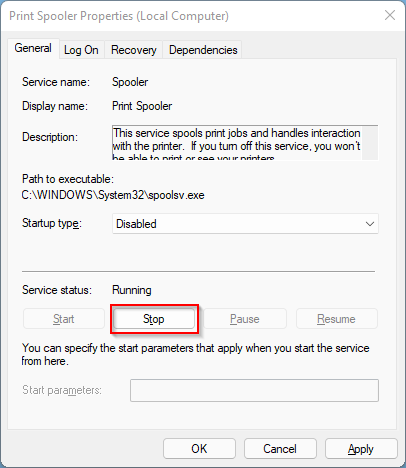
Step 5. Now Windows will stop the Print Spooler service. Finally, click on Apply and then the OK button.
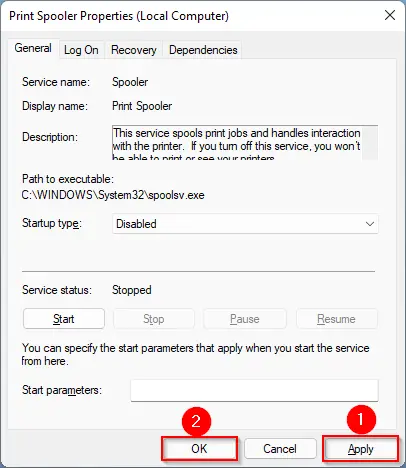
That’s it. Now Print Spooler service is disabled and stopped on your PC. Fax and print will no longer work. When you want to start it, repeat the above steps, and in step 3, select the Automatic option, then Start the service.
How to Turn off Print Spooler through Group Policy Editor?
If you want to keep using the printer, you need to connect it to your Windows computer to print locally. Then, configure the printer policy to stop all incoming remote connections using the Group Policy Editor. This way, you can use your printer locally, and your PC will not accept any incoming remote connections. Resulting, you can safely use your printer.
Note: Group Policy is not a part of Windows 11/10 Home Edition, so that you can use the alternate method.
Step 1. Press Windows + R keys simultaneously from the keyboard to open the Run dialog box.
Step 2. In the box, type gpedit.msc and hit Enter from the keyboard to launch the Local Group Policy Editor window.
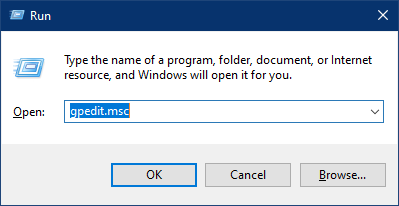
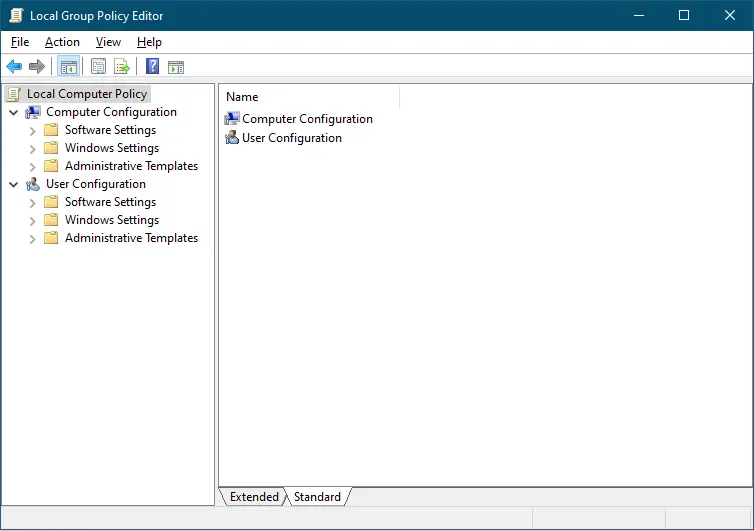
Step 3. From the left side pane of the Local Group Policy Editor window, navigate or browse for the following path:-
Computer Configuration > Administrative Templates > Printers
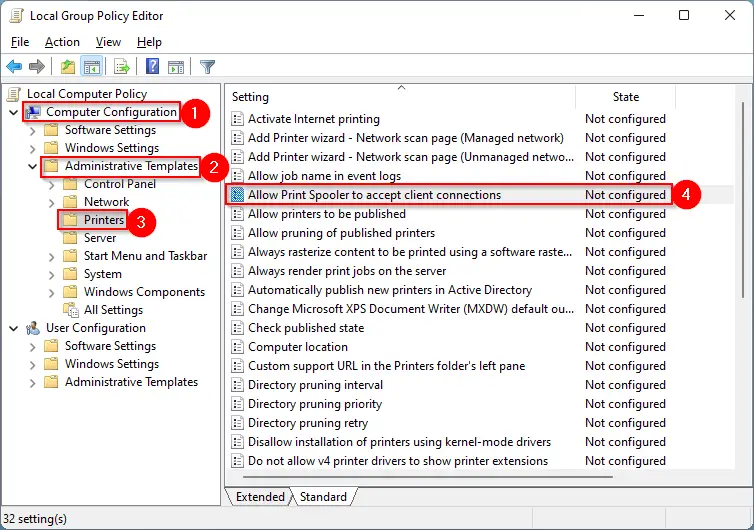
Step 4. On the right side window of the Printers folder, look for the policy name Allow Print Spooler to accept client connections—Double-click on it to open.
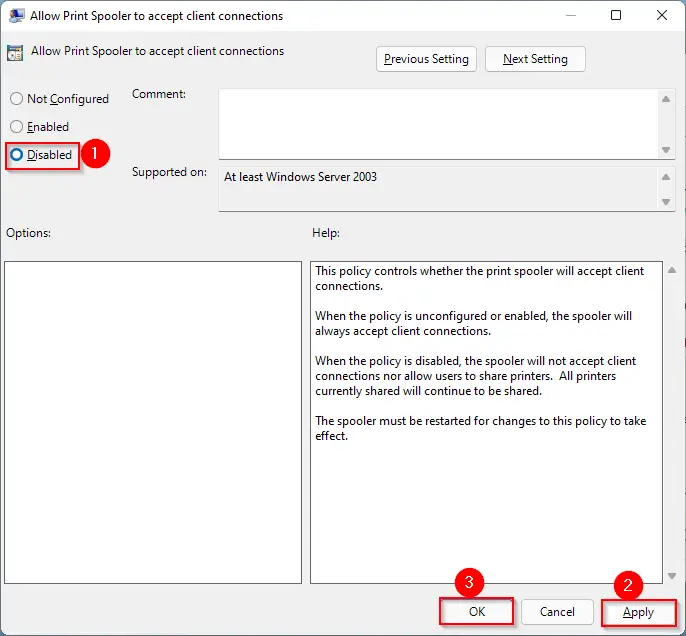
Step 5. Choose the Disabled option.
Step 6. Click Apply.
Step 7. Click OK.
Step 8. Reboot your computer to apply the policy.
Conclusion
In conclusion, if you want to disable or stop the print spooler service on your Windows 11/10 PC, you can use either the Windows Services Panel or the Group Policy Editor. Disabling the print spooler service can be helpful if you want to prevent any users on your PC from printing or saving documents as PDFs. Additionally, disabling the print spooler service can also help protect your PC from vulnerabilities such as the PrintNightmare exploit. However, if you want to use your printer locally, you will need to connect it to your Windows computer and configure the printer policy to stop all incoming remote connections using the Group Policy Editor.