Microsoft regularly releases security patches and updates for Windows 10 to maintain the system’s security and stability. These updates are automatically downloaded and installed, and many of them require a system restart to complete the installation process. To ensure timely updates, Windows 10 sends notifications reminding users to restart their computers. These notifications provide options to snooze, schedule, or restart immediately.
While these notifications are helpful, they can be a distraction and disrupt workflow, especially for users who manually install updates. To address this issue, Windows 10 offers an option to disable restart notifications for update installations. This can be done through the Windows Update settings or the Local Group Policy Editor.
How to disable Windows Update restart notifications using the Settings app?
Follow these steps to disable Windows Update restart notifications using the Settings app:-
Step 1. Click on the Settings icon from the Start menu.
![]()
Step 2. Click on Update & Security.
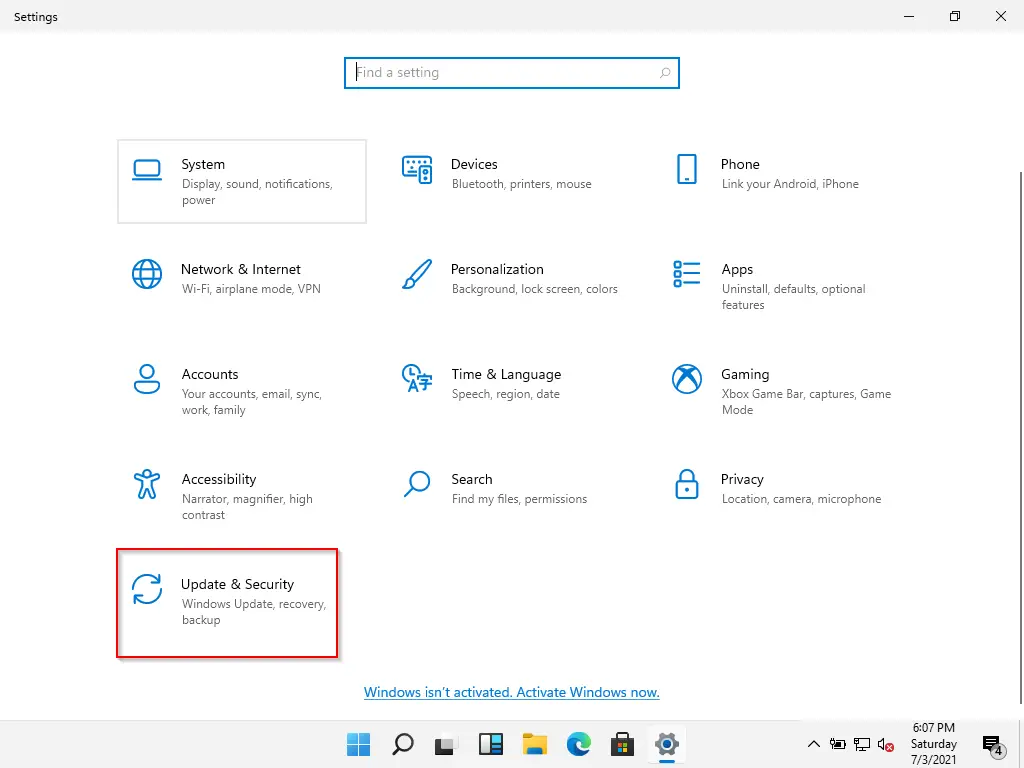
Step 3. Click on Windows Update.
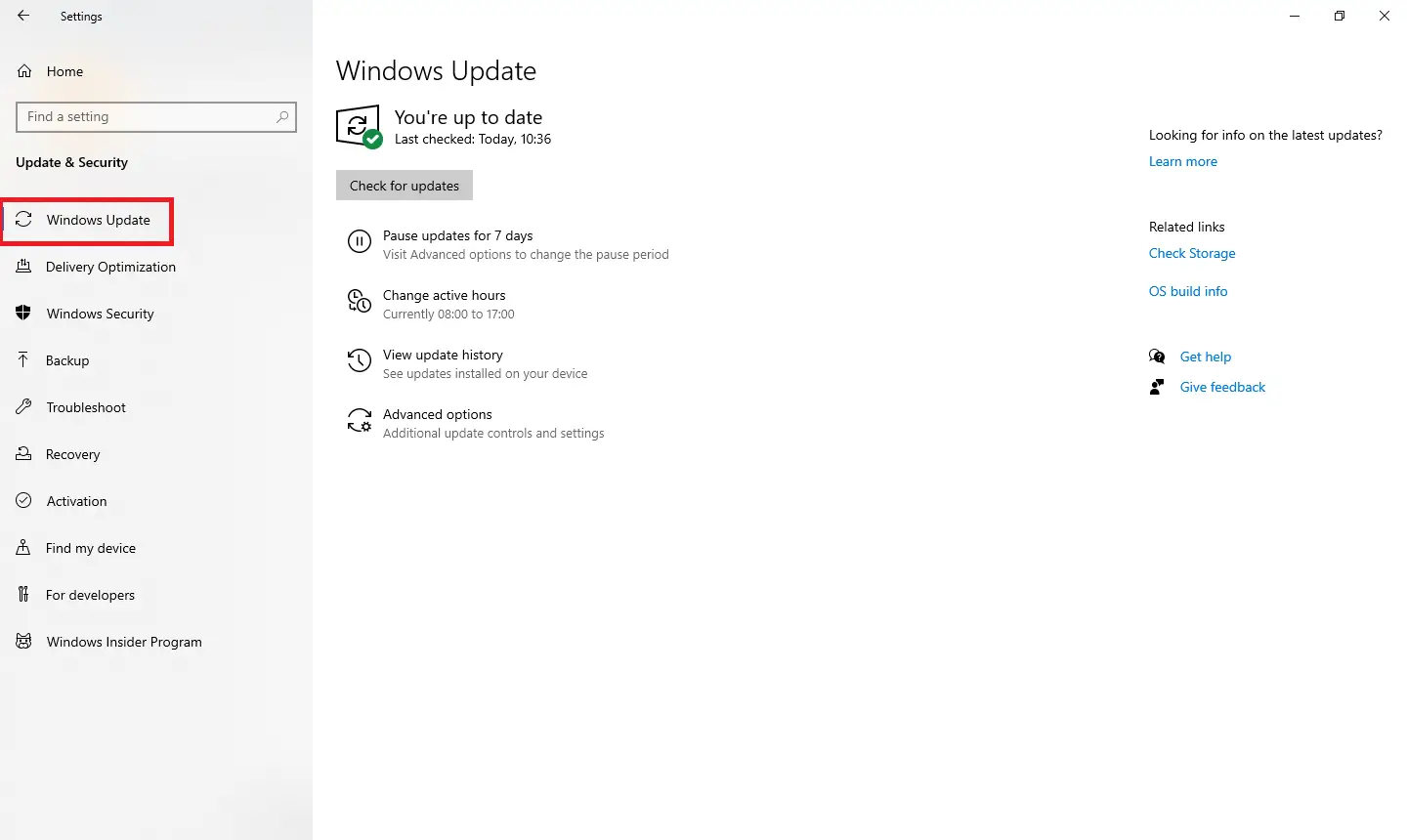
Step 4. Under Windows Update, click the Advanced options.
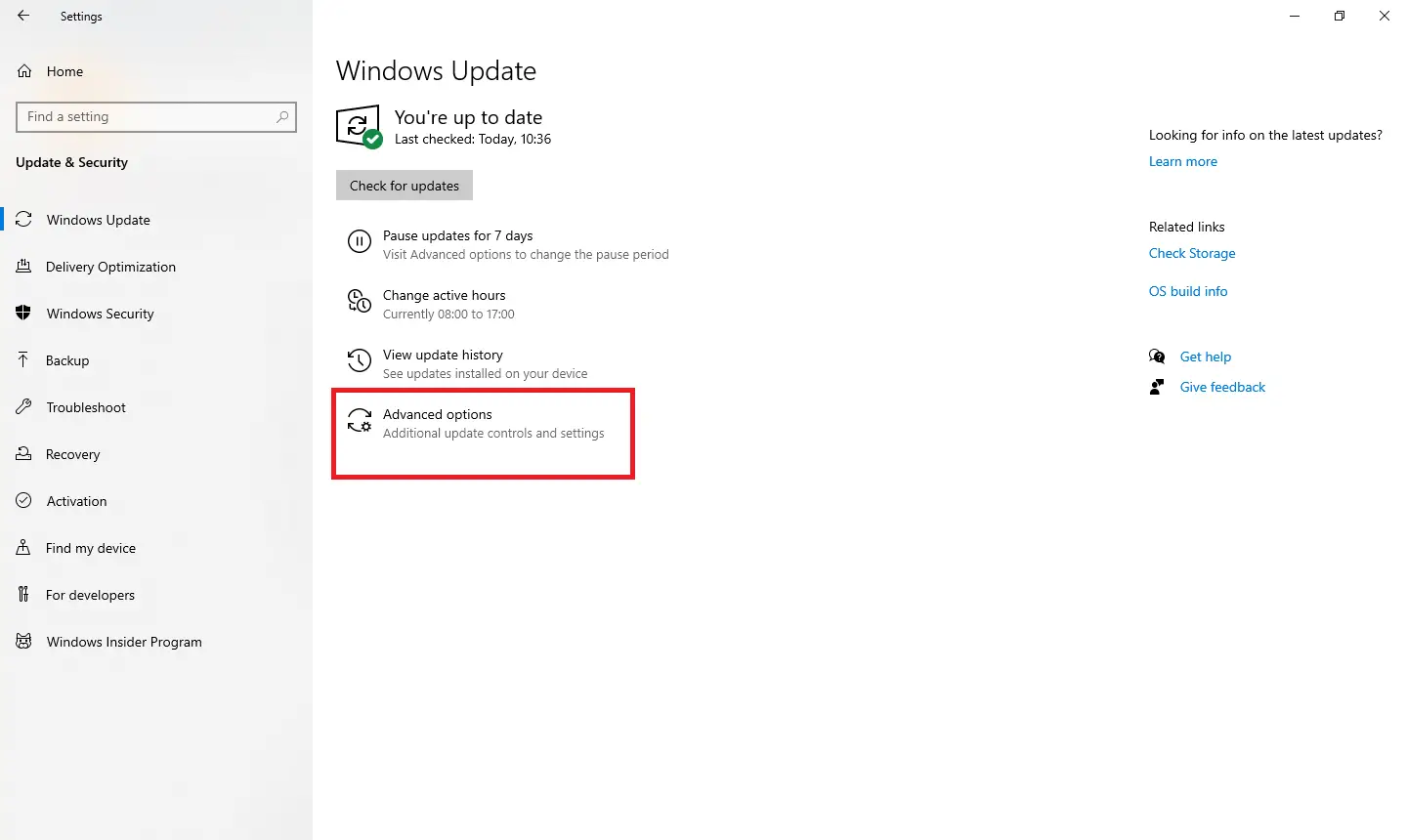
Step 5. Turn off the toggle switch under Update notifications.
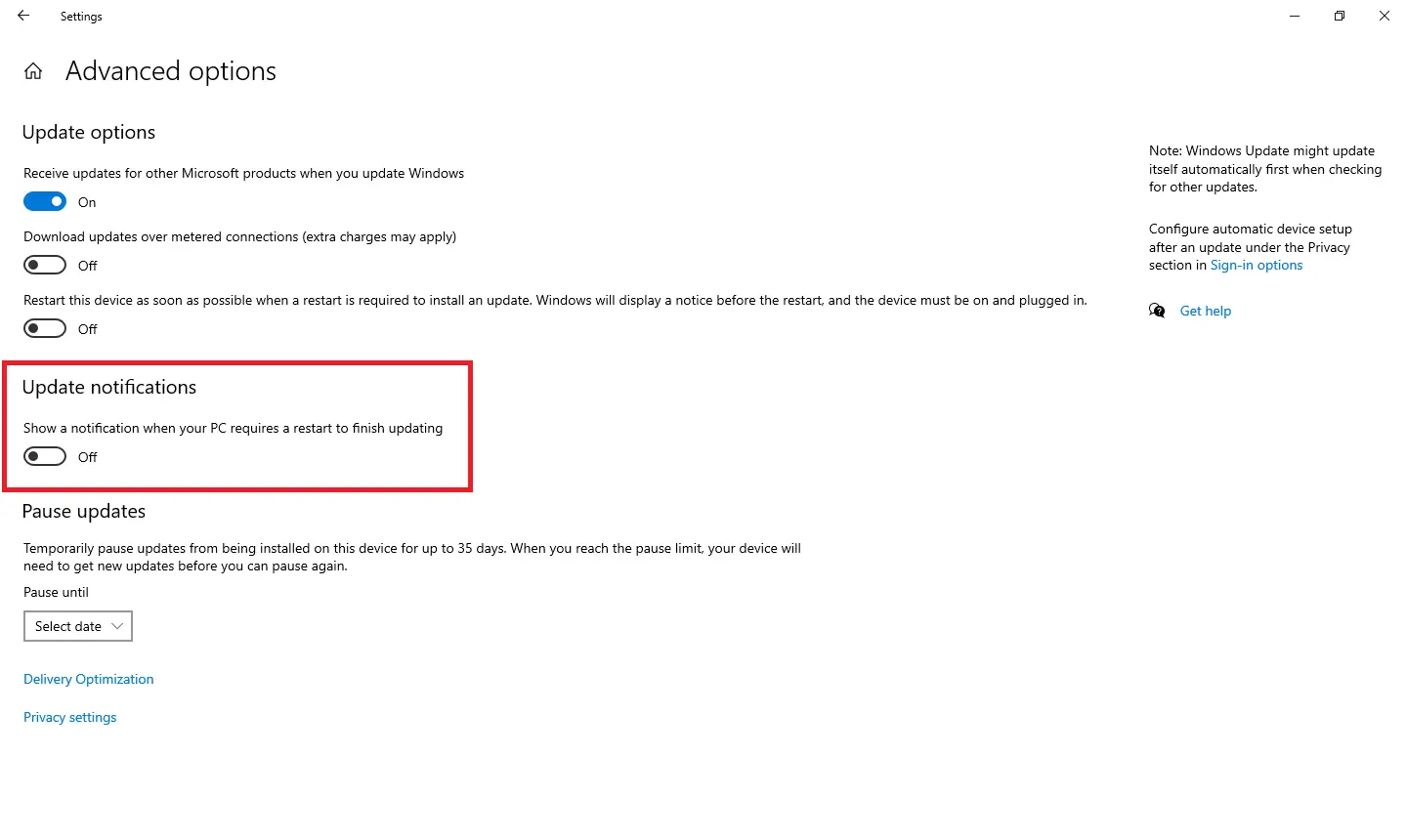
How to disable Windows Update restart notifications using Group Policy?
If you’re running Windows 10 Pro (Enterprise or Education), you can disable notifications to reboot to complete setting up updates using the Local Group Policy Editor.
If you are running Windows 10 Home Edition, you need first to enable Group Policy Editor (gpedit.msc), then you can do the rest of the procedures as mentioned below:-
Step 1. Open the Start menu and type gpedit.msc.
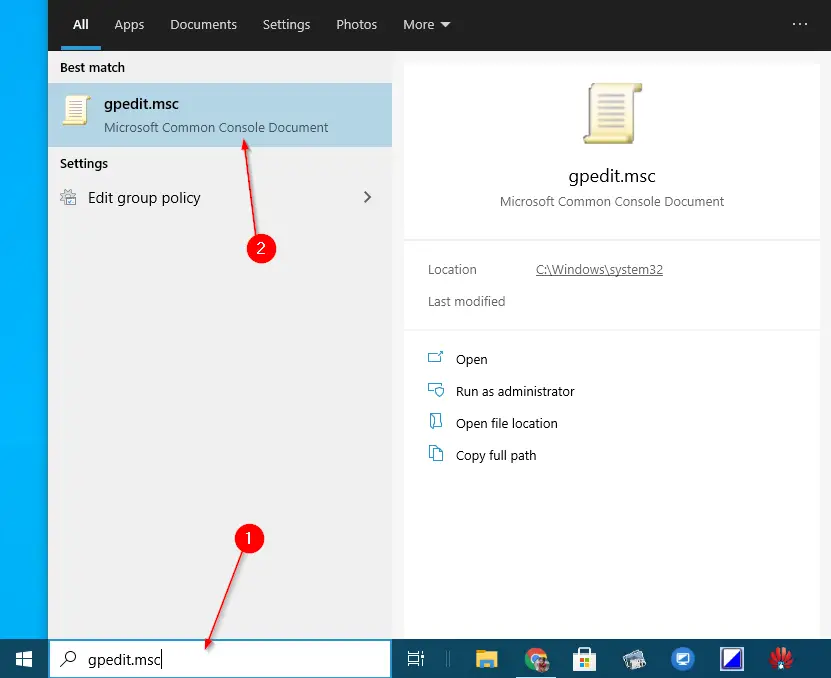
Step 2. From the available search results, click on gpedit.msc (Microsoft Common Console Document) to open the Local Group Policy Editor.

Step 3. Navigate to the following path:-
Computer Configuration > Administrative Templates > Windows Components
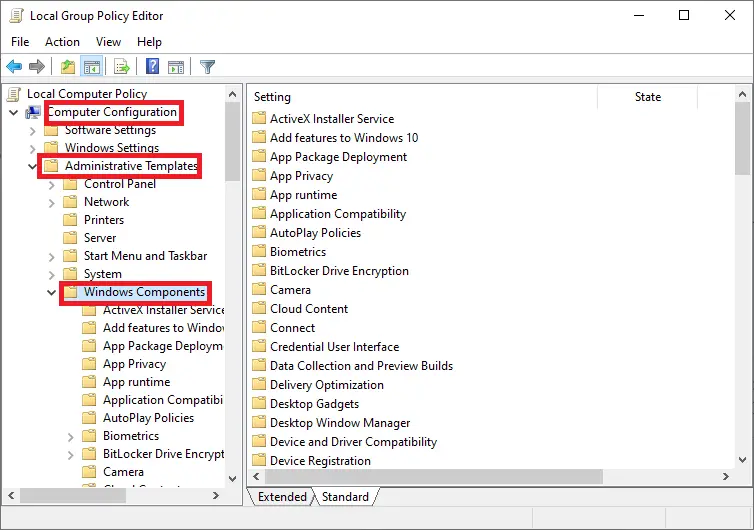
Step 4. From the right-side pane, scroll down and double-click on the Windows Update.
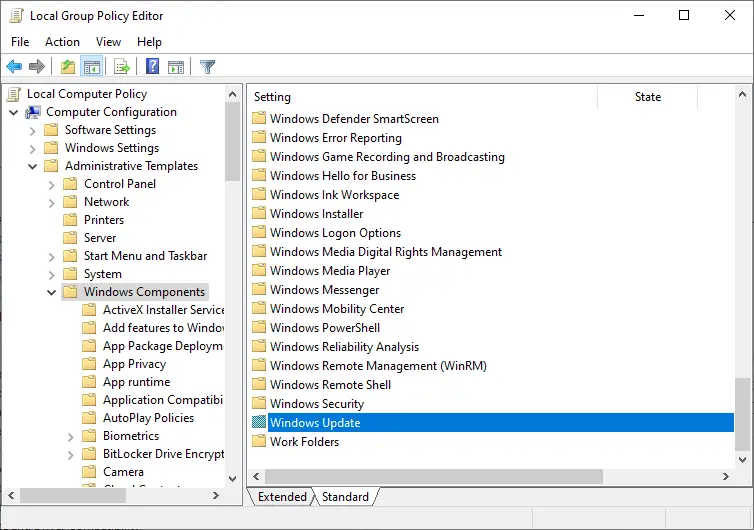
Step 5. Again, scroll down from the right side pane and double-click the “Turn off auto-restart notifications for update installations” policy.
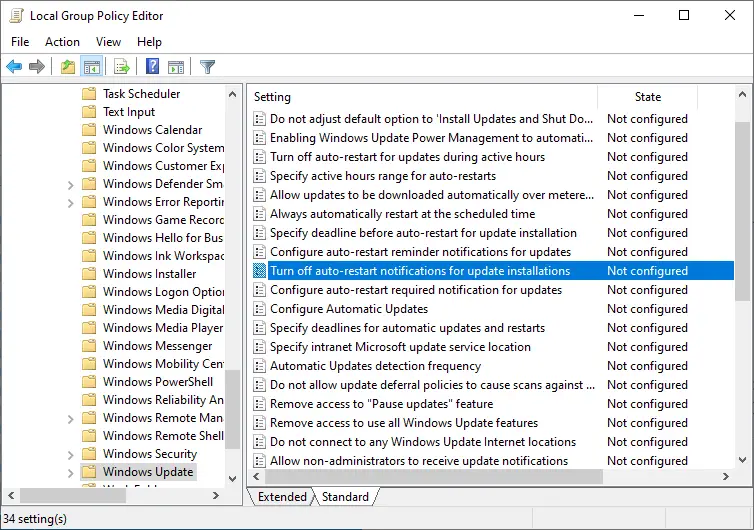
Step 6. On the “Turn off auto-restart notifications for update installations” window, select the Enabled option, then click on Apply and OK button.
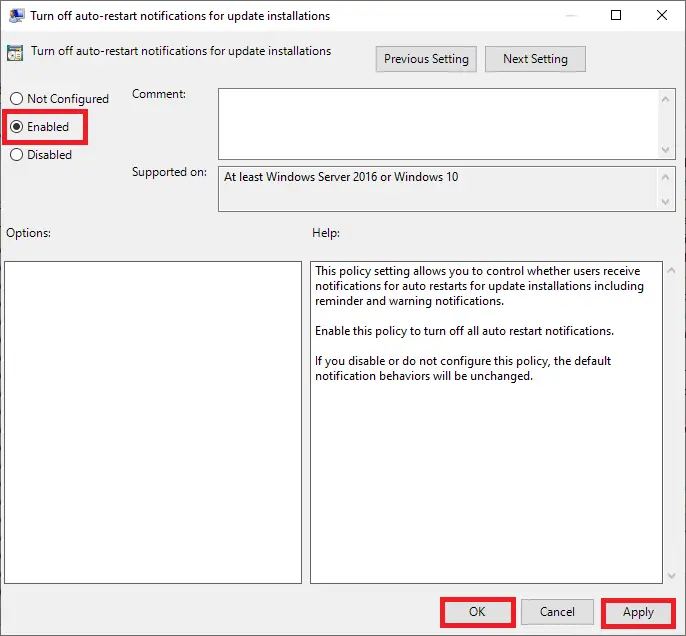
Once the above steps are completed, restart your Windows 10 PC to apply the changes. Windows 10 will no longer send annoying alerts to restart your PC to complete the update installation from now onward.
If you want to see the notifications to complete the update installations, on step 6, select the Not Configured option.
Conclusion
In conclusion, Windows 10 provides a range of options to manage notifications related to system updates and restarts. While these notifications are essential for maintaining system security and stability, they can also be disruptive to user productivity. Disabling the notifications is an effective way to avoid unwanted interruptions and keep users focused on their work. With the help of the Settings app or the Local Group Policy Editor, users can easily turn off the notifications and enjoy a more uninterrupted and productive computing experience. However, it is important to note that disabling the notifications may delay important security updates, so it should be done with caution and only after considering the potential risks.