Modern computers are equipped with USB ports, which allow for easy data import and export through removable storage devices such as USB flash drives, external hard drives, or other mass storage media. While this method is convenient and can transfer large amounts of data quickly, external devices can also be infected with viruses, malware, or Trojan horses. Despite these risks, USB flash drives are becoming increasingly popular.
If you are concerned about the potential harm that viruses or malware on external devices may cause to your computer, or if you want to restrict access to sensitive data on your PC, a gearupwindows article can guide you on how to restrict access to external devices on Windows 10.
The purpose of this post is to help you lock down your system and prevent others from making copies of specific information. Windows 10 includes settings that allow you to disable access to all removable storage devices using the Local Group Policy Editor. While it is possible to disable removable storage device access using Registry Editor, this is not recommended. In this article, we will guide you through both methods.
How to Turn off Access to Removable Storage Devices on Windows 10 using Group Policy?
On Windows 10 Pro (Enterprise or Education), it is the easiest way to prevent users from accessing removable storage using the Local Group Policy Editor. If you are running Windows 10 Home Edition, enable the Group Policy (gpedit.msc) first, then do the following:-
Step 1. Click on the Start menu/button and type gpedit.msc.
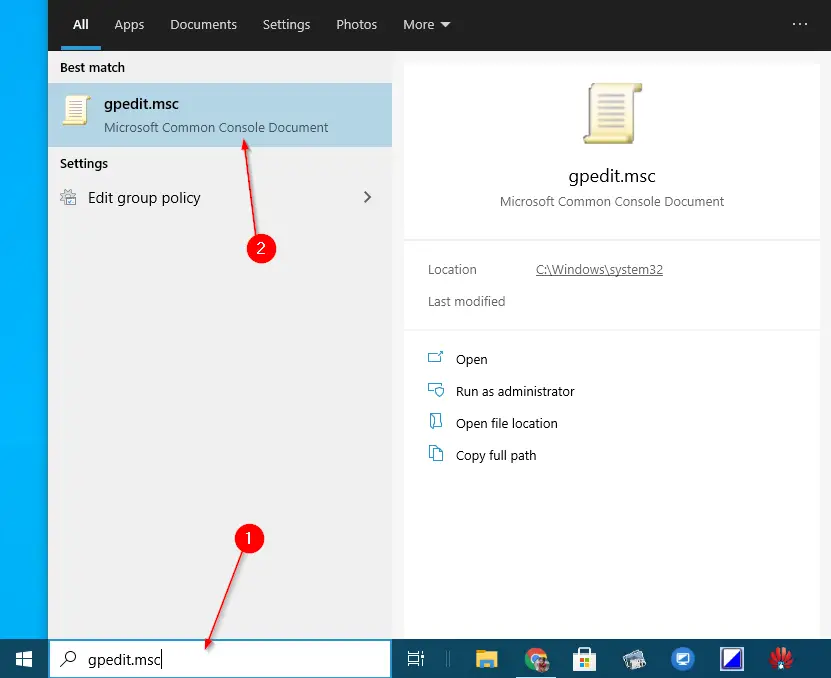
Step 2. From the search results, click on gpedit.msc to open the Local Group Policy Editor.

Step 3. Then, navigate to the following path:-
Computer Configuration > Administrative Templates > System
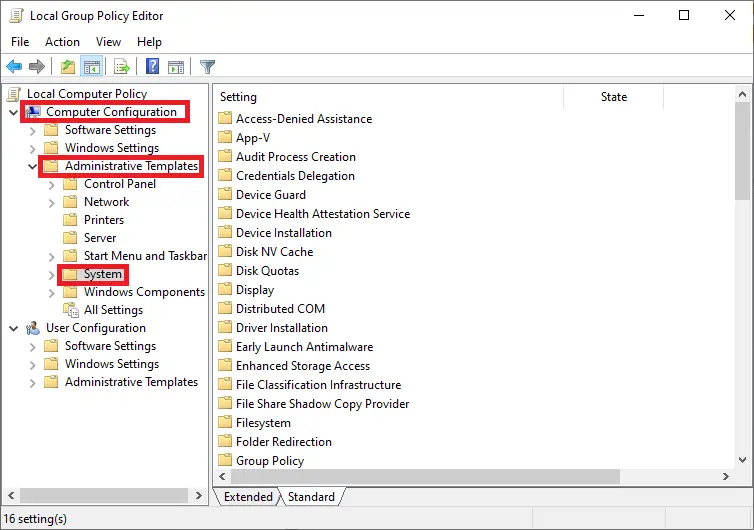
Step 4. Next, scroll down from the right pane and double-click on the Removable Storage Access folder.
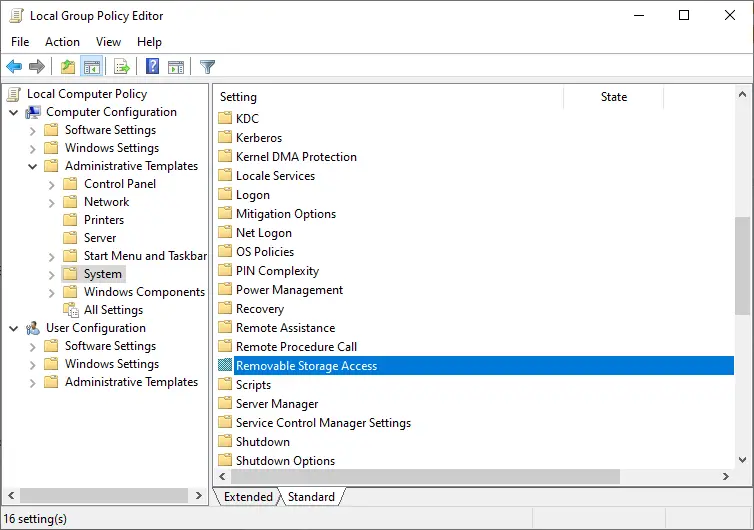
Step 5. Now, double-click the All Removable Storage classes: Deny all access policy.
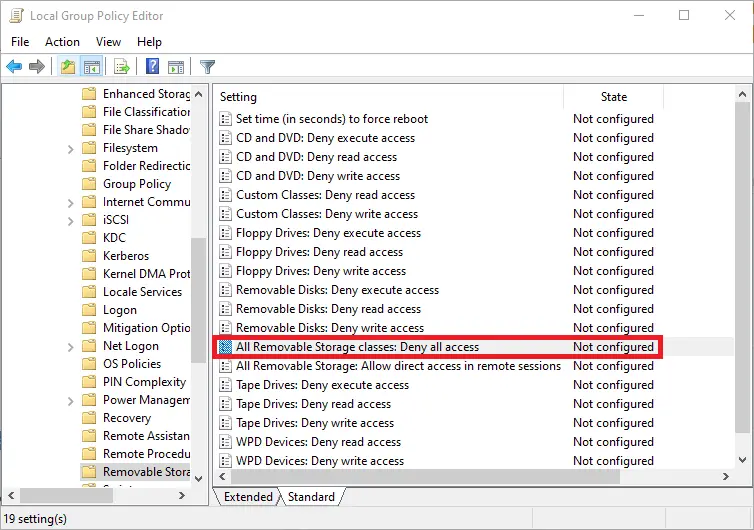
Step 6. Select the Enabled option, click on Apply, and click the OK button.
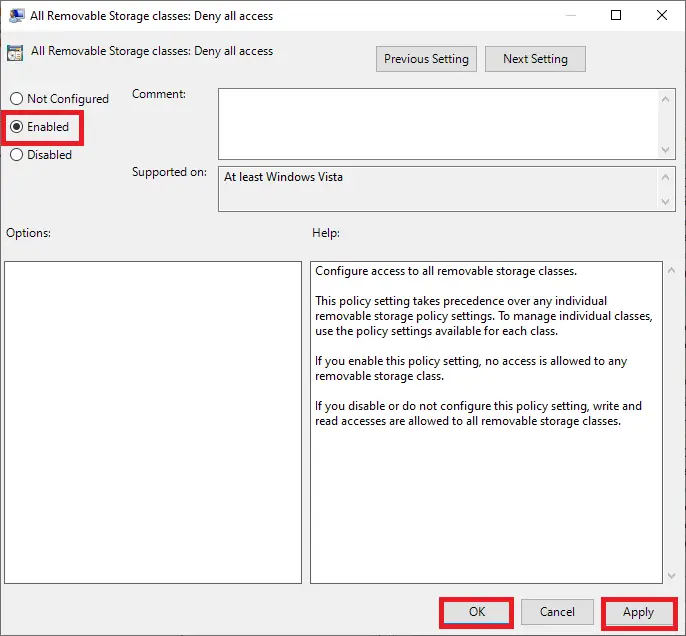
Upon completion of the above-mentioned steps, Windows 10 will prevent access to removable storage devices, such as USB flash drives, USB external hard drives, and physical discs (such as CDs and DVDs).
To re-enable access to removable media, in step 6, select the Not Configured or Disabled option.
How to Disable Access to Removable Storage Devices through Registry Editor?
Follow these steps to disable access to the removable storage devices using Registry Editor:-
Step 1. Open Registry Editor.
Step 2. Then, browse to the following path in the left sidebar:-
HKEY_LOCAL_MACHINE\SOFTWARE\Policies\Microsoft\Windows
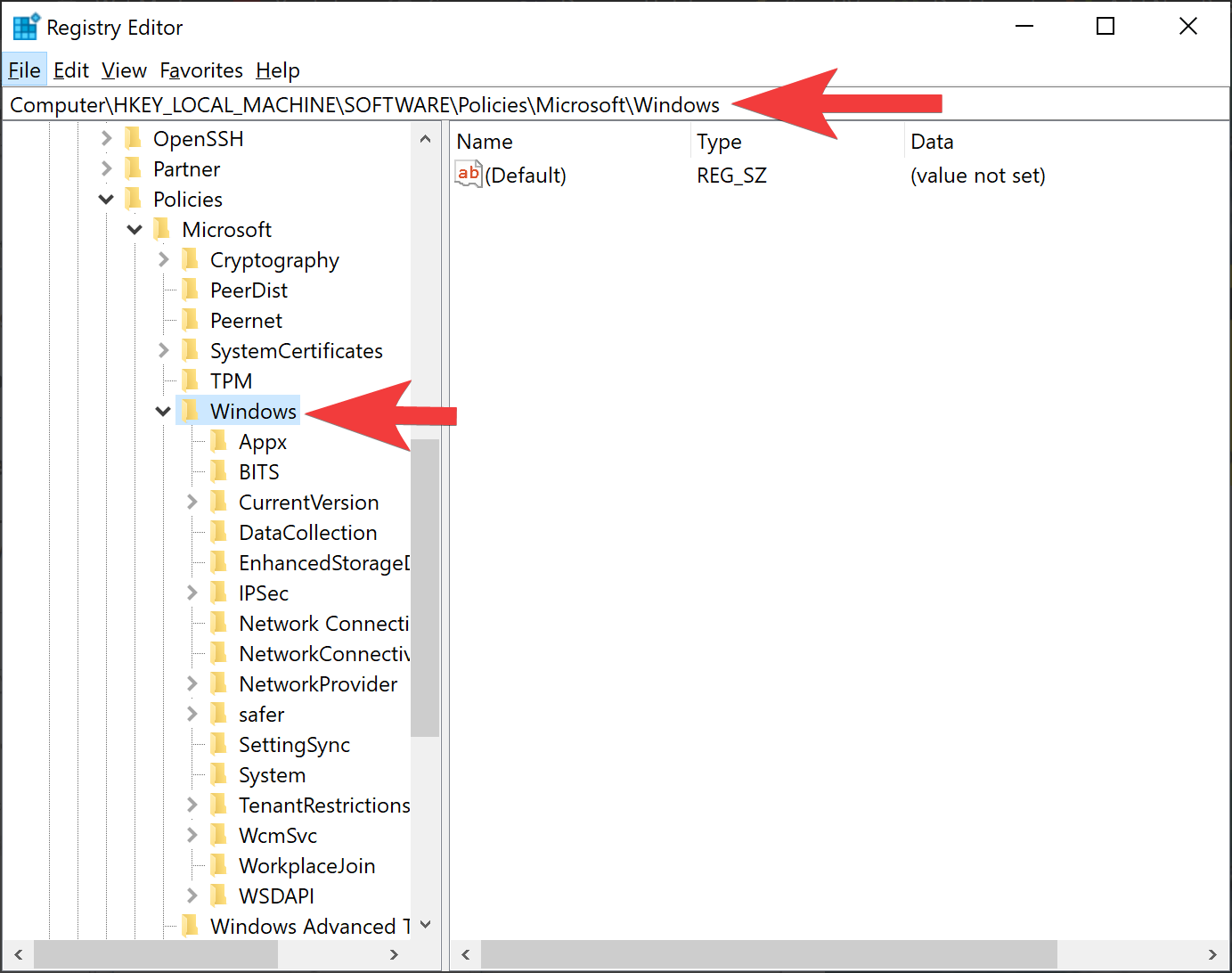
Step 3. Next, right-click on the Windows key and select the New > Key option.
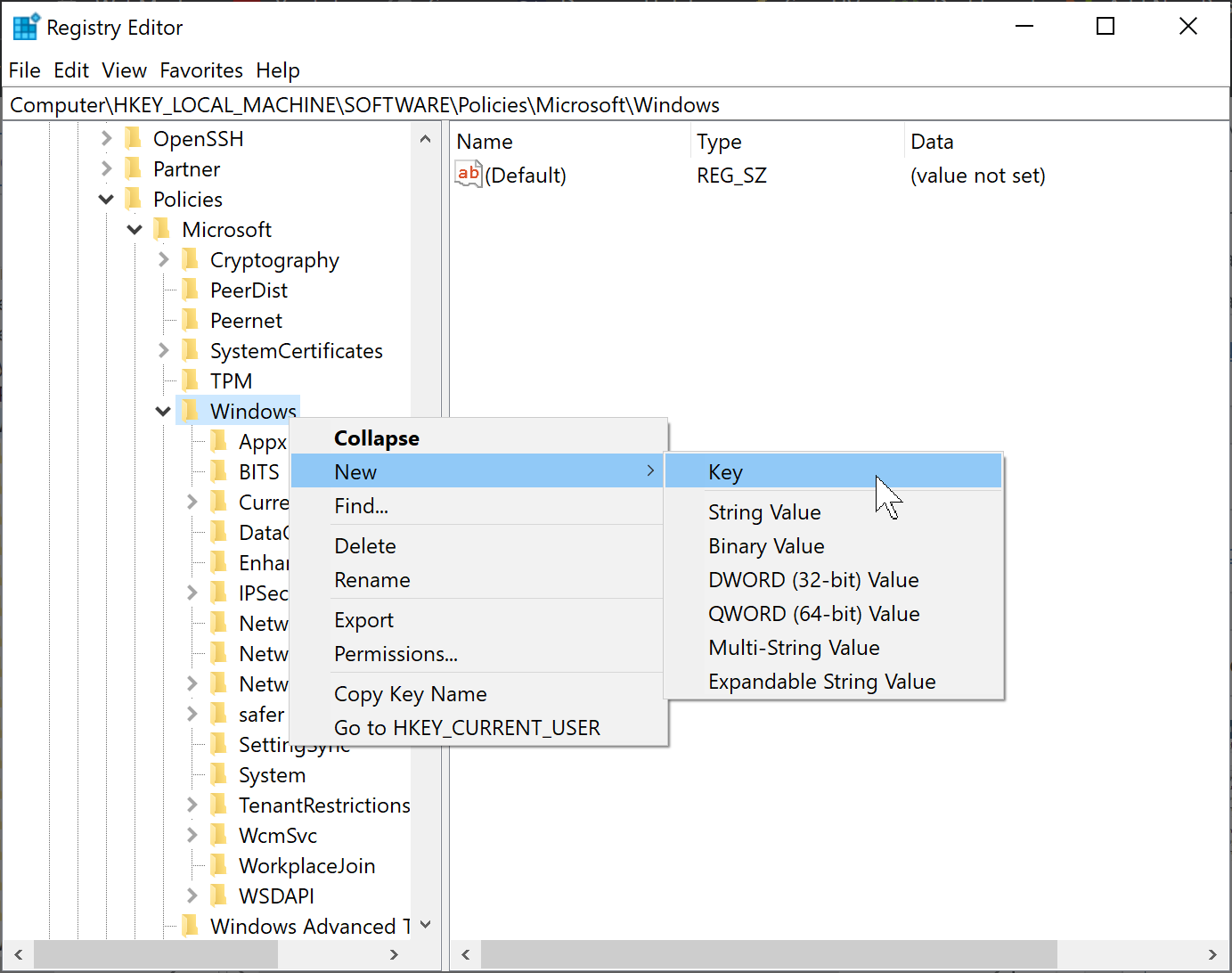
Step 4. Rename the newly created key to RemovableStorageDevices.
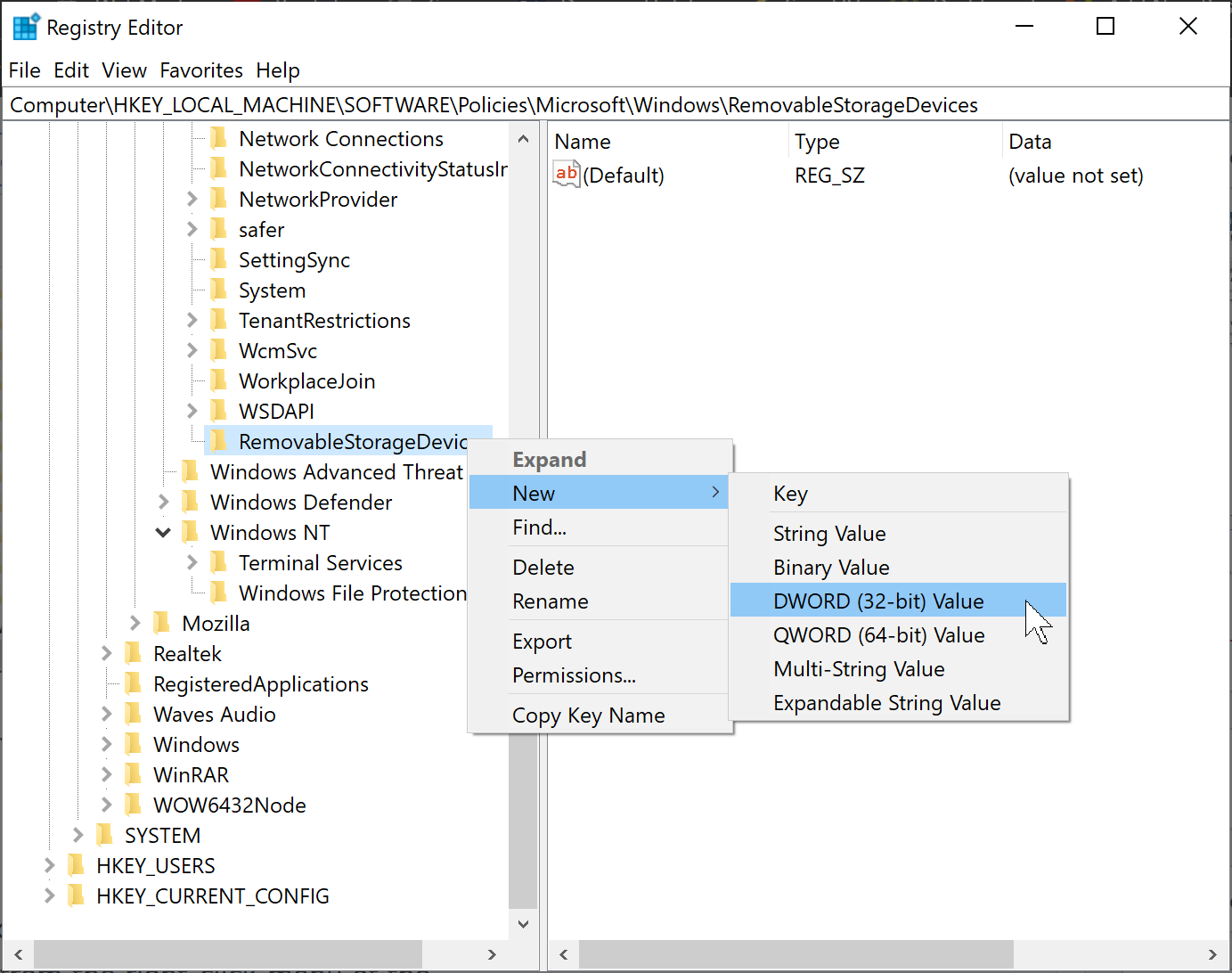
Step 5. Afterward, select New > DWORD (32-bit) Value from the right-click menu of the RemovableStorageDevices key.
Step 6. Name the newly created REG_DWORD Deny_All.
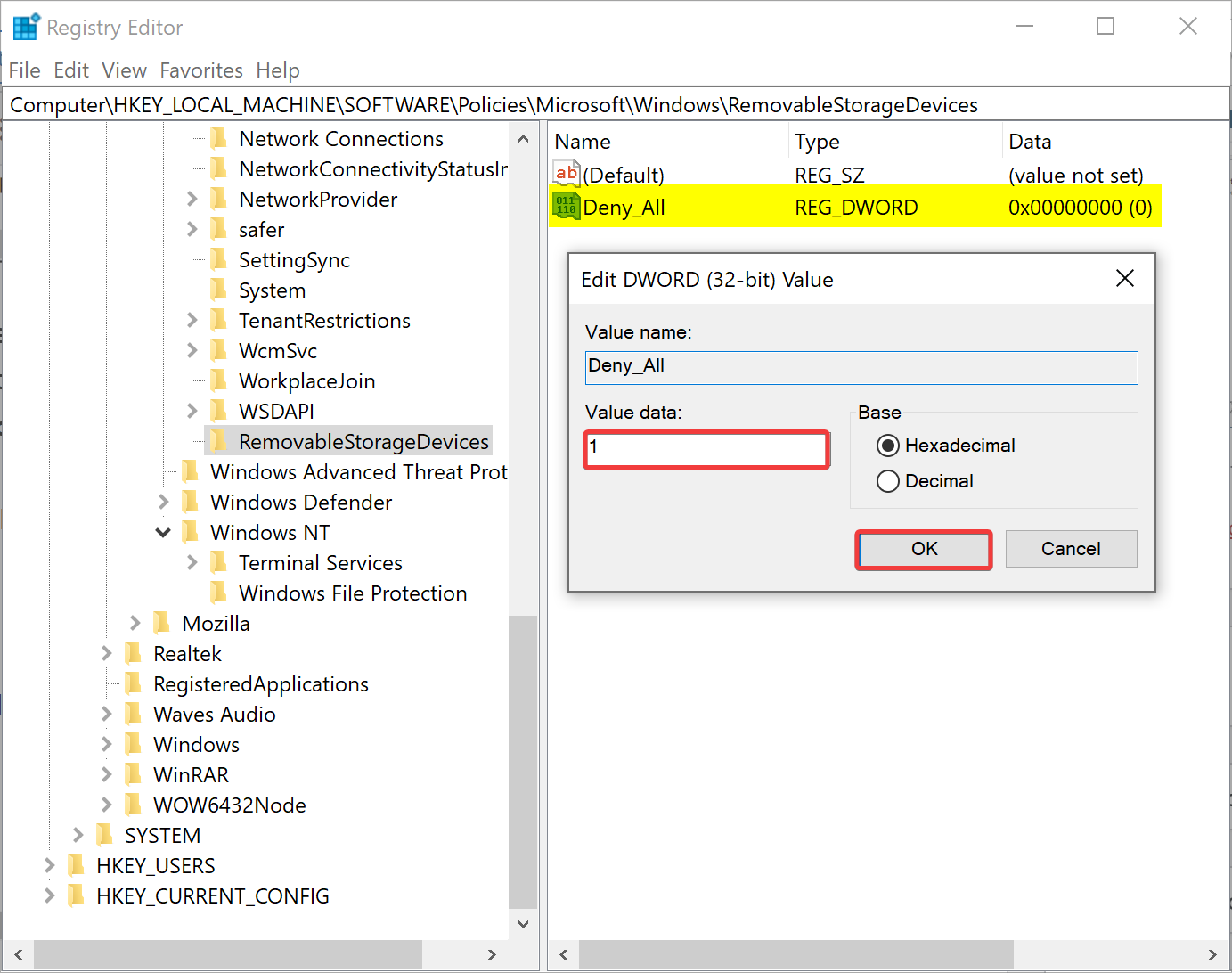
Step 7. Now, double-click on the Deny_All REG_DWORD and set its “Value data” as follows:-
- 0: To enable access to Removable Storage Devices.
- 1: To disable access to Removable Storage Devices.
Step 8. Click OK.
Step 9. At last, restart your PC to apply the changes.
Conclusion
In conclusion, USB ports are a common feature in modern computers that allow for easy data transfer through external storage devices. However, these devices can pose a security risk if they are infected with viruses or malware. To prevent unauthorized access to sensitive data on your Windows 10 computer, you can use the Local Group Policy Editor or the Registry Editor to disable access to removable storage devices. These methods can help you protect your computer from potential security threats while still allowing you to use external storage devices when needed. It is important to weigh the benefits and risks of using removable storage devices and take appropriate measures to safeguard your data.