Local Group Policy Editor, or gpedit.msc, is a Microsoft Management Console (MMC) snap-in that provides a centralized interface for managing the local computer’s configuration settings. The Local Group Policy Editor allows administrators to configure policies for system settings, user settings, and security settings, among others. It provides granular control over various aspects of the operating system and its behavior, enabling administrators to enforce certain configurations and restrictions on the local computer.
The Local Group Policy Editor is designed for use on Windows operating systems and is available in Windows Professional, Enterprise, and Ultimate editions. However, it is not available in the Home editions of Windows. The Local Group Policy Editor can be accessed by typing gpedit.msc in the Run dialog box or by searching for it in the Start menu.
Overall, the Local Group Policy Editor is a powerful tool for administrators to manage and configure Windows operating systems. However, it is important to use caution when making changes using the Local Group Policy Editor, as incorrect settings can cause problems with the operating system or compromise system security.
In this gearupwindows article, we have included a comprehensive list of methods to access Group Policy Editor on Windows PC.

Note: Gpedit.msc is not a part of any Windows Home or Starter Edition. However, it is possible to enable gpedit.msc in Windows Home edition using a third-party tool.
In which version of Windows can we find Group Policy Editor (gpedit.msc) function?
As said above, Group Policy Editor (gpedit.msc) is not part of every Windows operating system. You will find gpedit.msc functionality on only these Windows operating systems:-
- Windows 11 Pro and Enterprise
- Windows 10 Pro and Enterprise
- Windows 8 Pro and Enterprise
- Windows 7 Pro, Ultimate, and Enterprise
Access Local Group Policy Editor (gpedit.msc)
The following are the easy and quick methods to access Local Group Policy Editor (gpedit.msc) on Windows PC:-
- Using Start button
- Via Taskbar Search (Windows 10 & 11 only)
- From the Settings app (Windows 10 & 11 only)
- Through Control Panel
- Using Desktop Shortcut
- By Pinning to the taskbar, Start Menu, or the Start screen
- Via Run dialog box
- Using Command Prompt
- Via PowerShell
- From Task Manager
- Using Windows Explorer (Windows 7) or File Explorer (Windows 8.1, Windows 10, and Windows 11)
- From System32 Folder
How to Launch Local Group Policy Editor (gpedit.msc) using the Start button?
Follow these steps to open Local Group Policy Editor (gpedit.msc) using the Start button:-
Step 1. Click on the Start button and type group policy.
Step 2. In the available search results, click on the top entry “Edit group policy” to open it.
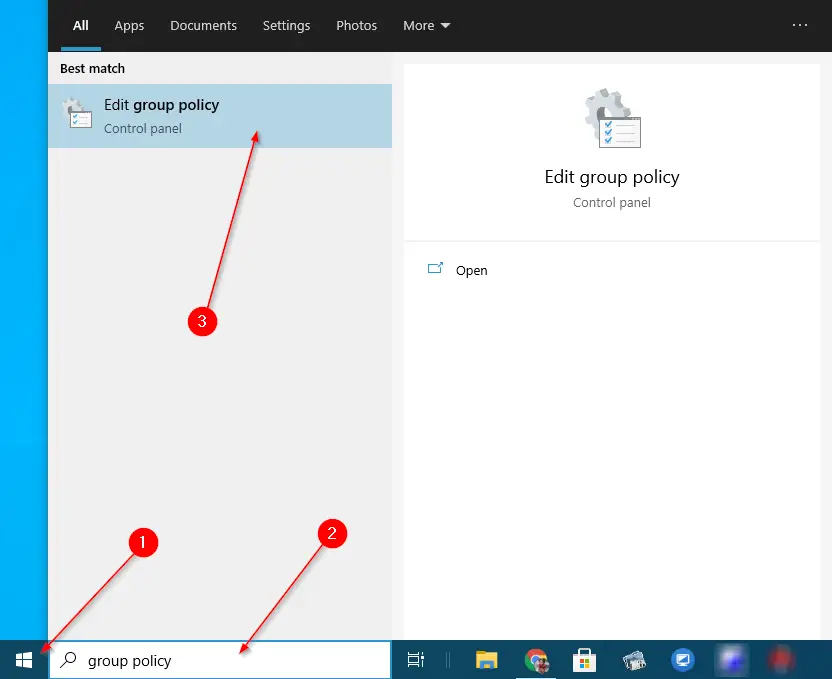
How to Open Local Group Policy Editor (gpedit.msc) using the Taskbar Search?
Windows 10/11 comes with a Taskbar Search. If you have not removed it from the Windows 10 Taskbar, you can use this search also to access Local Group Policy Editor (gpedit.msc).
Step 1. Click on Taskbar Search and type gpedit.msc.
Step 2. In the available search results, click on either “gpedit.msc” or ” Edit group policy” to open it.
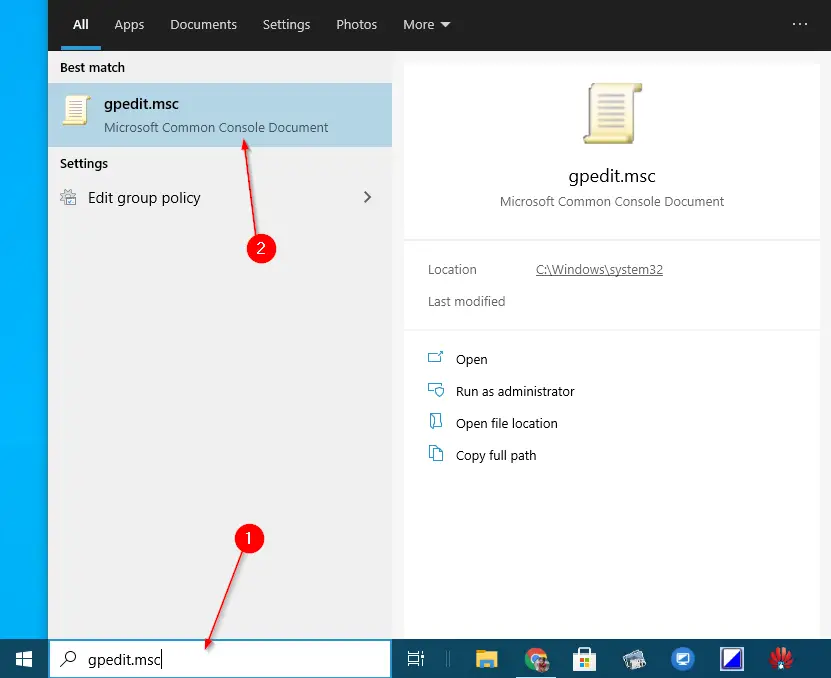
How to Access Local Group Policy Editor (gpedit.msc) via Settings app?
Follow these steps to open Local Group Policy Editor (gpedit.msc) via Settings app:-
Step 1. Open the Settings app by pressing the Windows logo + I hotkey or any other method which you prefer.
Step 2. In the search box of the Settings app, type group policy and choose Edit group policy from the results.
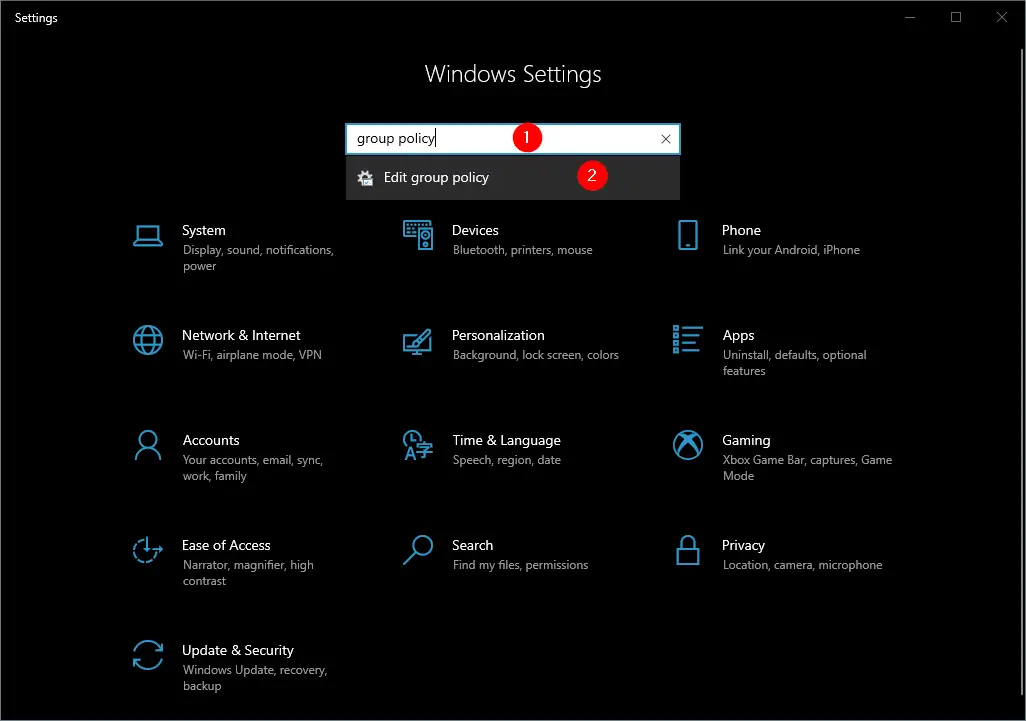
How to Start Local Group Policy Editor (gpedit.msc) from Control Panel?
Follow these steps to launch Local Group Policy Editor (gpedit.msc) from Control Panel:-
Step 1. Open Control Panel.
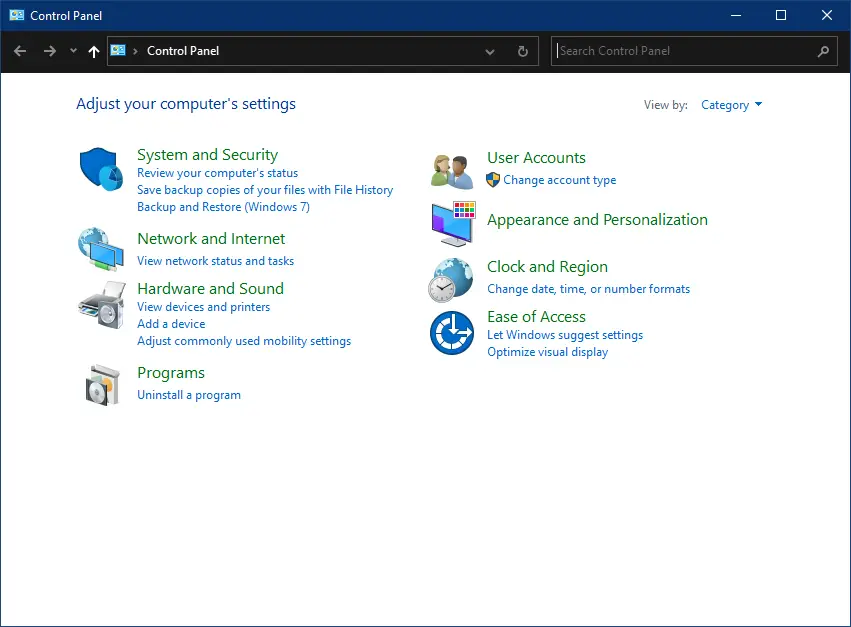
Step 2. In the Control Panel search box, type group policy.
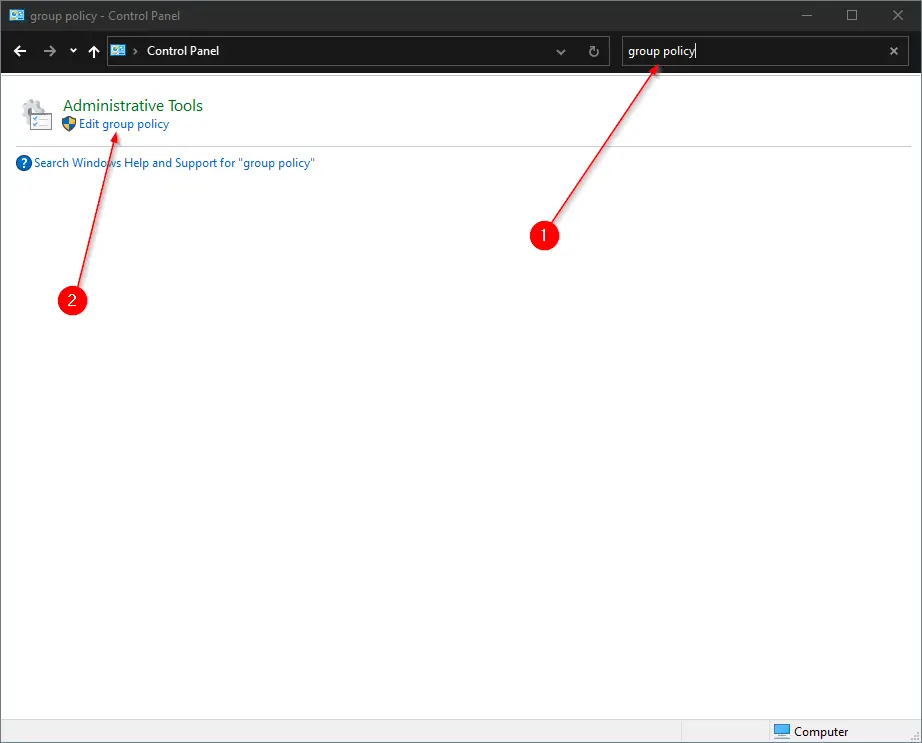
Step 3. Click the link “Edit group policy” to open it.
How to Start Local Group Policy Editor (gpedit.msc) using Desktop Shortcut?
Follow these steps to access Local Group Policy Editor (gpedit.msc) using Desktop Shortcut:-
Step 1. Right-click on the free space on the desktop, select New, and then the Shortcut option.

Step 2. In the location box, type gpedit.msc.
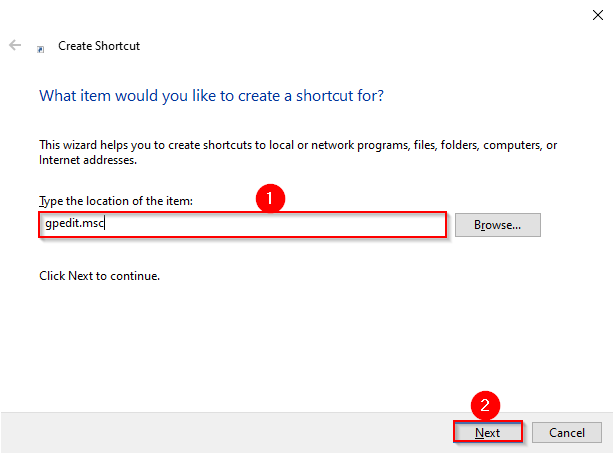
Step 3. Click Next.
Step 4. Type a useful name of the shortcut icon that you can remember.
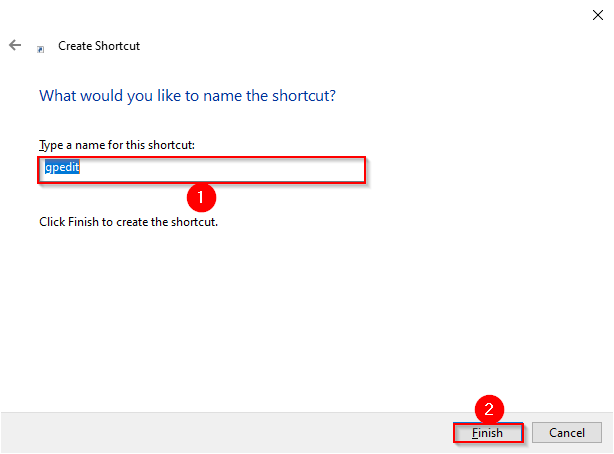
Step 5. Click Finish.
Once you complete the above steps, you can access the Local Group Policy Editor by double-clicking its shortcut icon.
How to Launch Local Group Policy Editor (gpedit.msc) by Pinning to the taskbar, Start Menu, or the Start screen?
To Pin the Local Group Policy Editor (gpedit.msc), you need to create a shortcut. You can refer above steps to create a shortcut icon for Group Policy. Once you have created a shortcut for the Group Policy, right-click on it and select “Pin to Start” or “Pin to taskbar” or both options one by one.
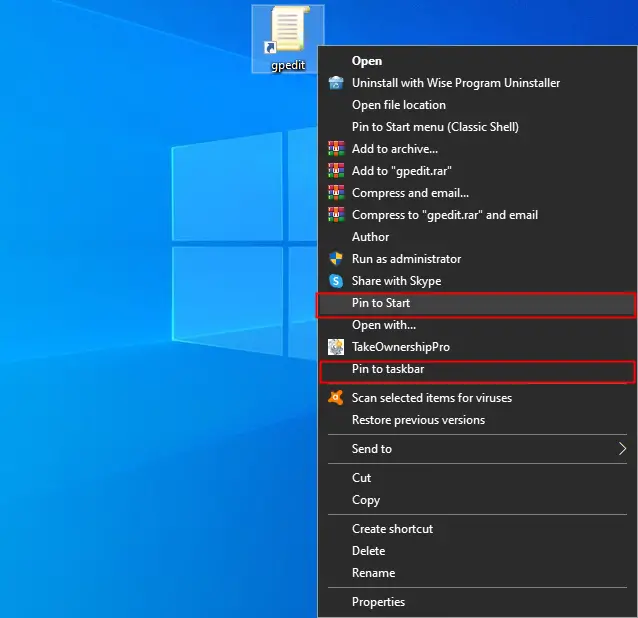
Once you complete the above steps, you can access Group Policy from the Start menu or Windows 10 Taskbar.
How to Open Local Group Policy Editor (gpedit.msc) using Run?
Follow these steps to launch Local Group Policy Editor (gpedit.msc) using Run:-
Step 1. Press the Windows logo + R keys simultaneously to open the Run box.
Step 2. In the Run dialog box, type gpedit.msc and hit Enter from the keyboard or click the OK button.

How to Access Local Group Policy Editor (gpedit.msc) from Command Prompt?
You can also open Group Policy using the Command Prompt. Perform the following steps to do so:-
Step 1. Open the Command Prompt.
Step 2. In the Command Prompt window, type the gpedit.msc and press Enter from the keyboard.
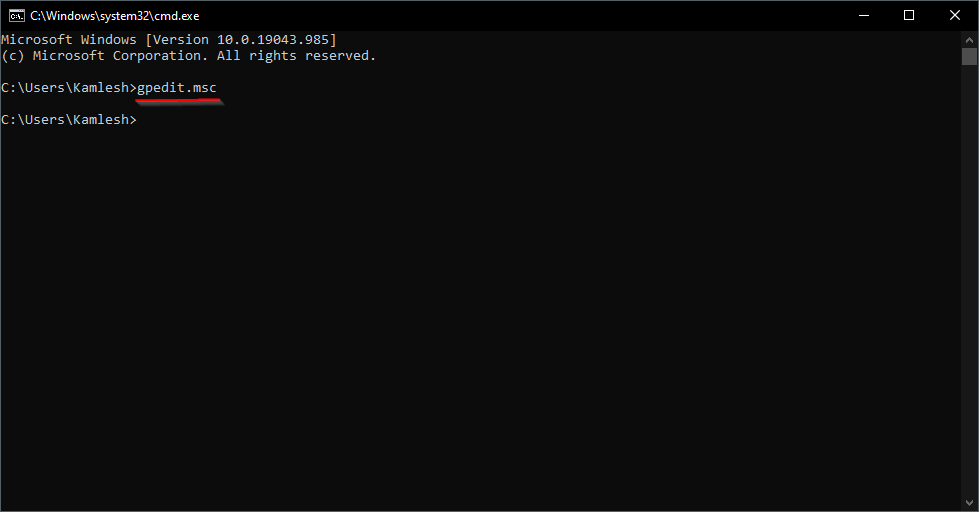
After executing the above steps, the Local Group Policy Editor will open.
How to Access Local Group Policy Editor (gpedit.msc) from Windows PowerShell?
Follow these steps to open Local Group Policy Editor (gpedit.msc) from Windows PowerShell:-
Step 1. Open Windows PowerShell.
Step 2. In the Windows PowerShell, type gpedit.msc and hit Enter from the keyboard.
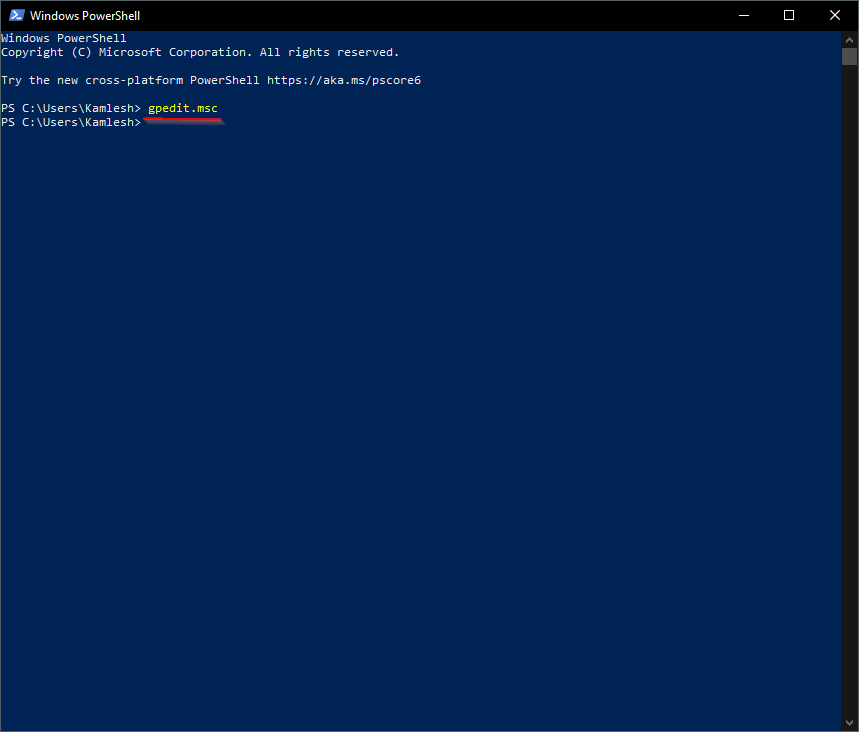
Once you complete the above steps, the Local Group Policy Editor will open.
How to Get Local Group Policy Editor (gpedit.msc) from Task Manager?
Follow these steps to open Local Group Policy Editor (gpedit.msc) from Task Manager:-
Step 1. Press CTRL + SHIFT + ESC hotkey to open the Task Manager window.
Step 2. Click on the File menu and then select the “Run new task” option.
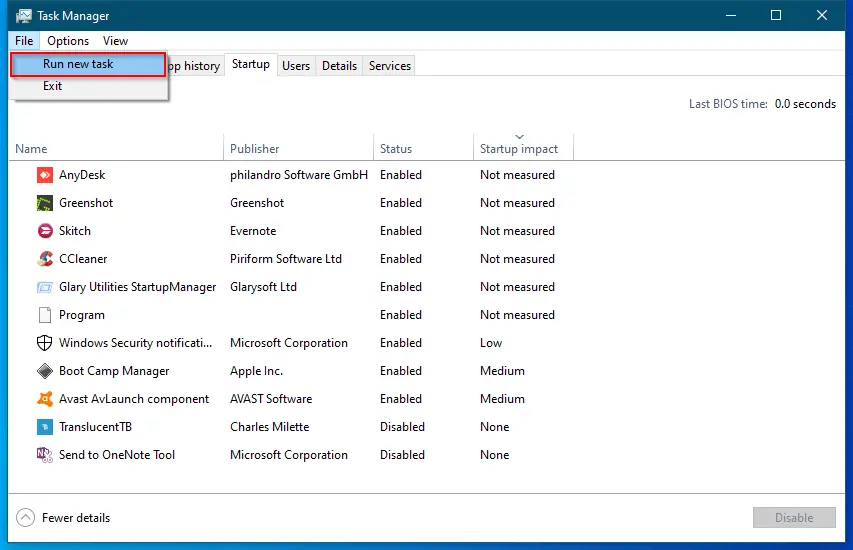
Step 3. On the dialog box that appears, type gpedit.msc and click OK.
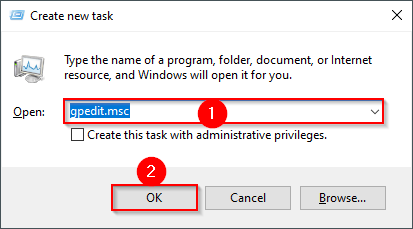
After completing the above steps, you should have access to the Local Group Policy Editor window.
How to Open Local Group Policy Editor (gpedit.msc) from File Explorer or Windows Explorer?
Follow these steps to open Local Group Policy Editor (gpedit.msc) from File Explorer or Windows Explorer:-
Step 1. Press the Windows logo + E hotkeys to open File Explorer or Windows Explorer.
Step 2. Type gpedit.msc in the address bar and press ENTER on the keyboard.
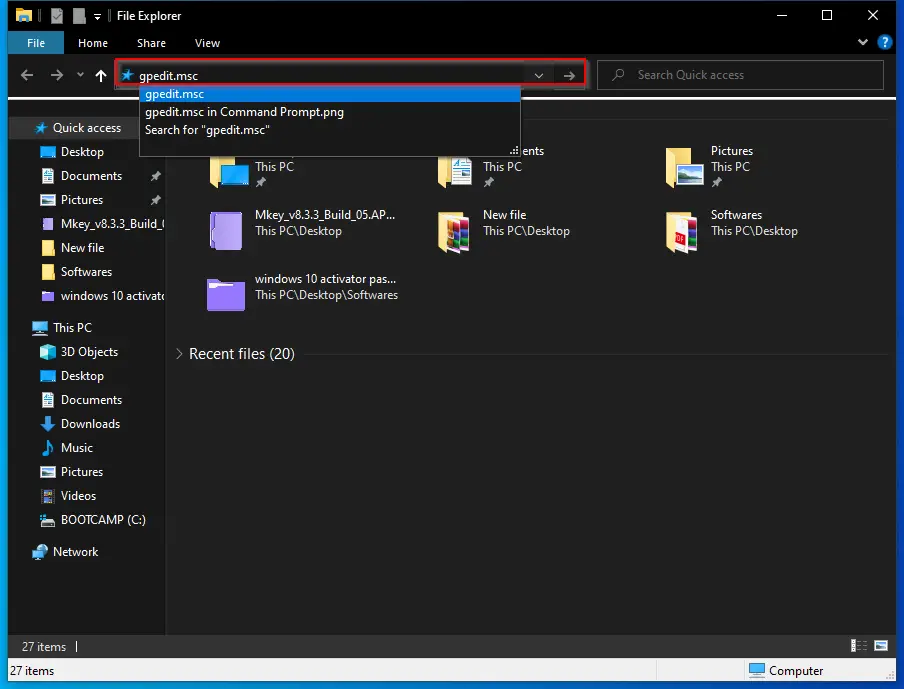
After performing the above steps, the Local Group Policy Editor window will open.
How to Launch Local Group Policy Editor (gpedit.msc) from System32 Folder?
Browse to the “C:\Windows\System32” folder. Scroll down to see gpedit.msc application. Double-click on it to open the Local Group Policy Editor window.
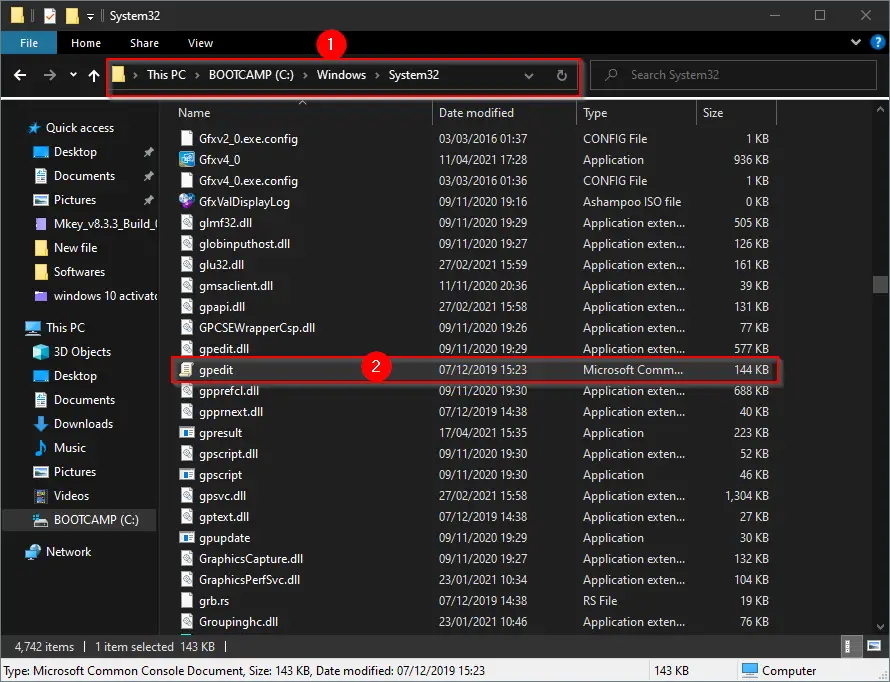
Conclusion
In conclusion, the Local Group Policy Editor (gpedit.msc) is a powerful tool that provides a centralized interface for managing the local computer’s configuration settings. It allows administrators to configure policies for system settings, user settings, and security settings, among others, providing granular control over various aspects of the operating system and its behavior. The tool is available in Windows Professional, Enterprise, and Ultimate editions but not in the Home editions of Windows. The Local Group Policy Editor can be accessed through various methods such as the Start button, Taskbar Search, Settings app, Control Panel, Desktop Shortcut, Pinning to the taskbar, Start Menu, or the Start screen, Run dialog box, PowerShell, Task Manager, Windows Explorer, or File Explorer. It is essential to exercise caution when making changes using the Local Group Policy Editor to avoid causing problems with the operating system or compromising system security.