The Windows Terminal app automatically goes behind the other active programs’ windows by default. However, if you need it, you can keep it on top all the time. This gearupwindows article will guide you on turning on the “Always on top” feature for Windows Terminal in Windows 11.
You often might want to see the Windows Terminal on top of all other opened programs on your screen, especially if you are troubleshooting Windows. There may also be other occasions when you need Windows Terminal on the top.
To turn on this feature on your PC, you don’t require to edit the registry or download a third party. Luckily, Windows 11 comes with a built-in option to enable “Always on top” for the Windows Terminal app.
How to Enable Always on Top for Windows Terminal?
To enable “Always on top” for Windows Terminal in Windows 11, use the following steps:-
Step 1. First, press the Windows + X keys on the keyboard to open the WinX menu.
![]()
Step 2. Then select the Windows Terminal or Windows Terminal (Admin) option from the menu.
Step 3. Click on the down-arrow icon and select the Settings option.
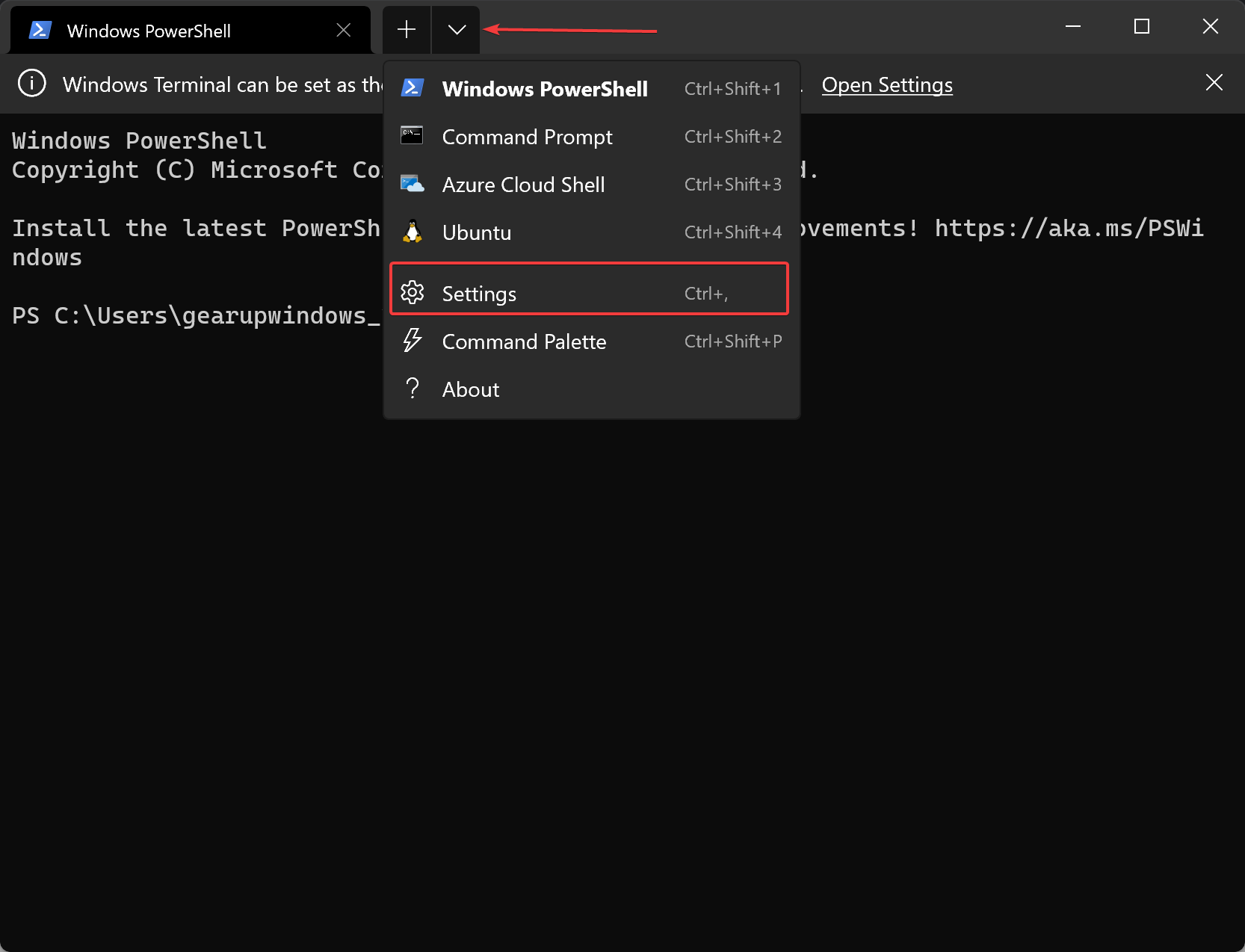
Step 4. Select the Appearance tab in the left sidebar of Settings.
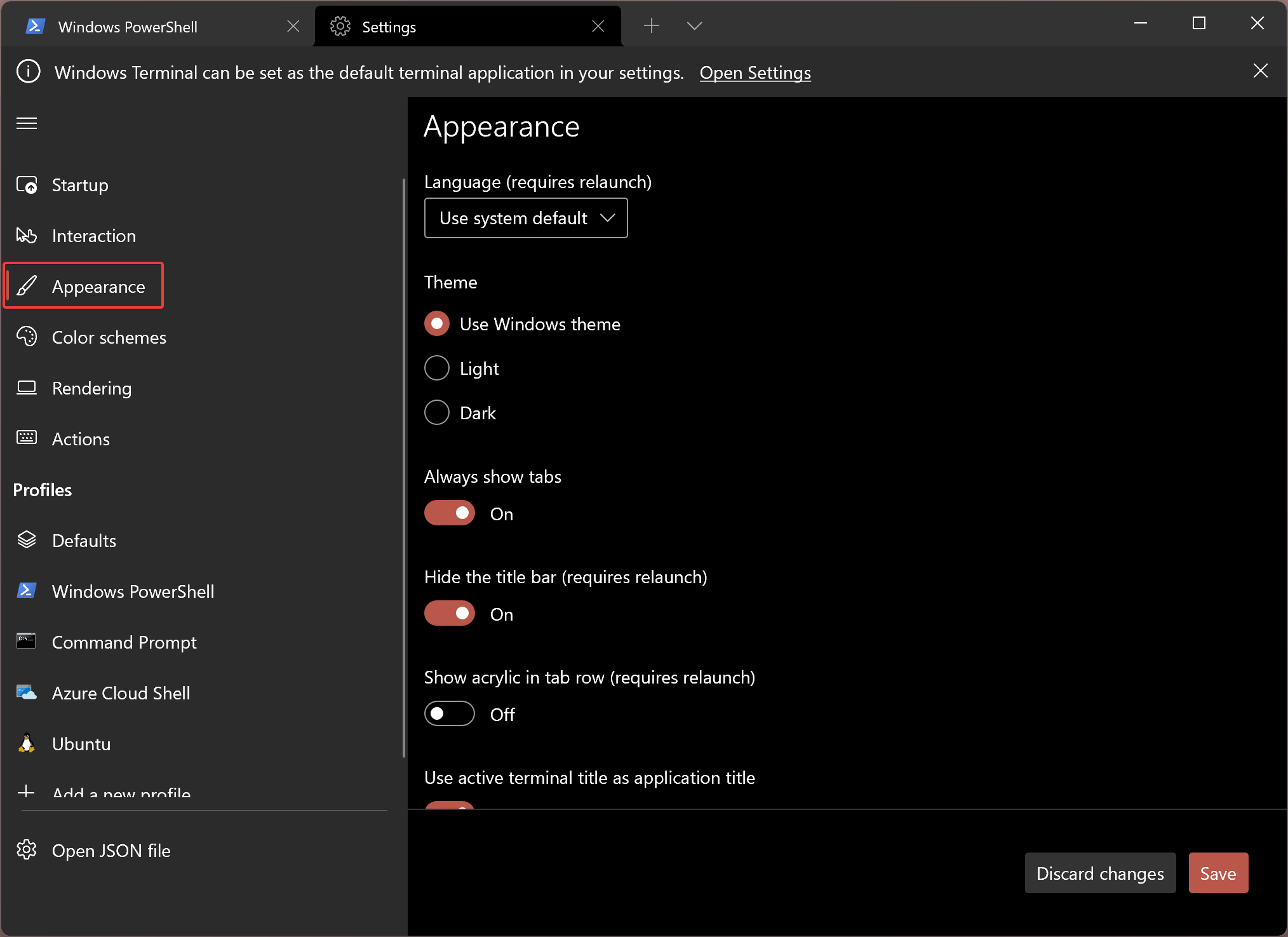
Step 5. Find out the Always on top option on the right-side pane.
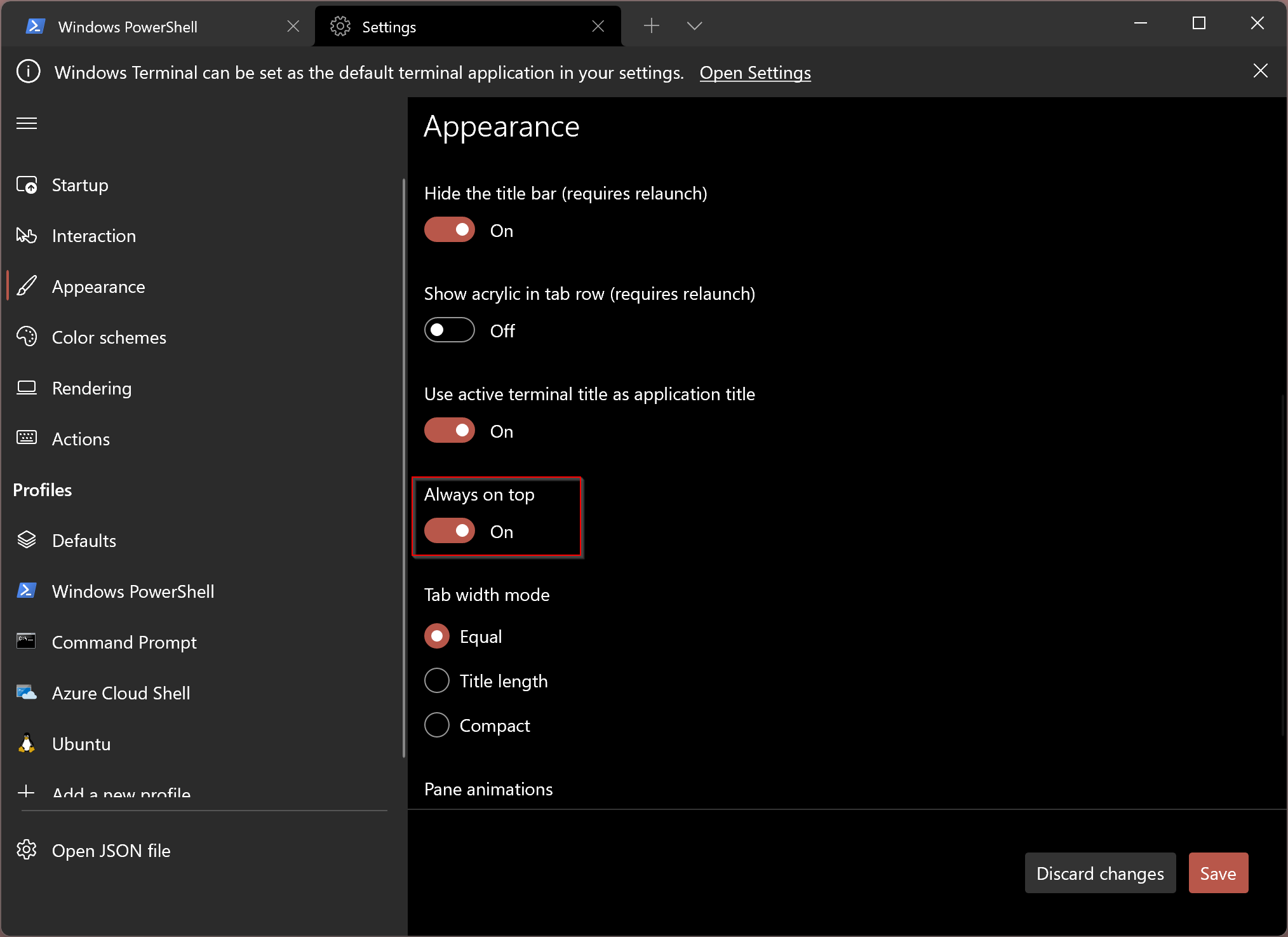
Step 6. After that, toggle the button to turn it on.
Step 7. Finally, click the Save button on the bottom right corner of the screen.
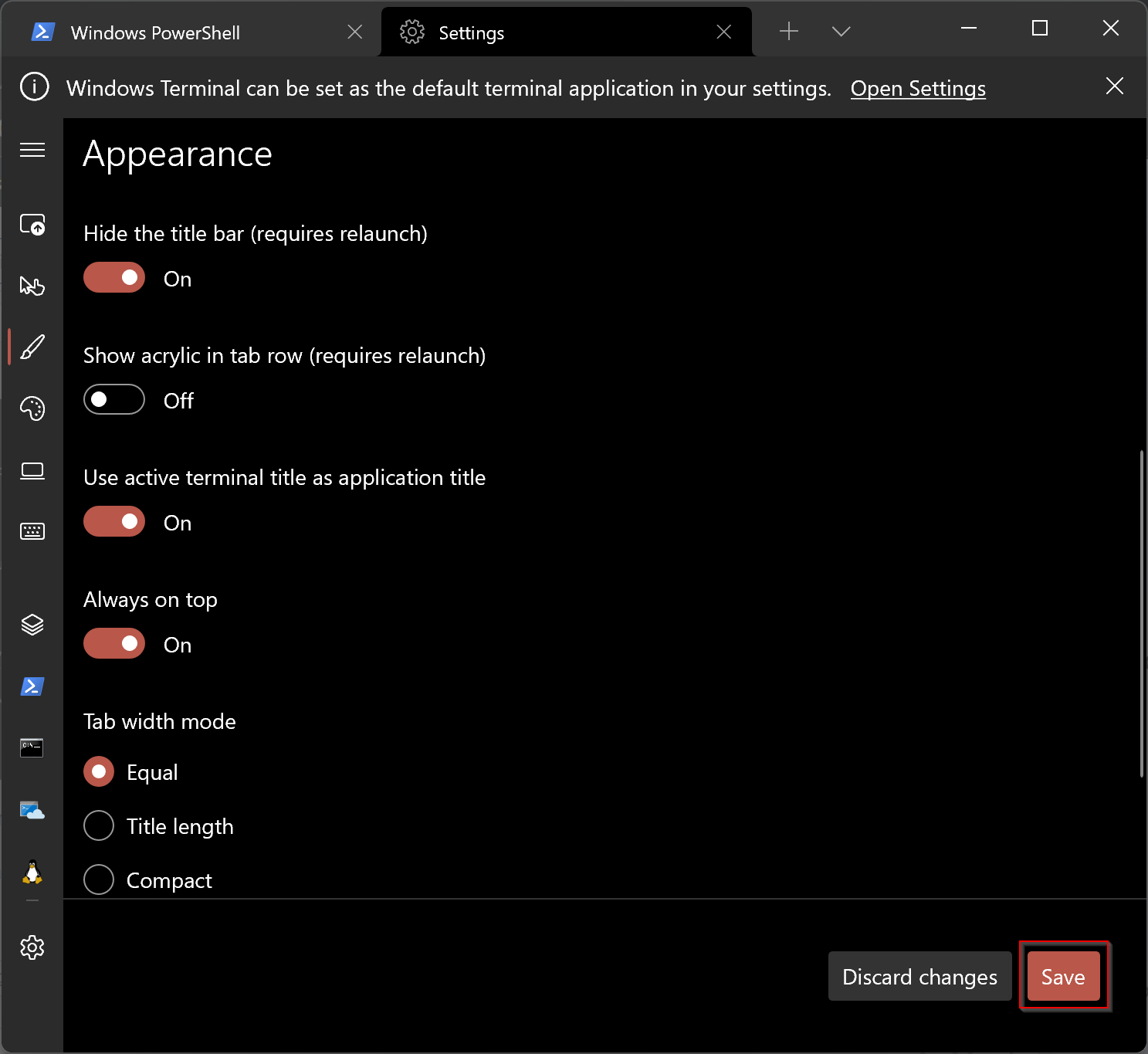
That’s it. Above are the steps to enable “Always on top” for Windows Terminal in Windows 11.
Conclusion
In conclusion, enabling the “Always on top” feature for the Windows Terminal app can be very useful in certain situations where you need to keep the Terminal window visible at all times. With Windows 11, you can easily activate this feature without the need for third-party software or complex registry edits. By following the simple steps outlined in this guide, you can enable the “Always on top” option for Windows Terminal and ensure that it remains visible on your screen, even when other applications are active. This feature can be particularly helpful when troubleshooting or working on multiple tasks simultaneously, making it a valuable addition to your Windows 11 toolkit.