Windows 11 Terminal is a powerhouse tool for users, allowing seamless access to command-line interfaces and empowering users with a range of functionalities. Among these features is the ability to automatically copy selections to the clipboard, streamlining workflow and enhancing productivity. However, this feature may not be suitable for all users or situations. Therefore, understanding how to toggle this setting is essential. In this gearupwindows guide, we’ll delve into the steps required to enable or disable “Automatically Copy Selection to Clipboard” in Windows 11 Terminal, offering flexibility tailored to individual preferences.
How to Enable or Disable “Automatically Copy Selection to Clipboard” in Windows 11 Terminal?
Follow these steps to turn on or off “Automatically copy selection to clipboard” in Windows 11 Terminal app:-
Step 1. Begin by accessing the Windows 11 Terminal application. This can be done by navigating to the Start menu and searching for “Terminal“. Select the Terminal app from the search results to launch it.
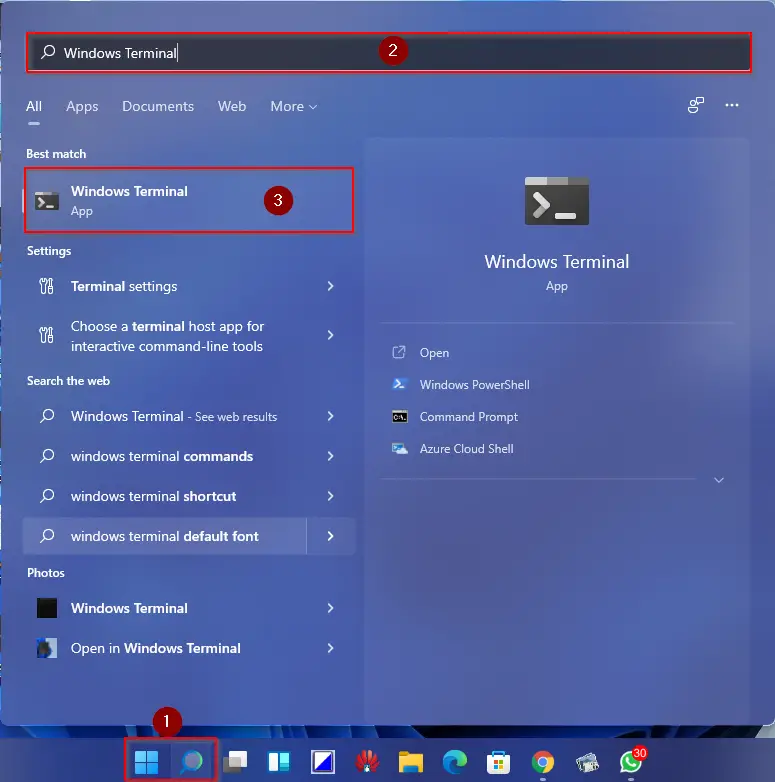
Step 2. Upon launching the Terminal app, you’ll be greeted with the main interface. Locate the top bar, where you’ll find an array of options. Click on the downward-facing arrow icon to reveal the dropdown menu. From the dropdown menu, select “Settings” or use the convenient shortcut Ctrl + , to access the Terminal settings swiftly.
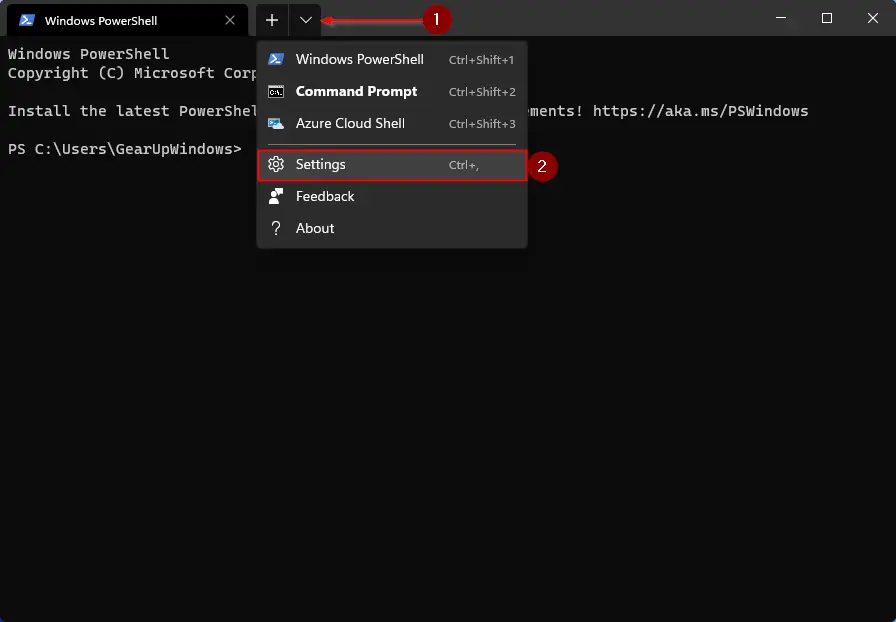
Step 3. Once you’re within the Terminal settings, you’ll notice a series of tabs on the left-hand side. Click on the “Interaction” tab to proceed. This tab houses various interaction-related settings, including the one we’re interested in – “Automatically Copy Selection to Clipboard.”
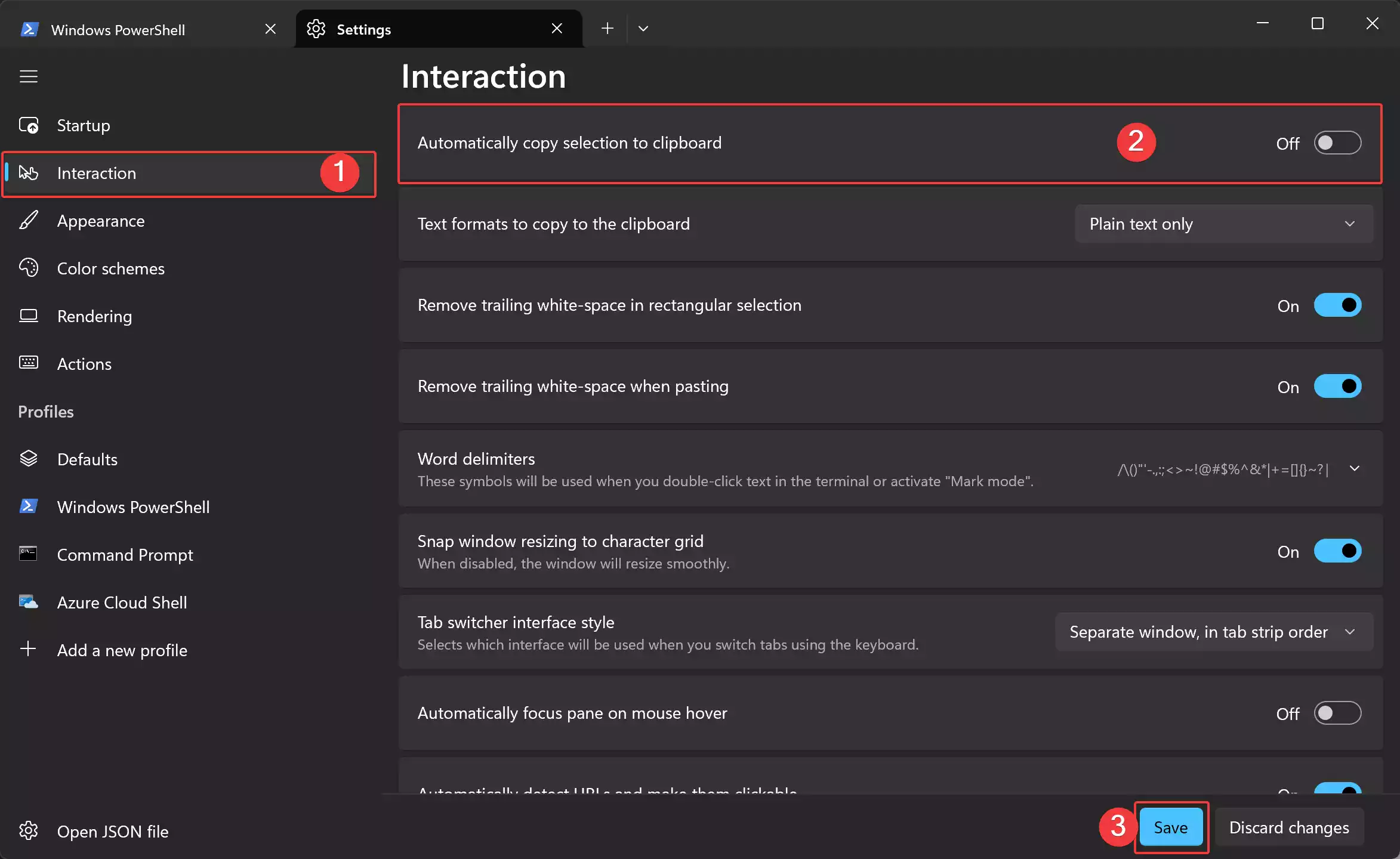
Step 4. Within the Interaction settings, locate the tile labeled “Automatically copy selection to clipboard“. This tile represents the feature we aim to toggle. To enable automatic copying of selections to the clipboard, simply toggle the switch button to the “On” position. Conversely, if you prefer to disable this feature, toggle the switch button to the “Off” position.
Step 5. Once you’ve adjusted the setting to your preference, ensure to save your changes. Navigate to the bottom of the Settings window and locate the “Save” button. Click on it to commit your modifications.
With your changes saved, it’s time to exit the Settings window. You can do this by simply closing the Settings tab or window.
Conclusion
In the dynamic realm of Windows 11 Terminal, customizing settings to align with individual workflows is paramount. Enabling or disabling “Automatically Copy Selection to Clipboard” grants users the flexibility to tailor their Terminal experience to their specific needs. By following the outlined steps, users can effortlessly toggle this feature, optimizing their productivity and enhancing their command-line interactions within the Windows 11 environment. Whether harnessing the power of automatic copying or opting for manual control, mastering this setting empowers users to wield Terminal with precision and efficiency.
