Display scaling issues on Windows 10 can occur when the scaling settings are not properly configured, leading to blurred or pixelated fonts, icons, and images.
These issues can manifest in a variety of ways, including:-
- Blurry or pixelated text or images: This occurs when the display scaling settings are not set correctly, causing the text or images to appear blurry or pixelated.
- Applications not scaling correctly: Some applications may not scale correctly on high-resolution displays, leading to distorted or improperly sized user interfaces.
- Overlapping or cut-off content: When the scaling settings are not set correctly, the content on your display may overlap or be cut off, making it difficult to use or read.
- Inconsistent scaling across displays: If you use multiple displays with different resolutions or scaling settings, you may experience inconsistencies in the display scaling across the displays.
How to Fix Display Scaling Issues on Windows 10?
Here are some steps you can take to fix display scaling issues on Windows 10:-
Adjust scaling settings
Right-click on the desktop and select “Display settings.” On the right sidebar, under “Scale and layout,” adjust the scaling settings to your preference. If the scaling is already set to the recommended value, try adjusting it to a higher or lower value and see if the issue persists.
Change DPI settings
You can also change the DPI (dots per inch) settings to fix display scaling issues. To do this, right-click on the desktop and select “Display settings.” Scroll down to the bottom on the right and click on the “Advanced scaling settings” link. From there, enter a new value in “Custom scaling.” Adjust the scaling percentage and click on “Apply.”
Update graphics drivers
Outdated or faulty graphics drivers can also cause display scaling issues. To update your graphics drivers, right-click the Start button and select “Device Manager.” Expand the “Display adapters” category, right-click on your graphics card, and select “Update driver.” Follow the prompts to install the latest driver.
Restart the computer
Sometimes, a simple restart of the computer can fix display scaling issues.
Adjust Settings
Follow these steps to fix blurry apps on Windows 10:-
Step 1. Open Windows 10 Settings.
Step 2. Click on the System option.
Step 3. Click on Display on the left sidebar.
Step 4. Under the “Scale and layout” section on the right pane, choose the “Advanced scaling settings” option.
Step 5. Toggle On the “Let Windows try to fix apps so they’re not blurry” switch.
Once you complete the above steps, Windows 10 will attempt to resolve any blurriness issues with apps the next time you open them without requiring you to sign out and sign back in. If Windows detects a blurry app, a notification will offer an option to fix the issue when you reopen the app.
It’s important to note that this feature only applies to apps running on your primary display. And apps may still appear blurry on secondary monitors with different scale factors in a multi-monitor setup. Additionally, not all programs may be compatible with this feature.
Fix scaling issues for individual app
To customize the scaling settings for individual applications on Windows 10 and override the global scaling settings, follow these unique steps:-
Step 1. Right-click on the .exe file of the application and select “Properties.”
Step 2. Click on the “Compatibility” tab.
Step 3. Under the “Settings” section, select “Change high DPI settings.”
Step 4. Check the “Use this setting to fix scaling problems for this program instead of the one in Settings” option.
Step 5. Choose when to apply the scaling settings, such as when opening the program or signing in to Windows 10.
Step 6. Check the “Override high DPI scaling behavior” option.
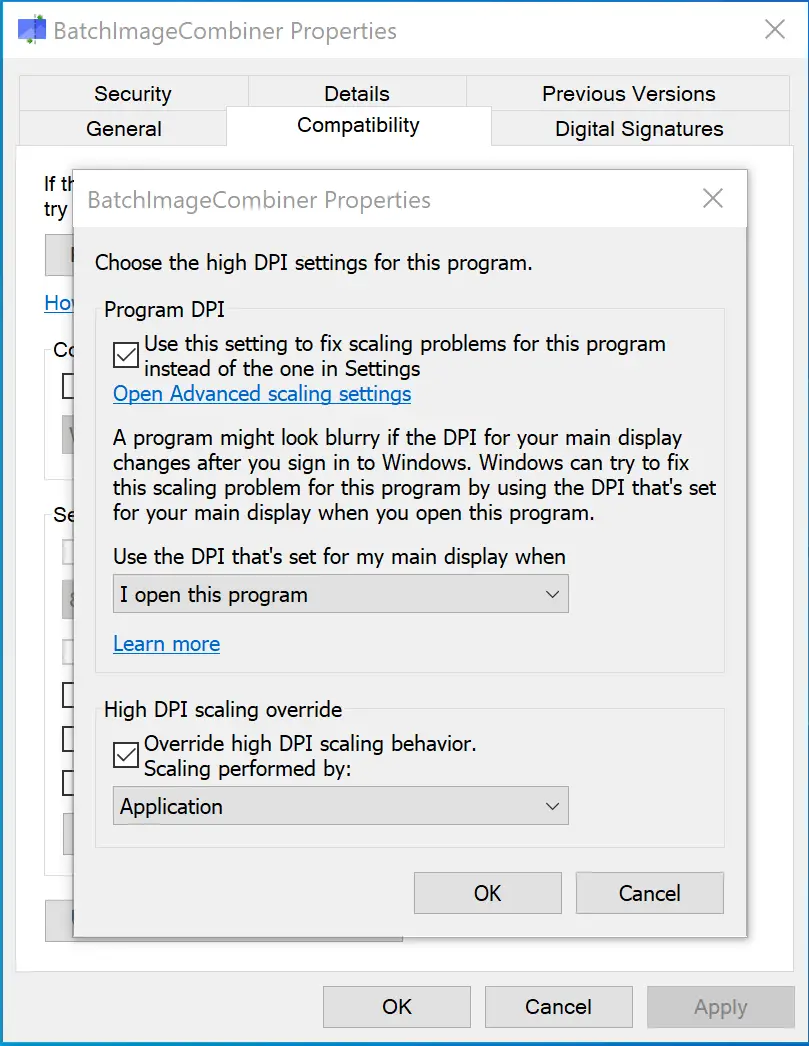
Step 7. Select the behavior you want from the drop-down menu, such as “Application,” “System,” or “System (Enhanced).”
Step 8. Click the OK button to save your changes.
Step 9. Click the Apply button.
Step 10. Click the OK button.
After following these steps, the app will no longer respond to the global scaling settings configured on Windows 10. Instead, it will use the custom settings you selected within the “Compatibility” settings.
