By enabling a Group Policy or tweaking the Registry, you can permanently hide everything from your Windows 11 or 10 desktop. Using this tool, you can remove the default icons, shortcuts, and other user-defined items from the desktop, including the Briefcase, Recycle Bin, Computer, and Network Locations.
Activating this policy will not prevent the user from starting the programs or opening the items they represent with another method. Also, make sure that enabling this policy will prevent right clicks on the desktop, so users cannot create new files or folders there. However, the user can copy and paste items from another place to the desktop if he so desires.
The desktop icons will remain hidden even if you unhide them using the Folder Options dialog. Nevertheless, it is possible to revert the settings so that desktop icons are displayed.
How to Hide and Disable All Items on Windows 11 or 10 Desktop using Group Policy?
Follow these Group Policy steps to hide and disable all items on Windows 11 or 10 desktop:-
Step 1. Open Local Group Policy Editor (gpedit.msc).
Step 2. Then, browse or navigate to the following path in the left sidebar:-
User Configuration > Administrative Templates > Desktop
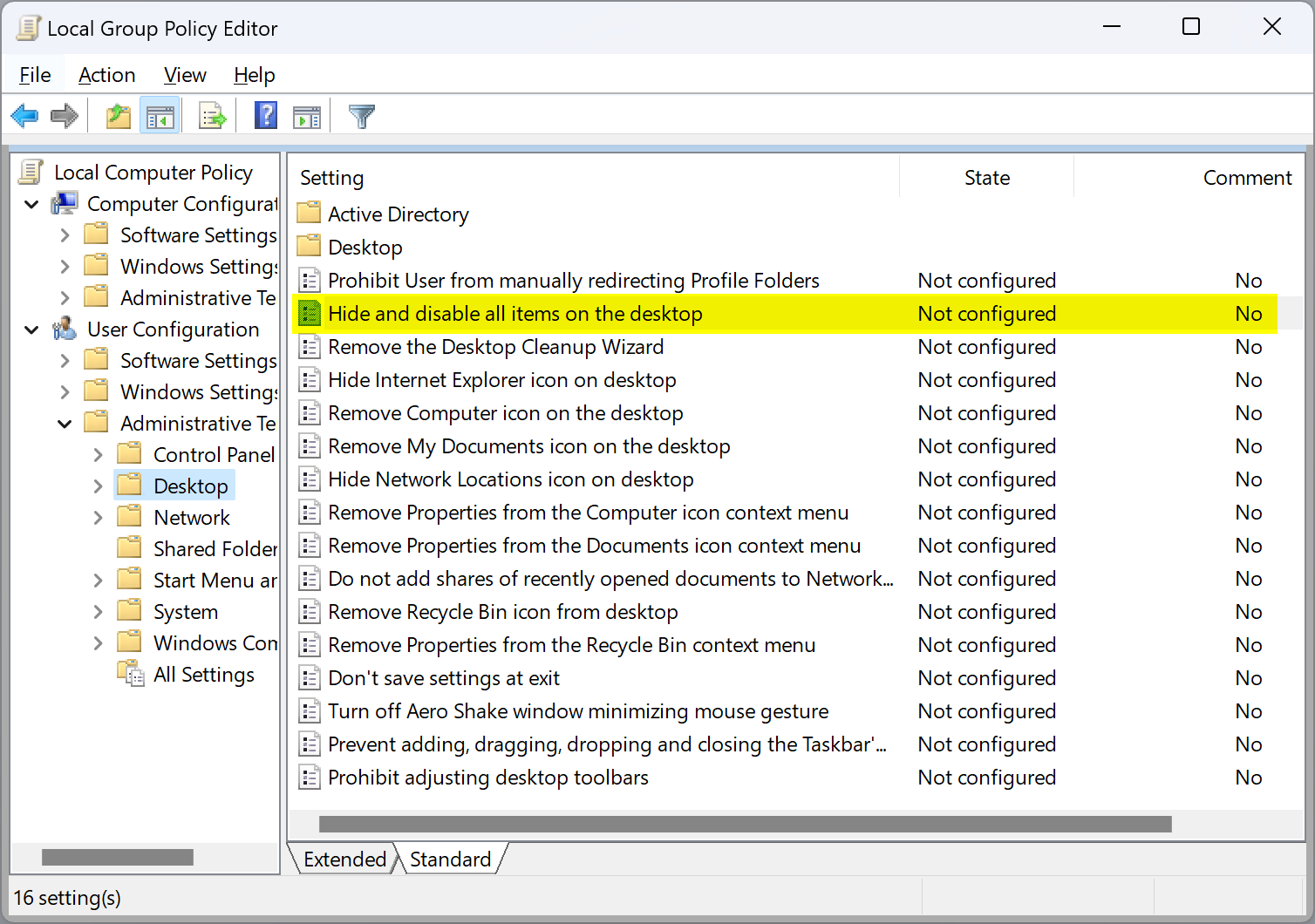
Step 3. On the right side, double-click on the “Hide and disable all items on the Desktop” setting.
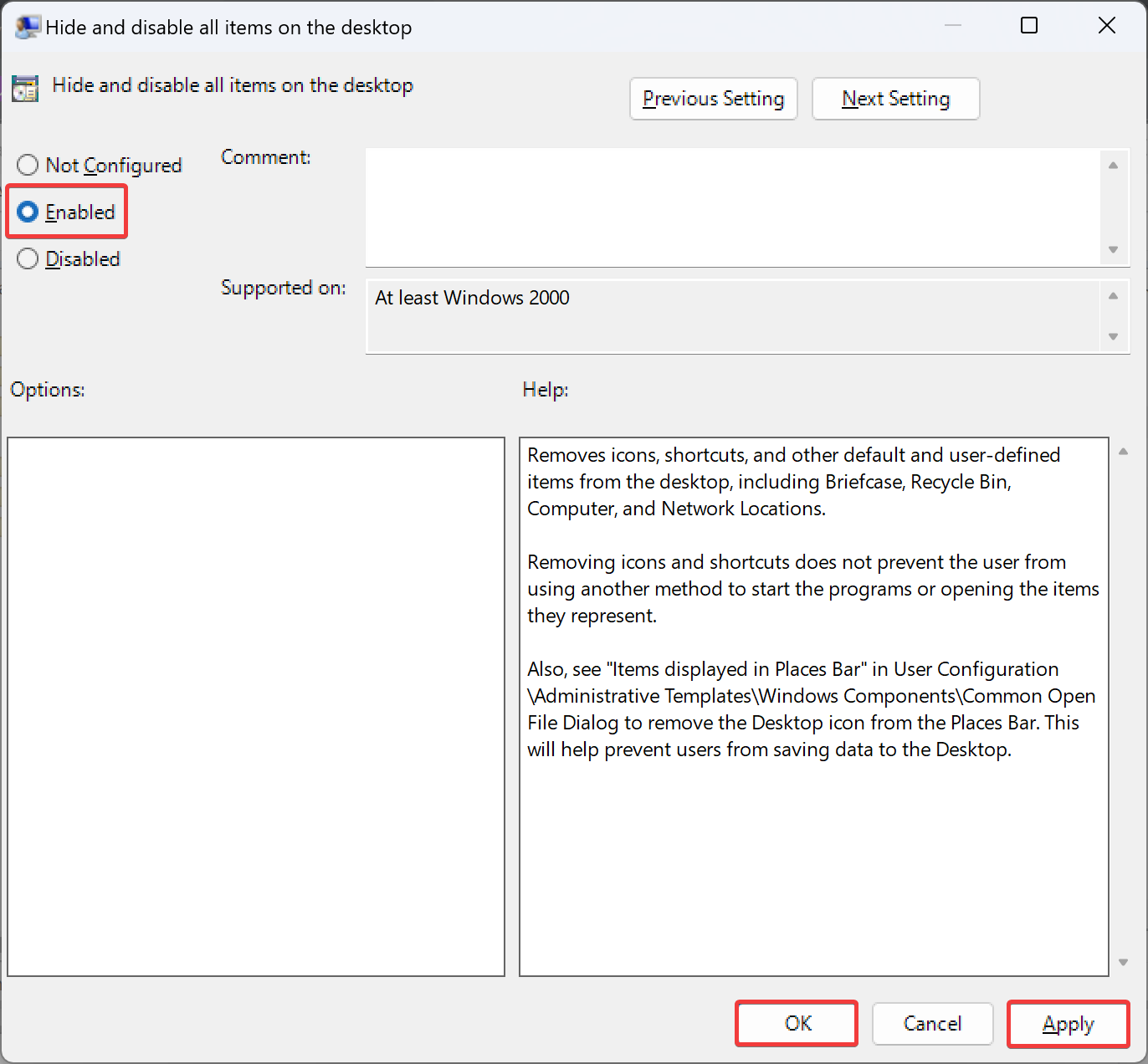
Step 4. Select the Enabled option in order to hide and disable all desktop icons. This will also prevent right-clicking on the desktop.
Quick Note: If you want to revert the changes and want to unhide desktop icons or allow right-clicking on the desktop, select the Not Configured or Disabled option.
Step 5. Click Apply.
Step 6. Click OK.
Step 7. At last, reboot your PC to apply the changes.
How to Hide and Disable All Items on Windows 11 or 10 Desktop through Registry Editor?
Follow these Registry Editor steps to hide and disable all items on Windows 11 or 10 desktop:-
Step 1. Open Registry Editor.
Step 2. Next, navigate or steer for the following key in the left sidebar:-
HKEY_CURRENT_USER\Software\Microsoft\Windows\CurrentVersion\Policies\Explorer
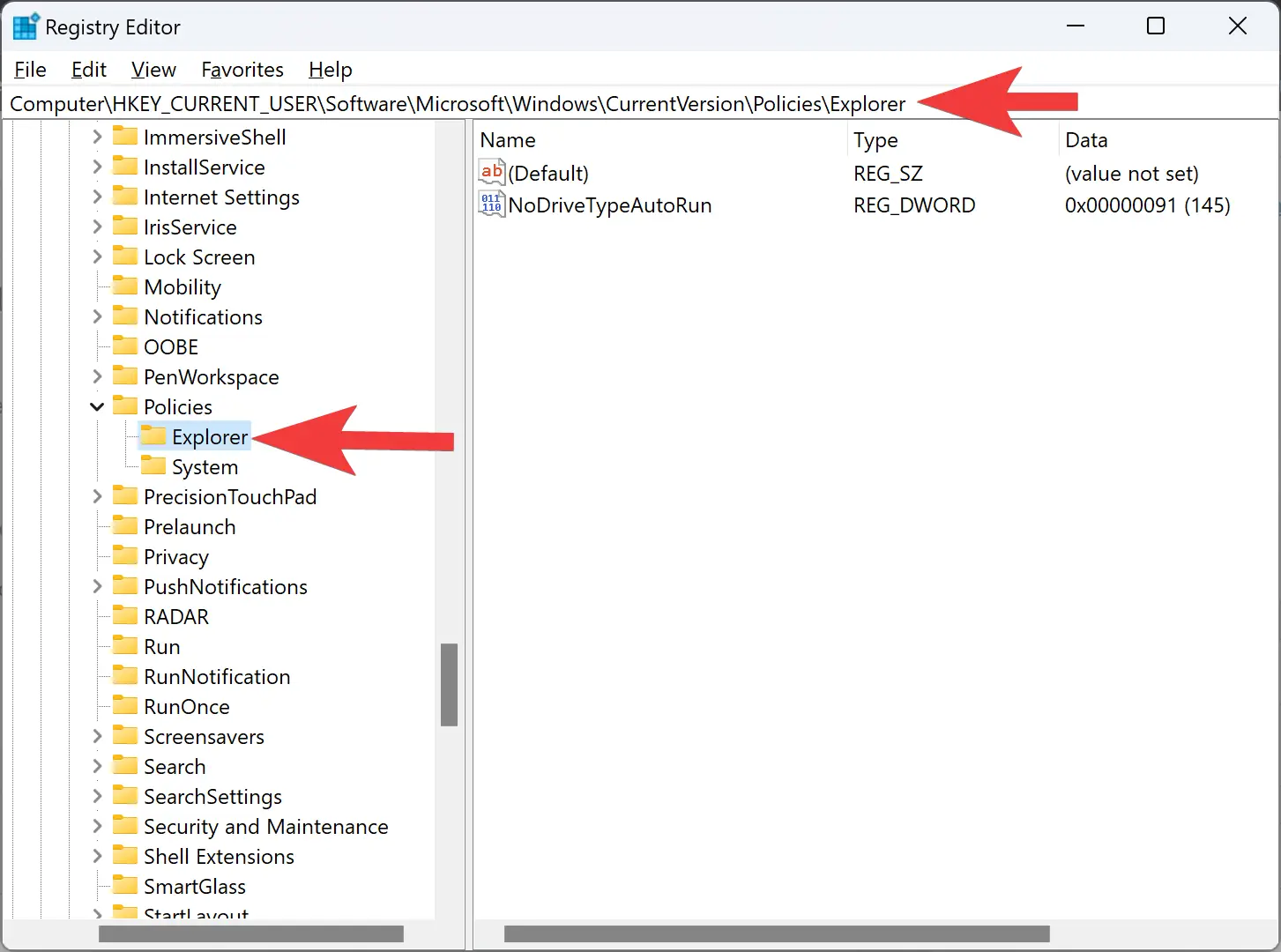
Step 3. Now, right-click on the Explorer key and select New > DWORD (32-bit) Value.
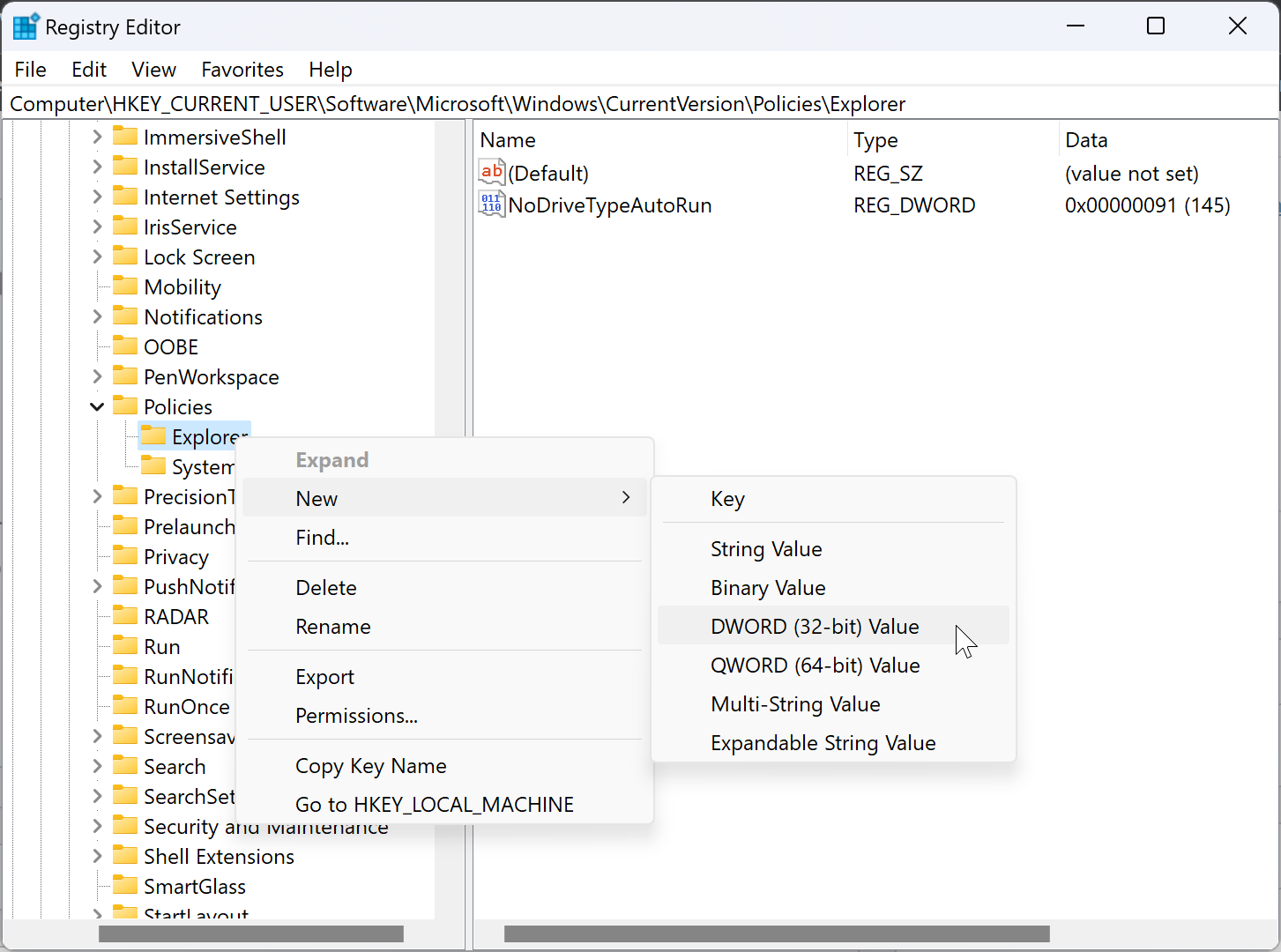
Step 4. Name the newly created REG_DWORD to NoDesktop.
Step 5. Then, double-click on the NoDesktop REG_DWORD and set its “Value data” to the following:-
- 0: Unhide and enable editing on the desktop.
- 1: Hide and disable all items on the desktop. This also disables right-clicking on the desktop.
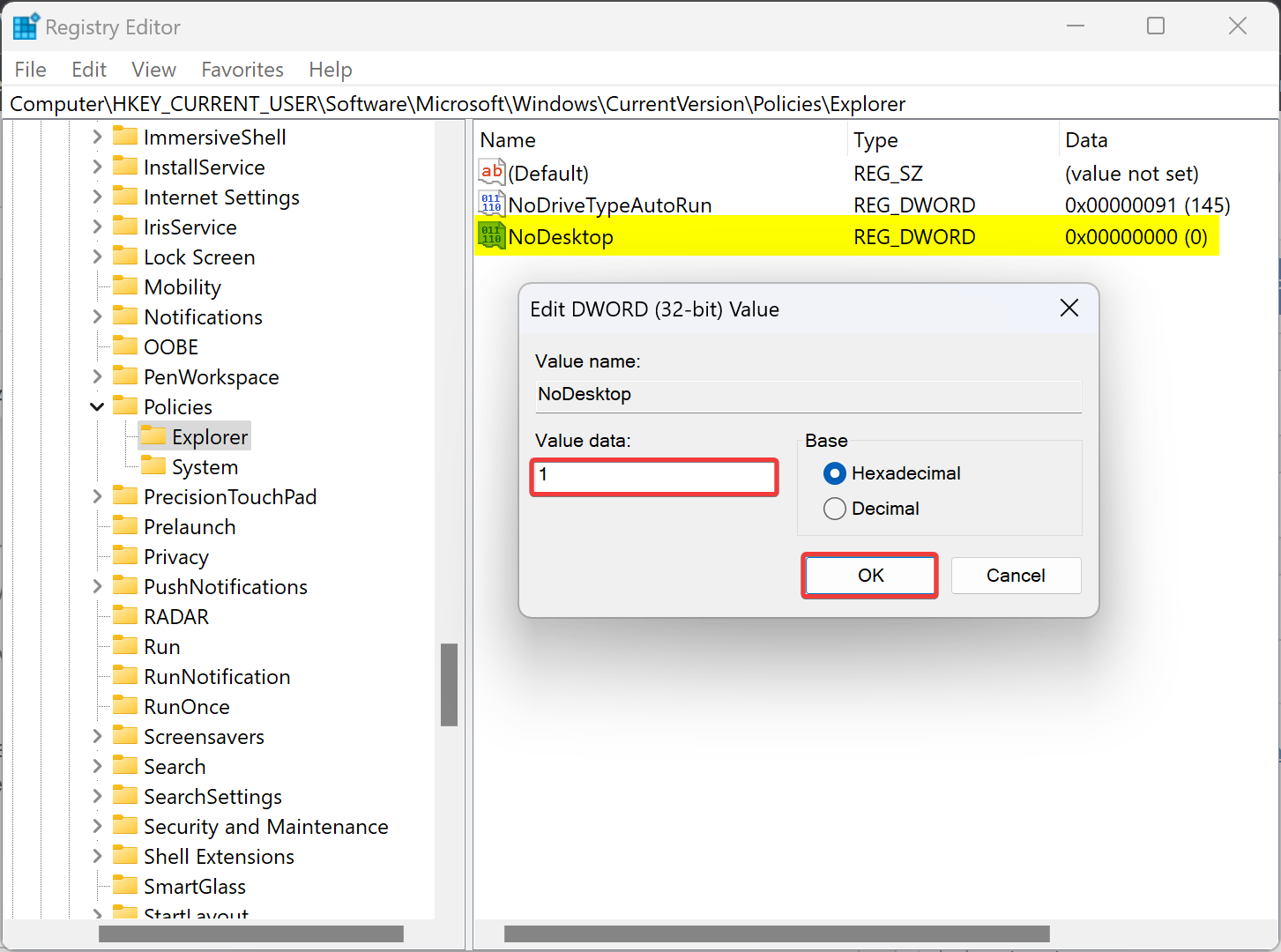
Step 6. Click OK.
Step 7. Finally, reboot your computer for the change to take effect.
Conclusion
In conclusion, hiding and disabling all items on the desktop in Windows 11 or 10 is a useful way to declutter the desktop and reduce visual distractions. By using either the Group Policy or Registry Editor method, users can easily hide all icons, shortcuts, and other user-defined items from the desktop, including the Briefcase, Recycle Bin, Computer, and Network Locations. However, it is important to note that enabling this policy will prevent right-clicks on the desktop, which may limit some user functionality. To revert these settings, users can select the “Not Configured” or “Disabled” option. By following the steps outlined in this article, users can easily customize their Windows desktop and create a more streamlined and efficient workspace.