When it comes to personalizing your Windows 10 experience, having control over the visibility of certain options can be quite handy. One such option is the ability to hide or unhide the Restart option. Whether you wish to prevent accidental restarts or simply prefer a cleaner interface, this article will guide you through the process of customizing the Restart option visibility in Windows 10. Let’s dive in!
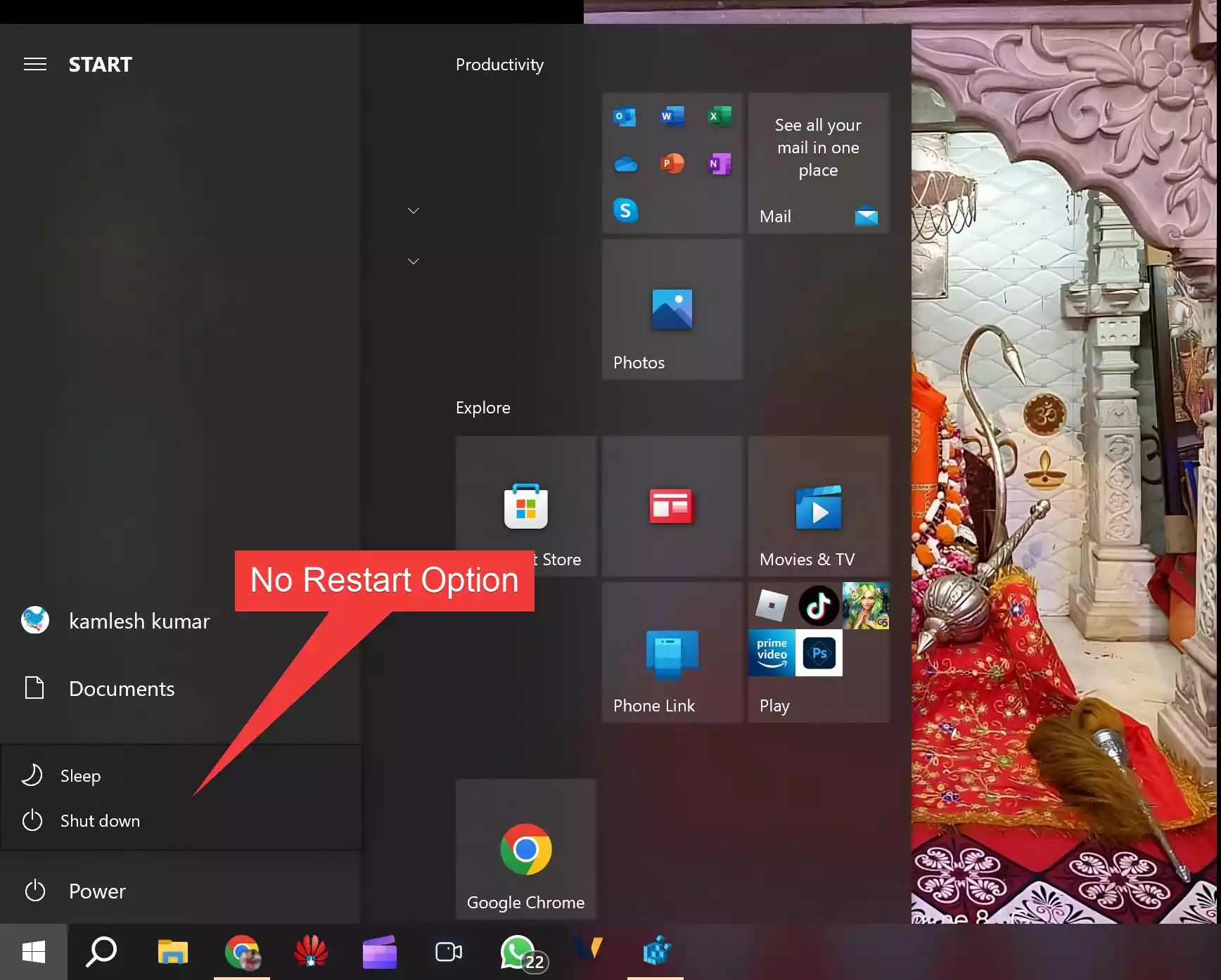
Why should you Remove the Restart option on Windows 10?
While there may not be a compelling reason for everyone to remove the Restart option in Windows 10, there are specific scenarios where it can be beneficial. Here are a few reasons why someone might choose to hide the Restart option:-
- Prevent accidental restarts: By hiding the Restart option, you can reduce the risk of accidentally clicking on it and triggering an unwanted system restart. This can be particularly useful if you have a habit of inadvertently clicking on the wrong option.
- Enhanced security and privacy: In certain situations, such as shared computers or public settings, you may want to restrict access to system restarts. Removing the Restart option can prevent unauthorized individuals from restarting the system and potentially gaining access to sensitive data or interfering with other users’ activities.
- Simplify user interface: Some individuals prefer a minimalist or clutter-free desktop environment. By removing the Restart option, you can create a cleaner interface that only displays essential elements, reducing visual distractions and promoting a more focused and organized workspace.
- Customization and personalization: Windows 10 offers a wide range of customization options, allowing users to tailor their operating system to their preferences. Hiding the Restart option is another way to personalize the Windows experience, enabling users to have more control over the visibility of certain features and adapt the interface to their liking.
- IT management and control: In enterprise or organizational settings, administrators may choose to hide the Restart option to exercise centralized control over system updates and restarts. This allows IT personnel to schedule restarts at convenient times or perform them remotely to minimize disruption to productivity.
Ultimately, the decision to remove the Restart option in Windows 10 depends on individual needs, preferences, and specific use cases. It’s important to consider the potential benefits and drawbacks before making changes to the default configuration, ensuring that it aligns with your goals and requirements.
How to Hide or Unhide Restart in Windows 10?
To hide or unhide the restart option in Windows 10, use these easy steps:-
Step 1. Press the Windows key + R on your keyboard to open the Run dialog box.
Step 2. Type “regedit” (without quotes) and hit Enter. This will launch the Windows Registry Editor.
Step 3. In the Registry Editor, navigate to the following path:-
HKEY_LOCAL_MACHINE\SOFTWARE\Microsoft\PolicyManager\default\Start\HideRestart
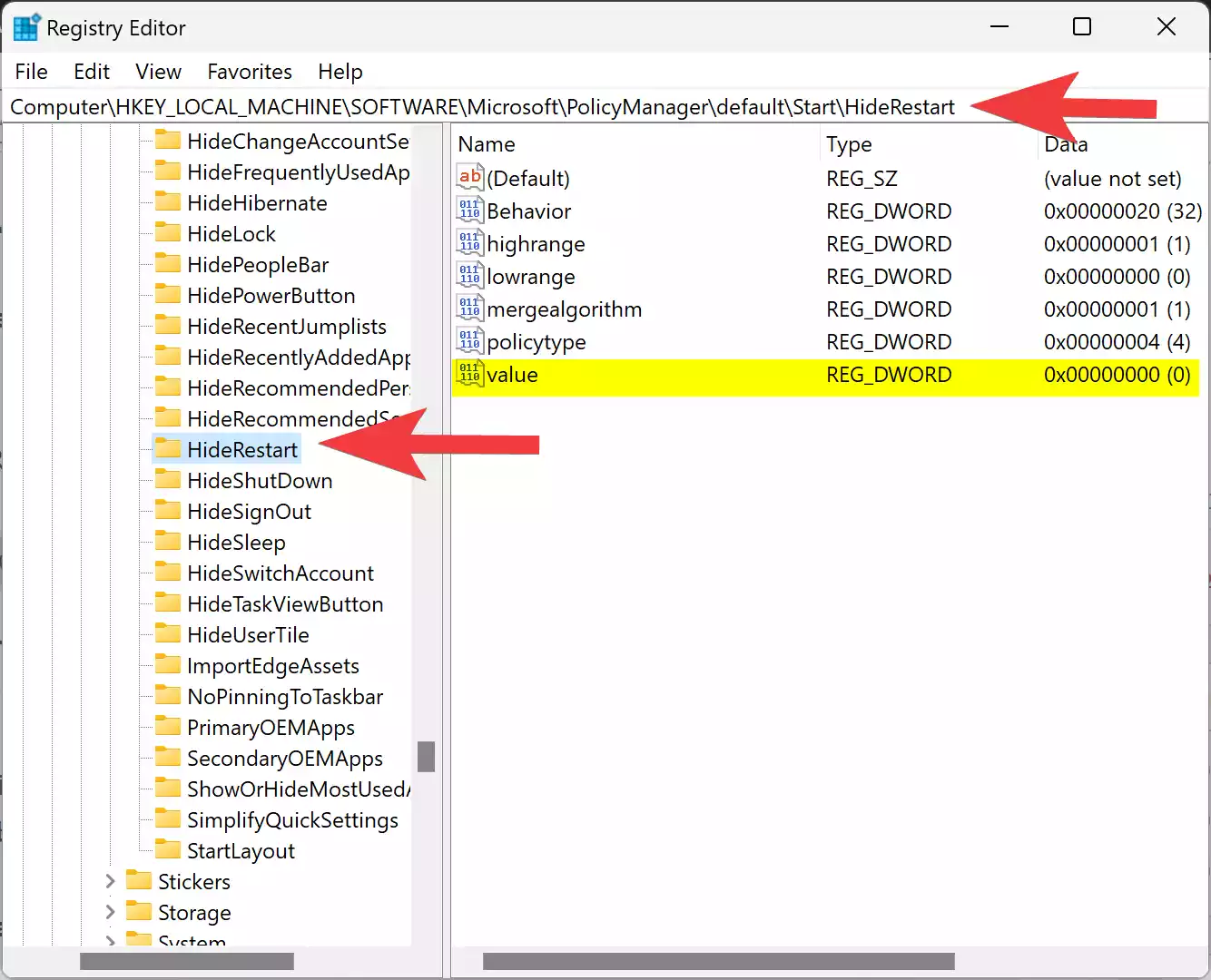
Note: If the “HideRestart” key does not exist, right-click on the “Start” folder, select “New,” and then click “Key.” Name it “HideRestart.”
Step 4. In the right pane of the Registry Editor, right-click on an empty area and select “New,” followed by “DWORD (32-bit) Value.”
Step 5. Name the new value “value” (without quotes).
Step 6. Double-click on the “value” entry you just created.
Step 7. In the “Value data” field, set the following:-
- 1: Hide the Restart option
- 0: Unhide the Restart option
Step 8. Click “OK” to save the changes you made to the registry.
Step 9. Close the Registry Editor.
Step 10. Restart your computer to apply the modifications.
After the restart, observe the Start menu power button, ALT + CTRL + DEL screen, and lock screen to see if the Restart option is hidden or visible, depending on the value you set.
Conclusion
With Windows 10’s flexible customization options, you can easily hide or unhide the Restart option to suit your preferences. By following the steps outlined in this user-friendly guide, you now have the power to fine-tune your Windows 10 experience and achieve a more streamlined interface. Enjoy the newfound control and personalized touch that this feature brings to your computing journey!