How do I access the registry on a Windows PC? How do I open the registry? The Windows Registry is a hierarchical database that stores the low-level settings of the Microsoft Windows operating system and its applications. Apart from the program, kernel, device drivers, services, Security Accounts Manager, and user interfaces can all use the Windows Registry.

The registry is a useful function on Windows, and you can perform most of the PC troubleshooting tasks by tweaking the registry settings. In this gearupwindows article, we will guide you with some useful options to access the Windows Registry. These are the following:-
- Via Run Box
- Using Command Prompt
- Through Taskbar Search
- By PowerShell
- Via File Explorer
- By Creating a Desktop Shortcut
How to open Registry Editor using the Run dialog box?
Perhaps using the Run box to open the Registry Editor is the easiest way. Perform the following steps to access the Registry Editor:-
Step 1. Press the Windows logo + R keys simultaneously from the keyboard to open the Run command box.
Step 2. In the Run box, type regedit and click the OK button to open the Registry Editor.

How to Start Registry Editor using Command Prompt?
If you prefer to use Command Prompt to perform an administrative task, this method will help you. Here is what to do.
Step 1. Open the Command Prompt.
To open the Command Prompt with elevated rights, click the Start button on Windows 11/10 to open the Start menu (or Start screen in Windows 8/7) and type Command Prompt. From the available results, click on the “Command Prompt” entry to launch it.

Step 2. In the Command Prompt window, type the following and hit Enter on the keyboard:-
regedit
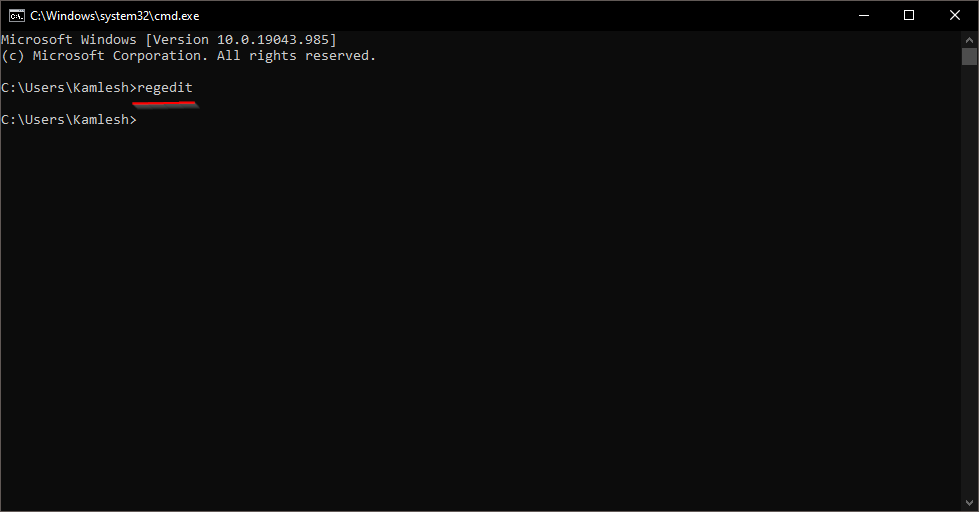
How to Open Registry Editor through Taskbar Search?
To open Registry Editor through Taskbar Search, do these steps:-
Step 1. On the Taskbar Search, type regedit.
Step 2. In the available results, click on the Registry Editor to open it.
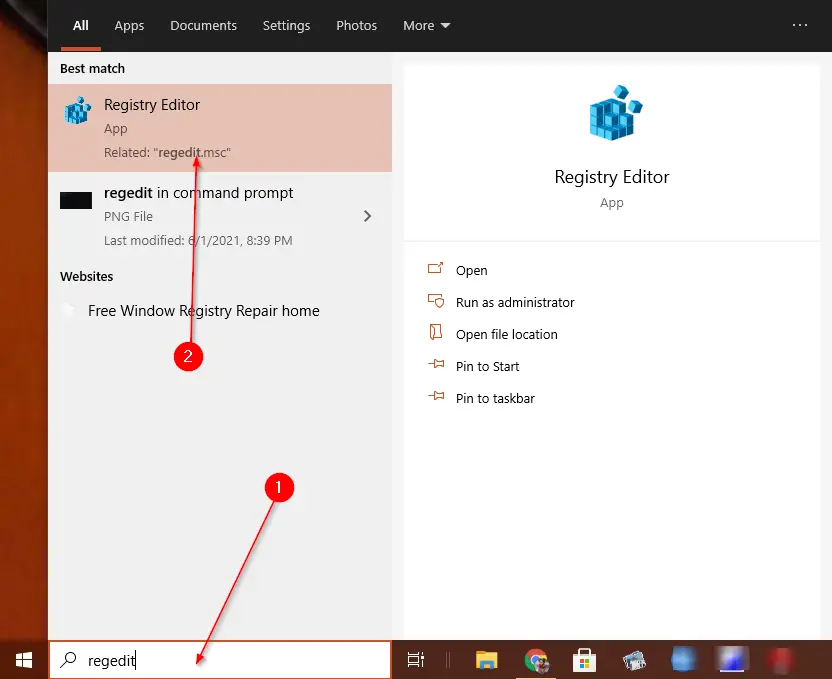
How to Access Registry Editor using PowerShell?
Follow these steps to launch Registry Editor using PowerShell:-
Step 1. Open PowerShell.
Step 2. In the Windows PowerShell window, type the following and hit Enter on the keyboard to open the Registry Editor:-
regedit
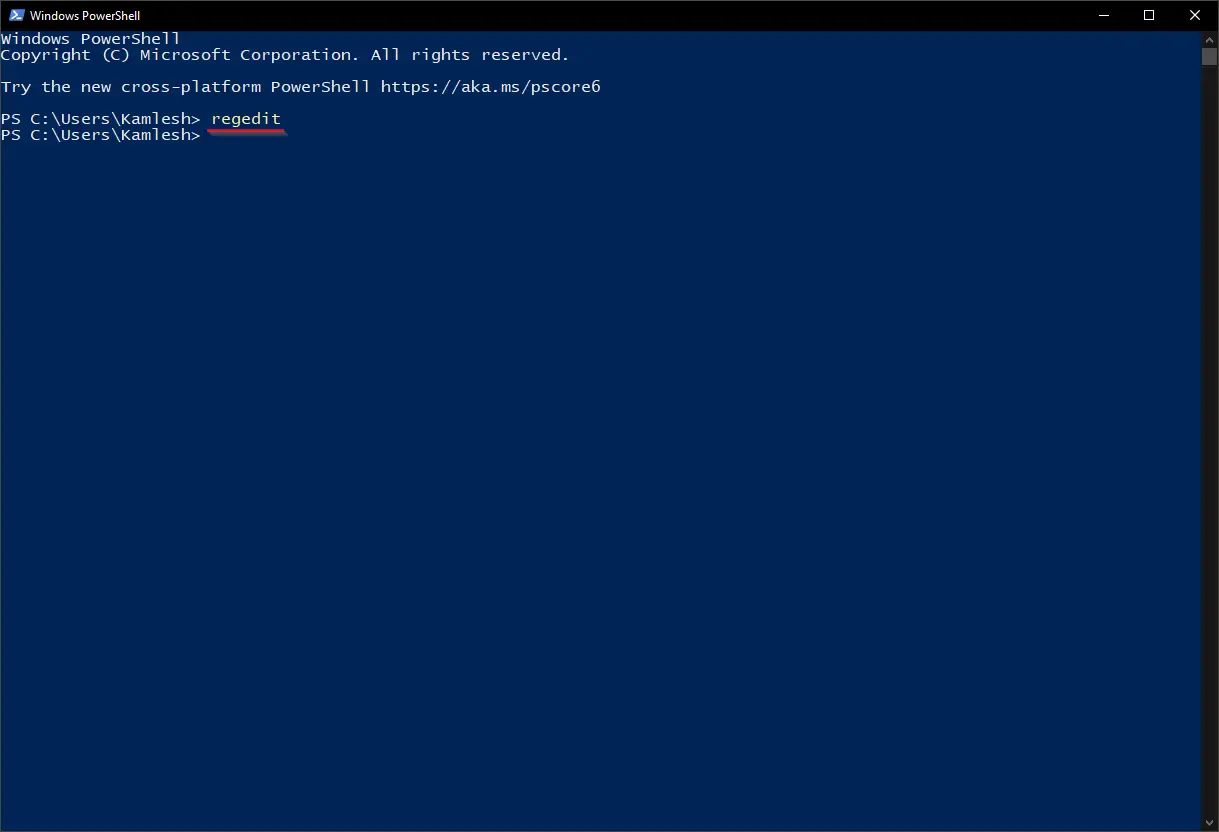
How to open Registry Editor using File Explorer?
To access Registry Editor using File Explorer, follow these steps:-
Step 1. Access File Explorer.
Step 2. Now, navigate to the following path:-
C:\Windows\System32
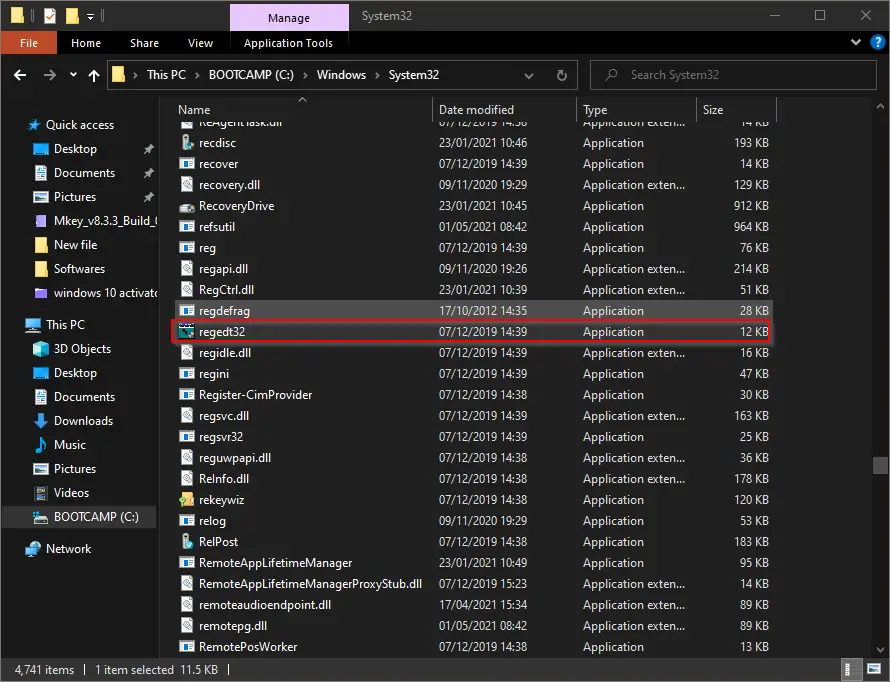
Step 3. Double-click on the regedt32 application to open the Registry Editor.
How to Open Registry Editor from the Desktop Shortcut?
For those who need to access Registry Editor frequently, this shortcut method may be appropriate for them:-
Step 1. Right-click on free space on the Desktop. Select New and then the Shortcut option.

Step 2. In the Create Shortcut wizard that opens, in the location textbox, type %windir%\regedit.exe.
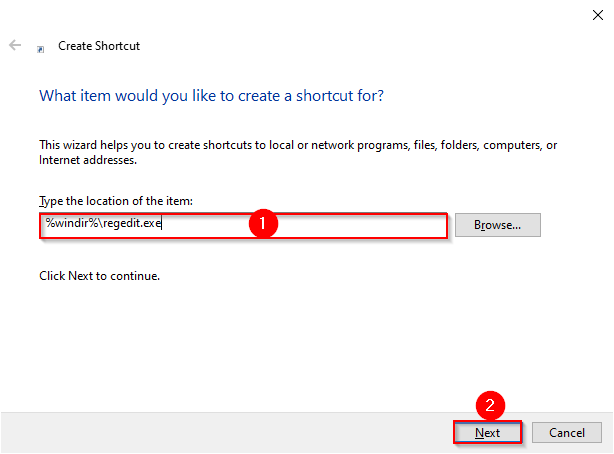
Step 3. Click the Next button.
Step 4. In the following screen, type the name “Registry Editor.”
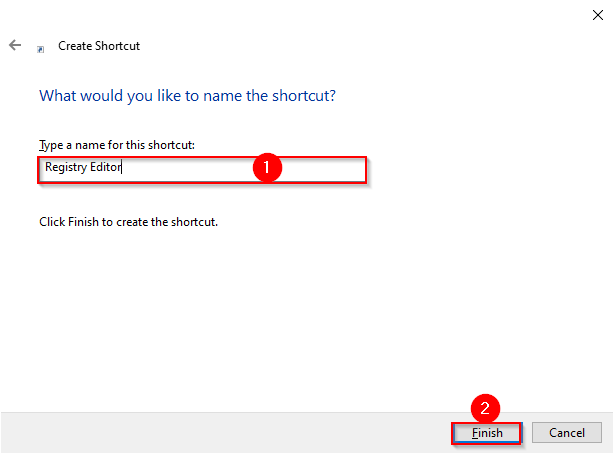
Step 5. Click the Finish button.
From now you can access the Registry Editor by double-clicking on its shortcut icon.
Conclusion
In conclusion, accessing the Windows Registry is an essential part of troubleshooting and customizing the operating system. With various methods available, including using the Run box, Command Prompt, Taskbar Search, PowerShell, File Explorer, and creating a desktop shortcut, users have many options to access the Registry Editor. Whether you need to modify settings for programs, kernels, device drivers, services, Security Accounts Manager, or user interfaces, the Registry Editor provides an easy and efficient way to do so. By following the steps outlined in this article, users can access the Windows Registry quickly and easily.