If you’ve been using your Windows 11 or Windows 10 PC for a while, you may have noticed that it tends to slow down over time. One of the reasons for this can be the high memory usage by certain apps or processes running on your system. High memory usage can lead to performance issues and slow down your system’s overall performance. Fortunately, Windows provides some built-in tools that can help you identify and manage these memory-hogging apps.
In this article, we’ll discuss two methods that you can use to find high memory usage apps on Windows 11 and Windows 10.
Using Task Manager
Task Manager is a built-in utility in Windows that provides real-time information about the performance and resource usage of your system. It can help you identify apps or processes that are consuming too much memory and causing performance issues.
To open Task Manager, right-click on the taskbar and select “Task Manager” from the context menu. Alternatively, you can press “Ctrl+Shift+Esc” on your keyboard to open it.
Once Task Manager is open, click on the “Processes” tab. Here, you’ll see a list of all the processes currently running on your system. You can sort the list by memory usage by clicking on the “Memory” column header.
The apps or processes that are using the most memory will be listed at the top. If you see an app or process that’s using a lot of memory and you don’t need it, you can right-click on it and select “End task” to close it.
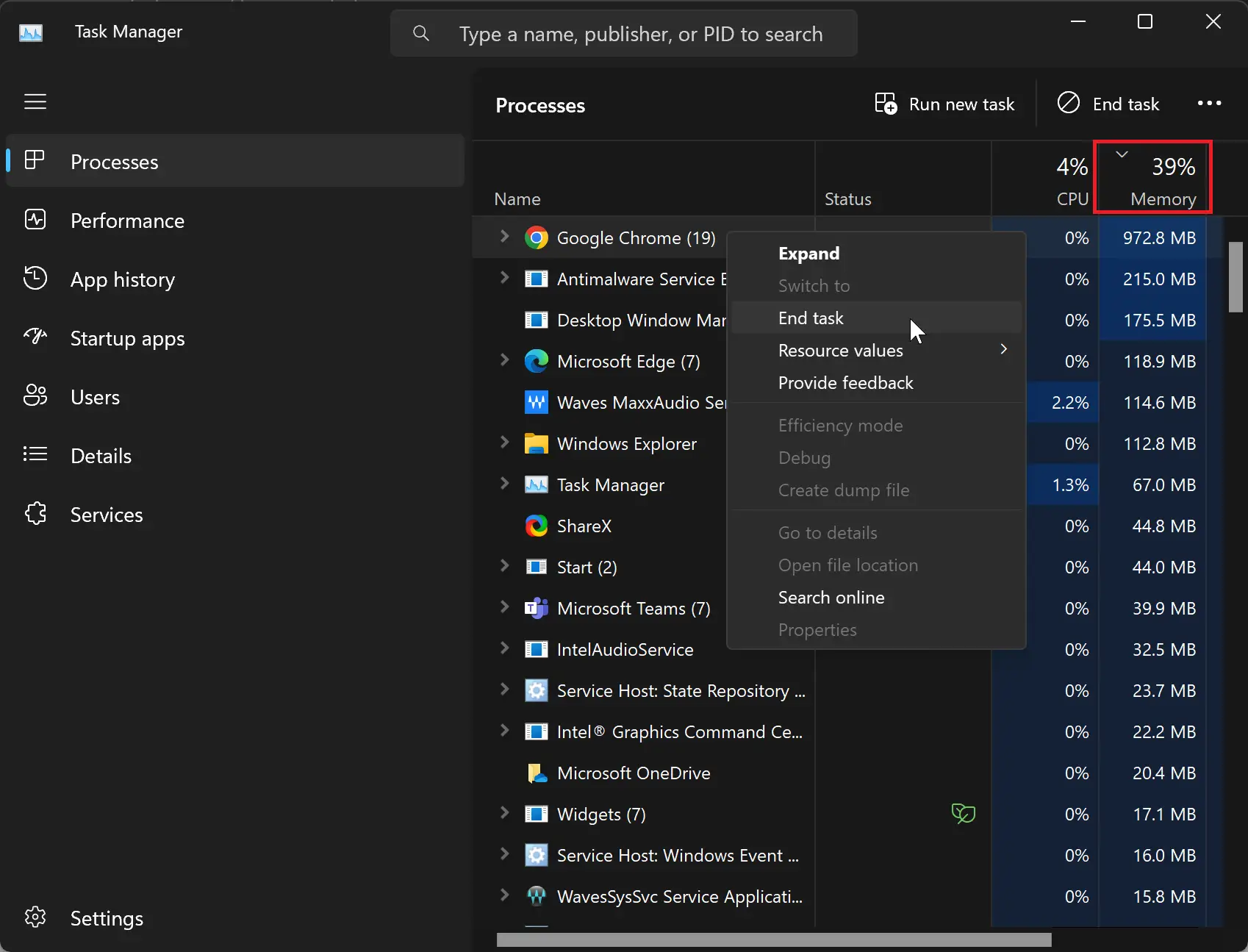
Using Resource Monitor
Resource Monitor is another built-in utility in Windows that can help you identify apps or processes that are consuming too much memory.
To open Resource Monitor, follow these steps:-
Step 1. Open Control Panel. To open the Control Panel, type “Control Panel” in the search box on the taskbar and click on the search result.
Step 2. Set “View by” to Category and then click on System and Security.
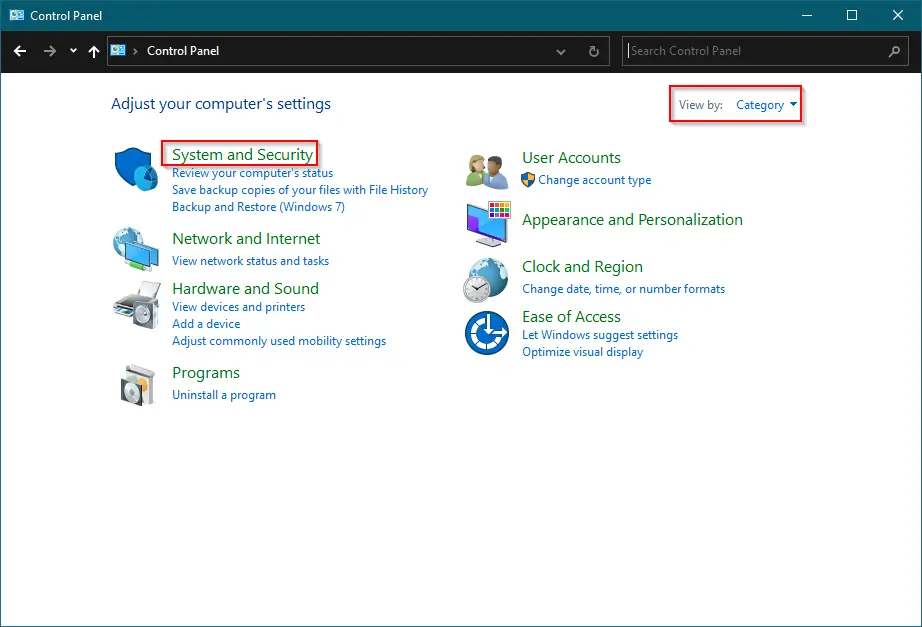
Step 3. Next, click on Windows Tools.
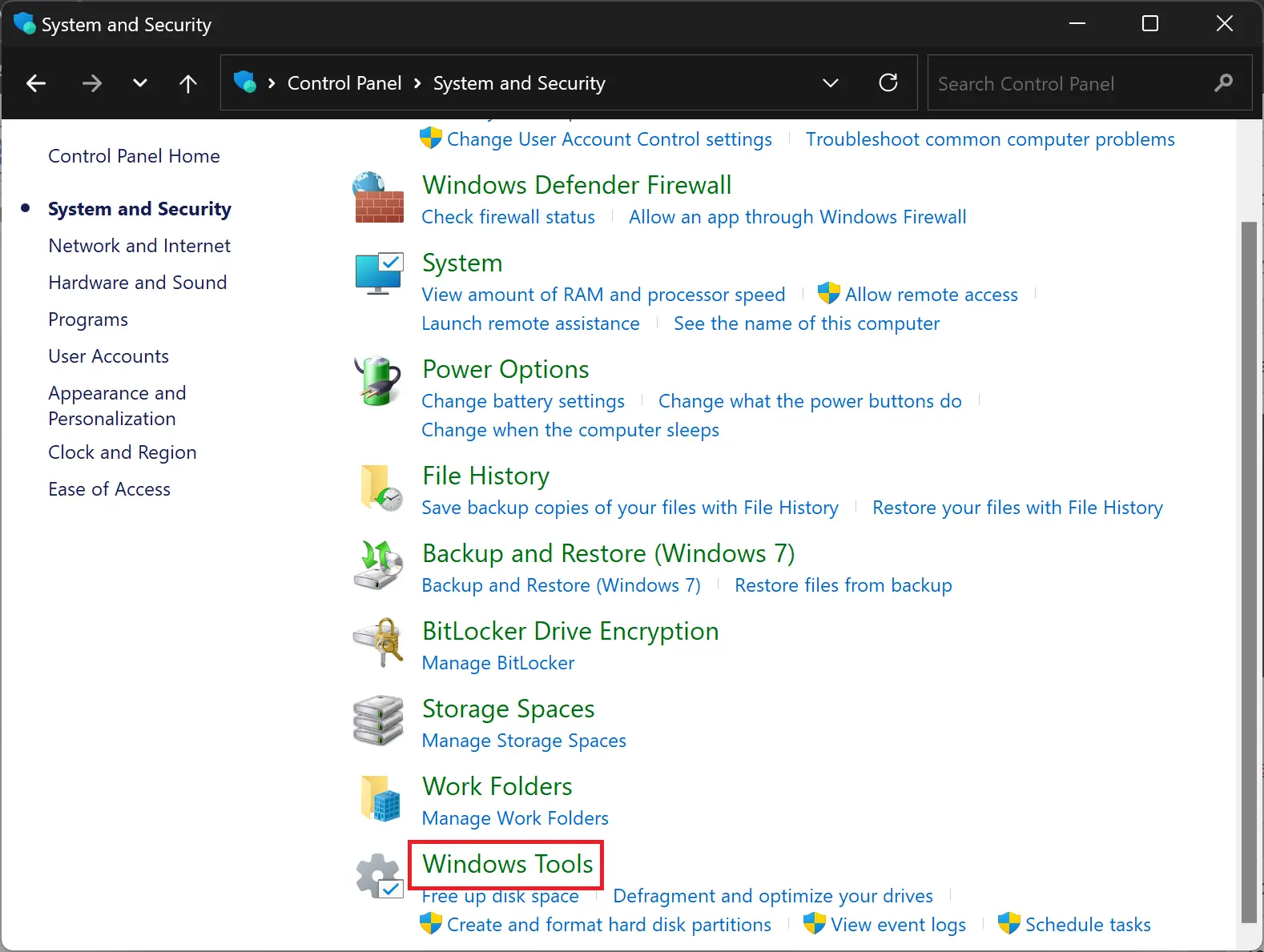
Step 4. After that, click on Resource Monitor.
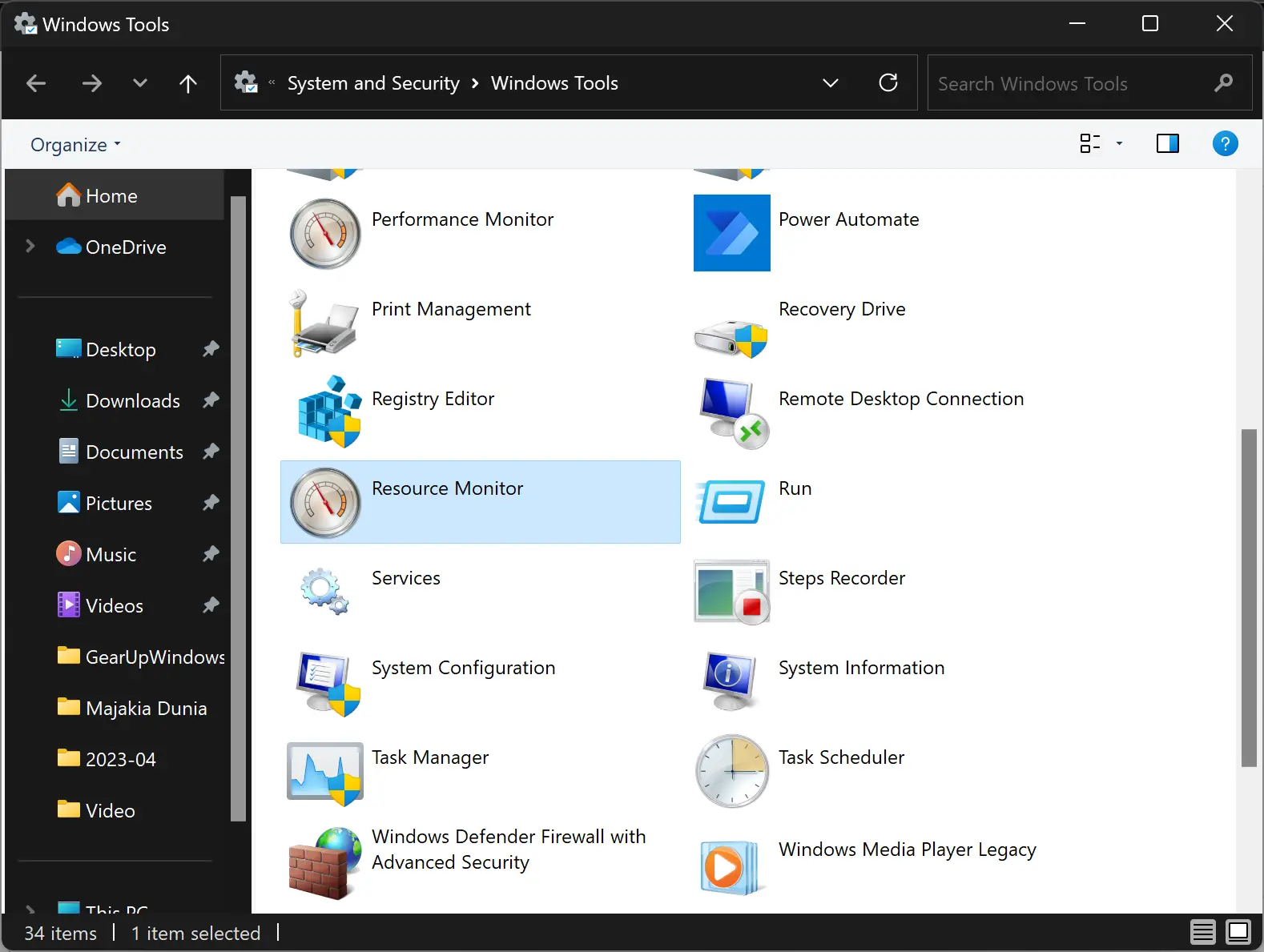
Step 5. Once Resource Monitor is open, click on the “Memory” tab. Here, you’ll see a list of all the processes currently running on your system and how much memory they’re using.
You can sort the list by memory usage by clicking on the “Commit (KB)” column header. The apps or processes that are using the most memory will be listed at the top.
If you see an app or process that’s using a lot of memory and you don’t need it, you can right-click on it and select “End process” to terminate it.
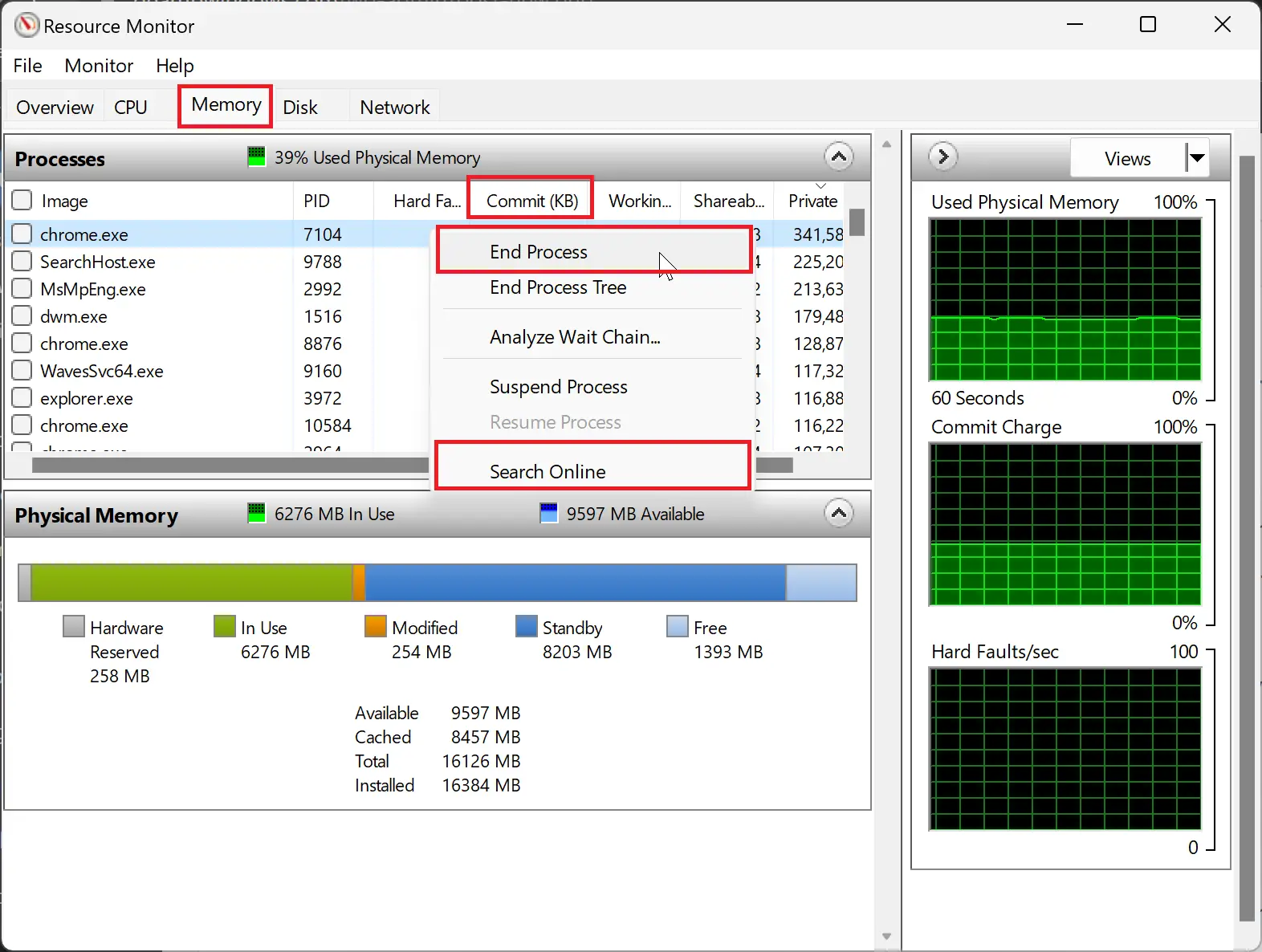
You can also right-click on an item and select “Search Online” to look up information about the app or process on the web.
Conclusion
Identifying and managing high memory usage apps is an important task that can help improve the performance and speed of your Windows 11 or Windows 10 system. By using Task Manager and Resource Monitor, you can easily find and remove apps that are consuming too much memory and causing performance issues. By regularly monitoring your system’s resource usage, you can ensure that your PC runs smoothly and efficiently.