On predecessors of Windows 11 (including Windows 10, 8, and 7), the opening of Task Manager is an easy task. Just right-click on the taskbar and select the Task Manager option to launch it. Apart from hosting a shortcut to Task Manager, the taskbar’s context menu provides a few more options, such as the ability to turn on/off different buttons, show or hide Cortana,/Search box, etc. But, on Windows 11 taskbar, when you perform a right-click, you will see only “Taskbar Settings.” After clicking on it, it will take you to Settings > Personalization. That means all the classic options are missing on the taskbar context menu.
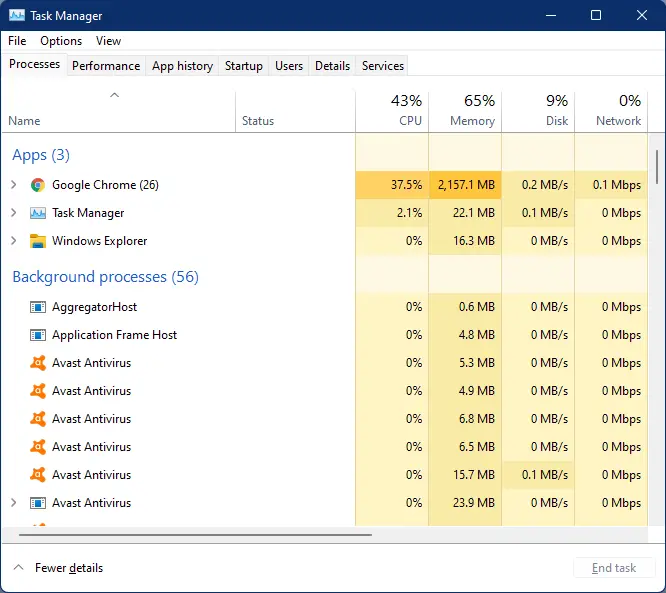
By right-clicking o Windows 11 Taskbar, you can no longer access Task Manager. If you are looking for an alternate and easy way to access Task Manager on Windows 11, this gearupwindows article will help you.
There are at least four ways through which you can open Task Manager easily on Windows 11. These are the following:-
- Using the Start button context menu (Win + X)
- Through Keyboard Shortcut
- Via Windows Search
- From the Run dialog box
- From Taskbar
- Using Command Prompt
- Through Taskbar Context Menu
Follow these steps to open Task Manager in Windows 11 using the Start button context menu (Win + X):-
Step 1. Right-click on the Start menu on Windows 11 Taskbar and select Task Manager to launch it.
Alternately, press Windows + X keys to open the WinX menu and select Task Manager from it.
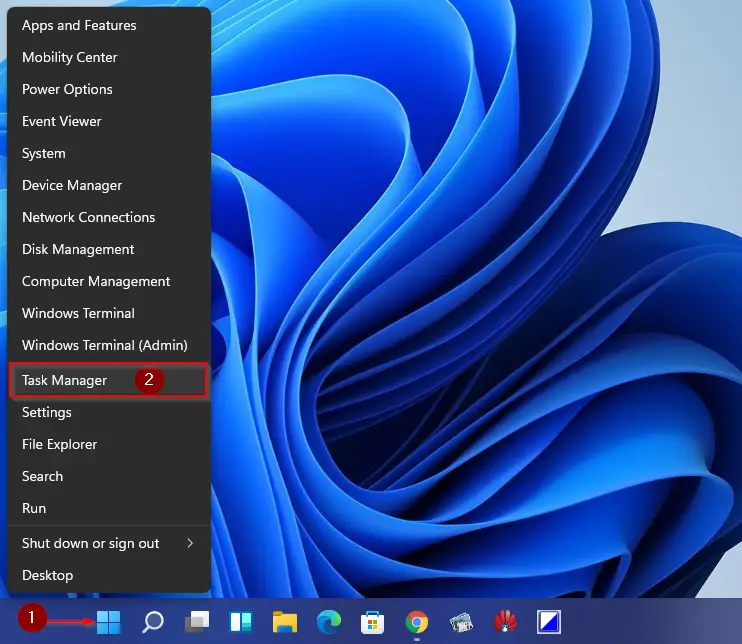
How to open Task Manager in Windows 11 through Keyboard Shortcut?
To open Task Manager, press Ctrl + Shift + Del. Now, select Task Manager to open it.
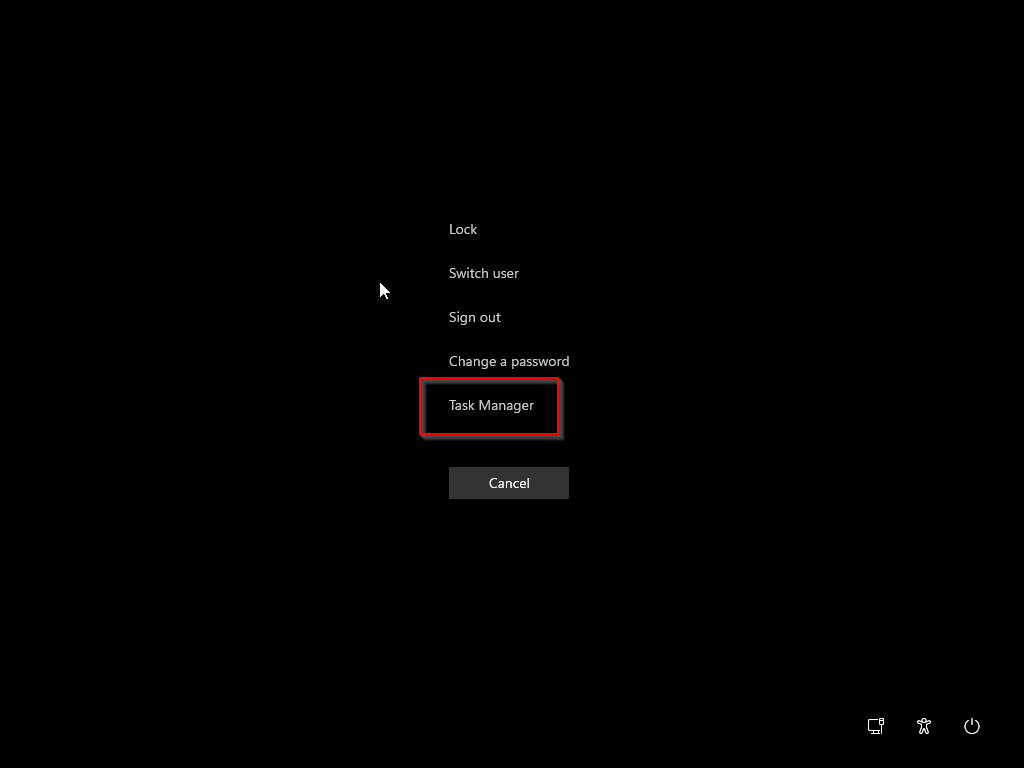
Alternatively, press Ctrl + Shift + Esc keyboard shortcut to open Task Manager instantly.
How to open Task Manager in Windows 11 from Windows Search?
Follow these steps to launch Task Manager in Windows 11 from Windows Search:-
Step 1. Press Windows + S keys from the keyboard to open the search menu. In the search menu, type “Task Manager.”
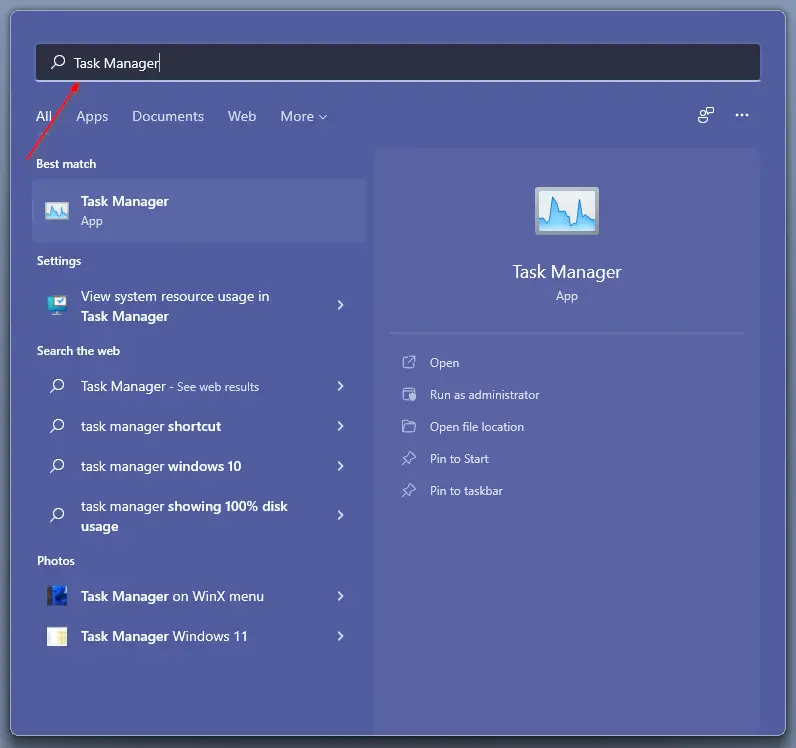
Step 2. In the available results, click on the Task Manager app to open it.
How to open Task Manager in Windows 11 using the Run dialog box?
Follow these steps to open Task Manager in Windows 11 using the Run dialog box:-
Step 1. Press Windows + R keys from the keyboard to open the Run dialog box.
Step 2. Type the following and hit Enter from the keyboard to open task manager:-
taskmgr
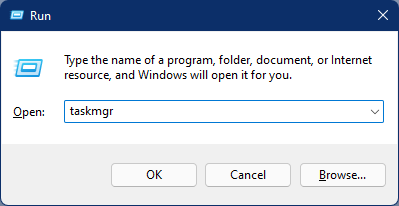
How to launch Task Manager in Windows 11 from Taskbar?
If you need to access Task Manager frequently, it is better to pin them to the taskbar. After pinning the task manager to the taskbar, you can open them by clicking on its icon. To pin the task manager to the taskbar, do the following:-
Step 1. Click on the Start button on the taskbar and type task manager in the search bar. Then right-click on the “Task Manager” and select “Pin to taskbar.”
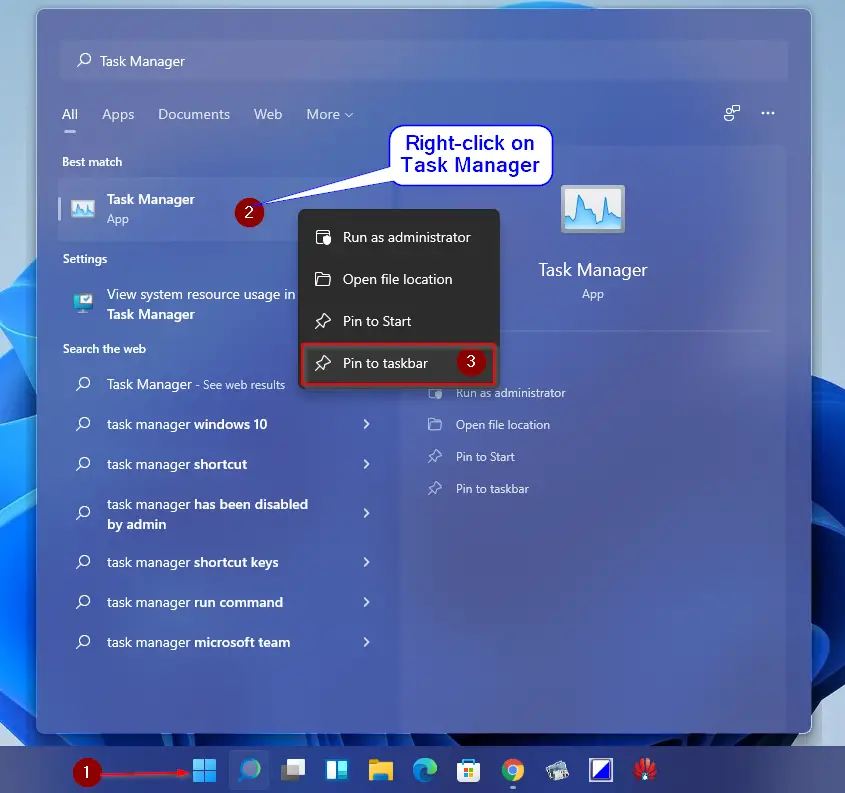
Step 2. The above action will pin the task manager to the taskbar. Now, you can click on the Task Manager icon from the taskbar to open it.
![]()
How to open Task Manager in Windows 11 from Command Prompt?
Using the command prompt, you can also open the Task Manager on Windows 11. Do the following:-
Step 1. Open Command Prompt.
Step 2. On the prompt, type the following and hit Enter from the keyboard:-
taskmgr
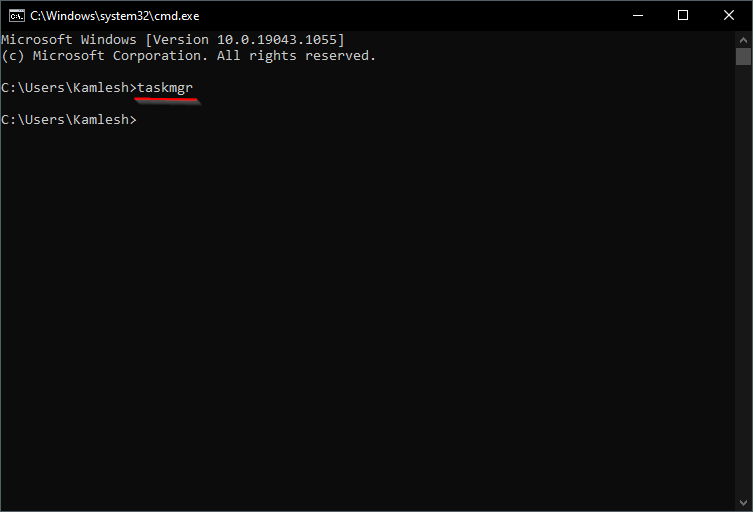
How to open Task Manager in Windows 11 from Taskbar Context Menu?
In Windows 11, you can open Task Manager directly from the taskbar context menu by following these steps:-
Step 1. Right-click on an empty area of the taskbar. This will bring up the context menu.
Step 2. In the context menu, locate and click on the “Task Manager” option. This will open the Task Manager window.
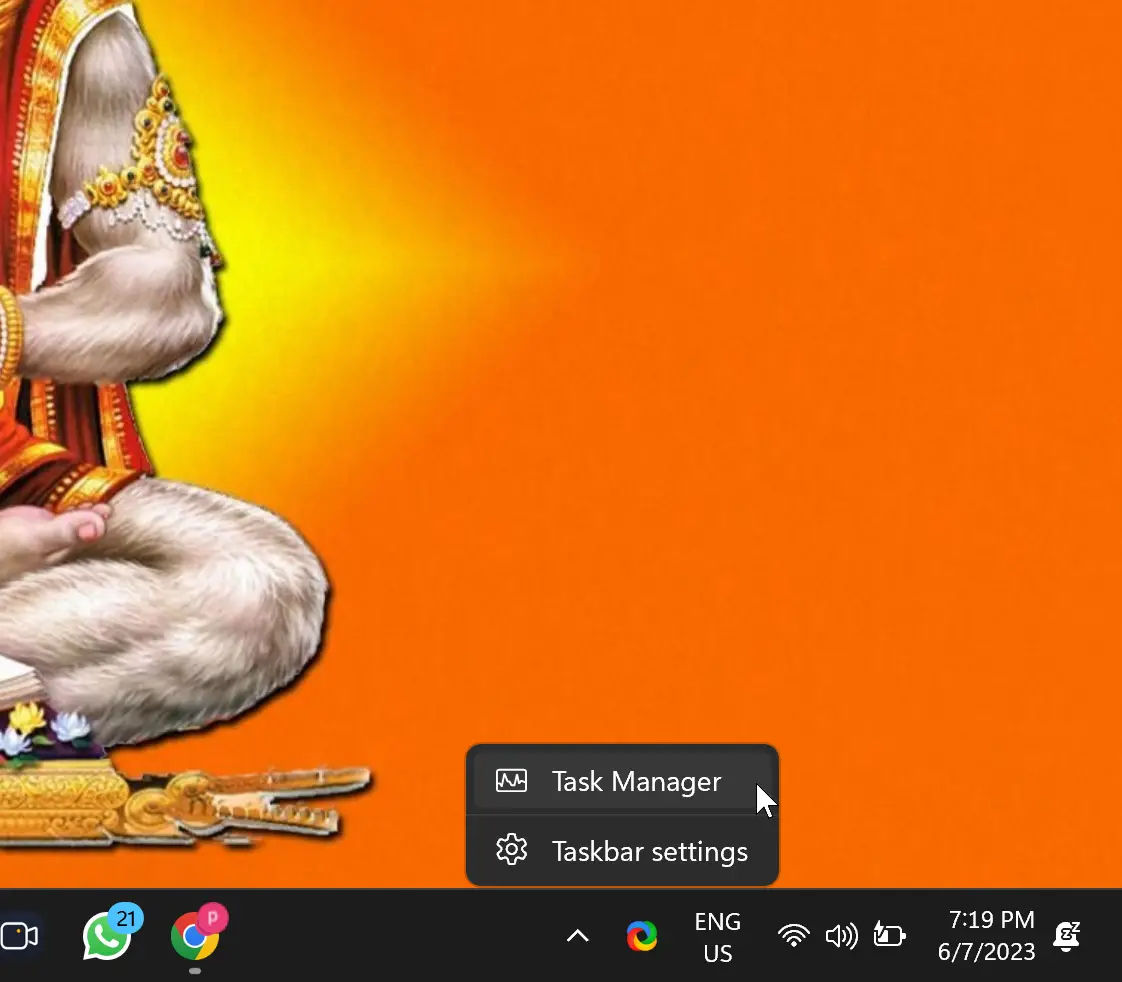
Conclusion
In conclusion, Windows 11 has changed the way users access Task Manager through the taskbar context menu. However, there are several alternative ways to open Task Manager on Windows 11, including through the Start button context menu, keyboard shortcut, Windows search, Run dialog box, Taskbar Context Menu, and even Command Prompt. By using these methods, users can quickly and easily access Task Manager to monitor their system’s performance and manage running applications.