Mozilla’s Firefox and Google’s Chrome are the two most popular browsers in the world. Firefox offers an excellent solution for security-focused users, while Chrome is known for being the fastest browser in the world.
If you plan to switch from Chrome to Firefox, you will lose all bookmarks you may have collected over the years. Alternatively, you can note them down and create them manually.
Fortunately, using built-in options, you can quickly move your bookmarks and settings from Chrome to the Firefox browser. Firefox offers a built-in import tool, so there’s no need to mess with third-party applications to move everything over.
Whether your Chrome and Firefox browsers are installed on the same computer or different ones, it does not matter; you can still migrate your bookmarks with the same ease.
How to Migrate Chrome Bookmarks when Firefox is Installed on the Same Computer?
To migrate the Chrome bookmarks when Firefox is installed on the same PC, use these steps:-
Step 1. Open Firefox browser.
Step 2. Then, click the three horizontal lines (Open application menu) and select Bookmarks.
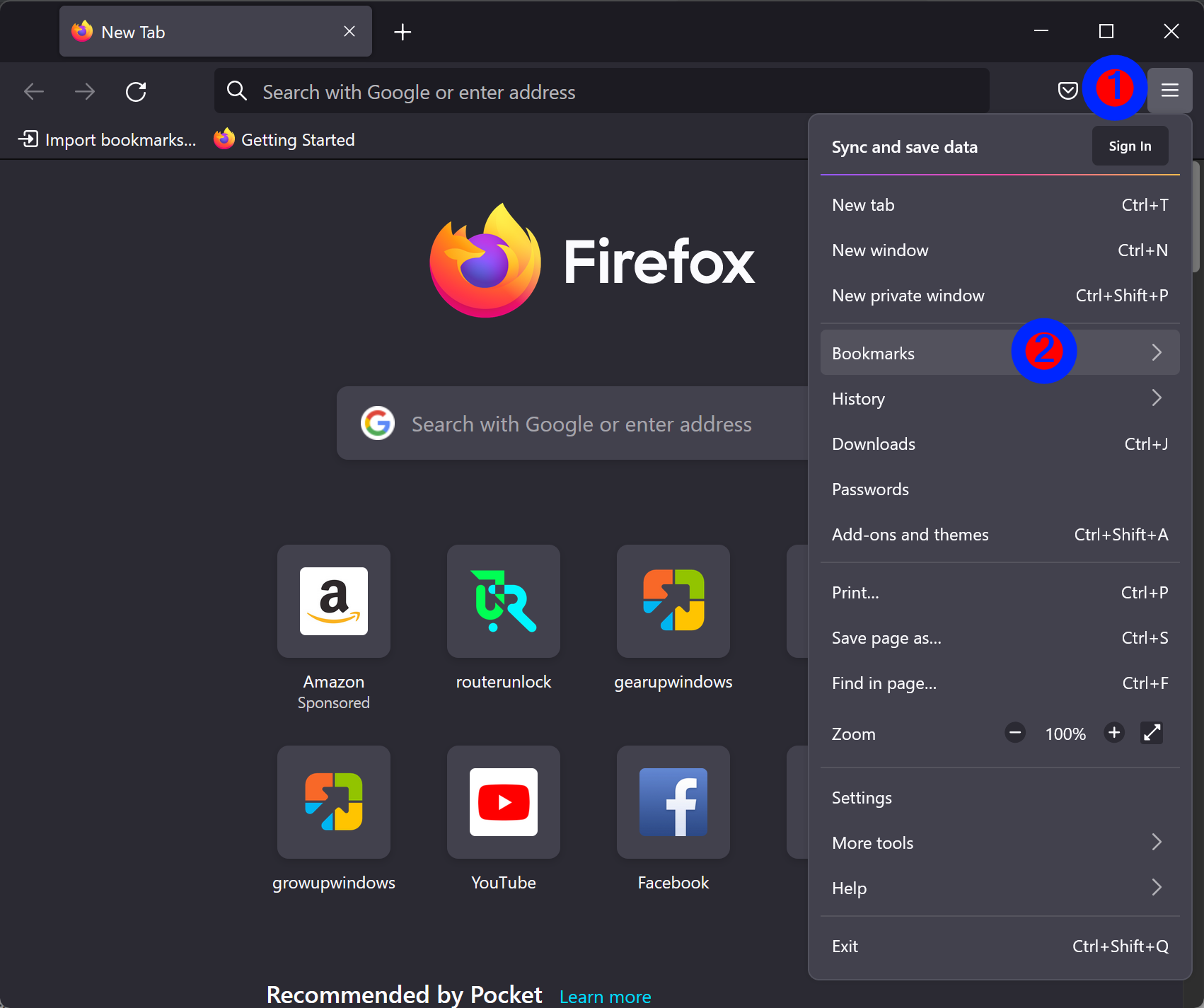
Step 3. Next, click Manage bookmarks.

Step 4. On the “Library” page, click Import and Backup and select Import Data from Another Browser in the drop-down menu.
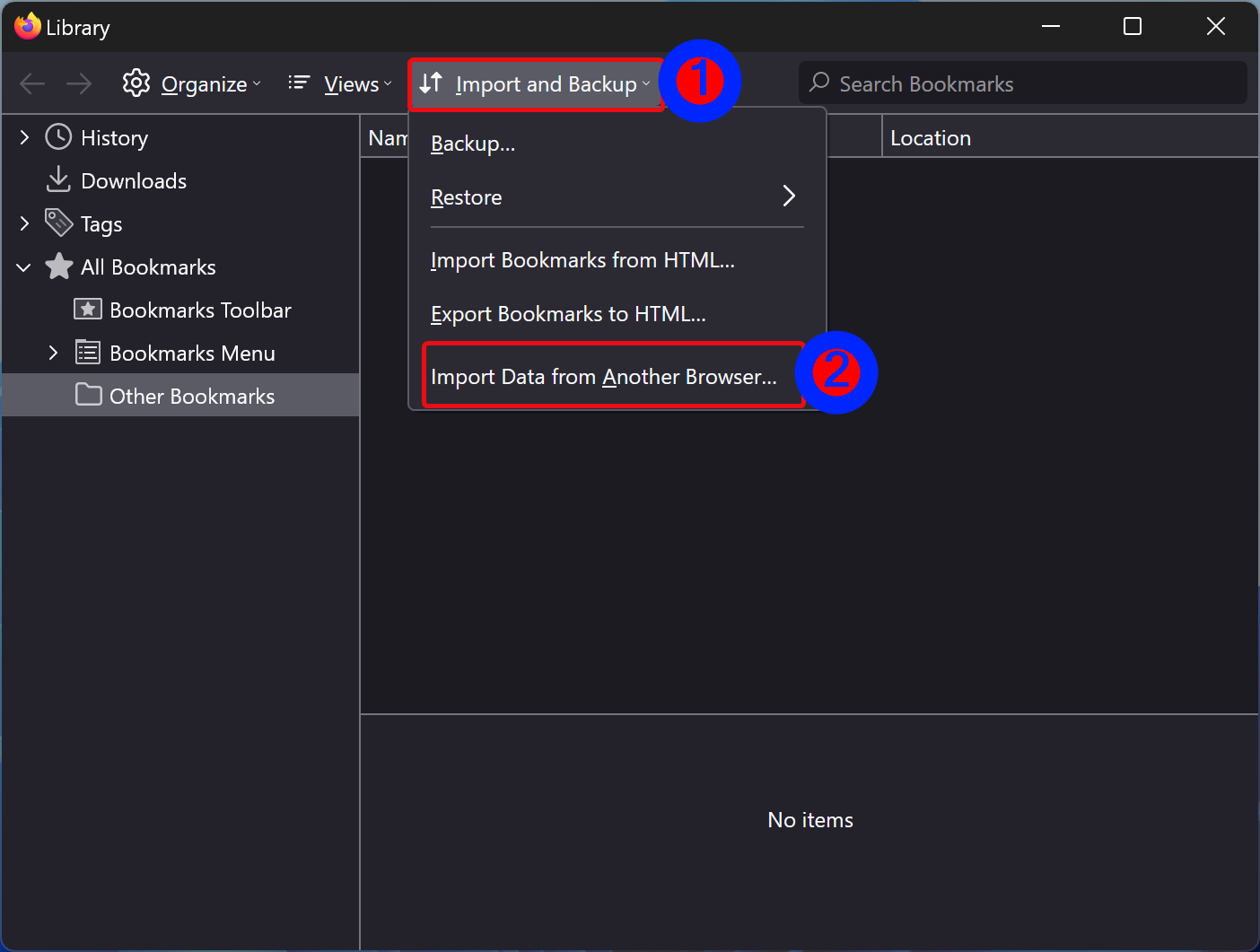
Step 5. When the “Import Wizard” window appears on your computer, select Chrome.
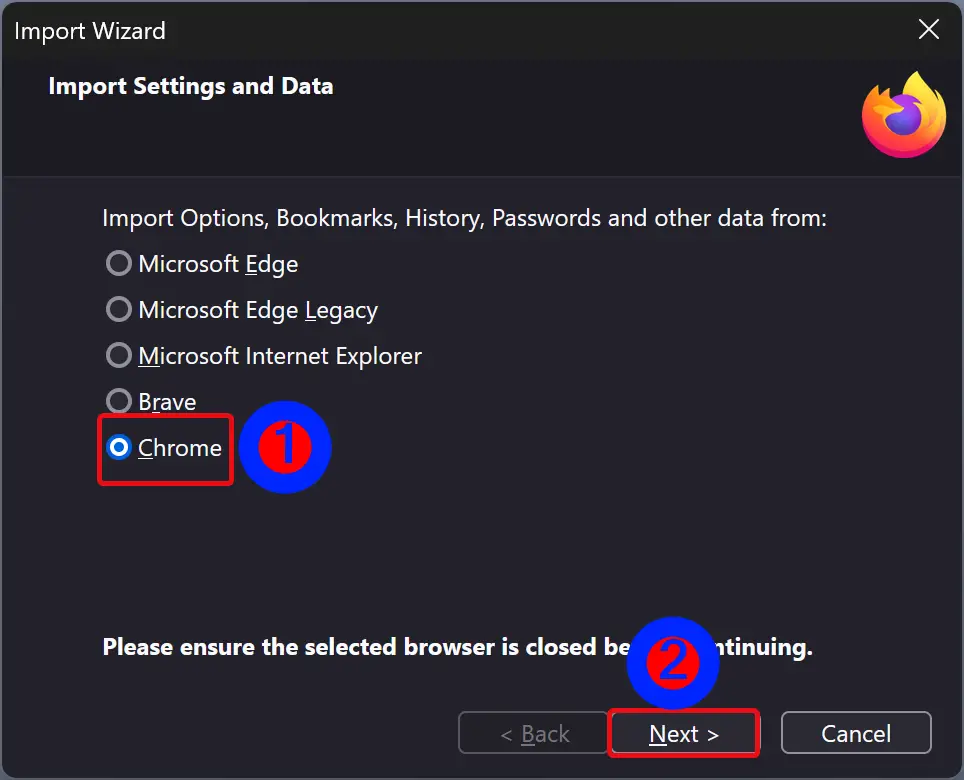
Quick Note: Please close the Chrome browser if it is already opened.
Step 6. Then, click the Next button.
Step 7. In the following screen, check the items you want to import, such as Bookmarks, browsing history, saved logins and passwords, etc.
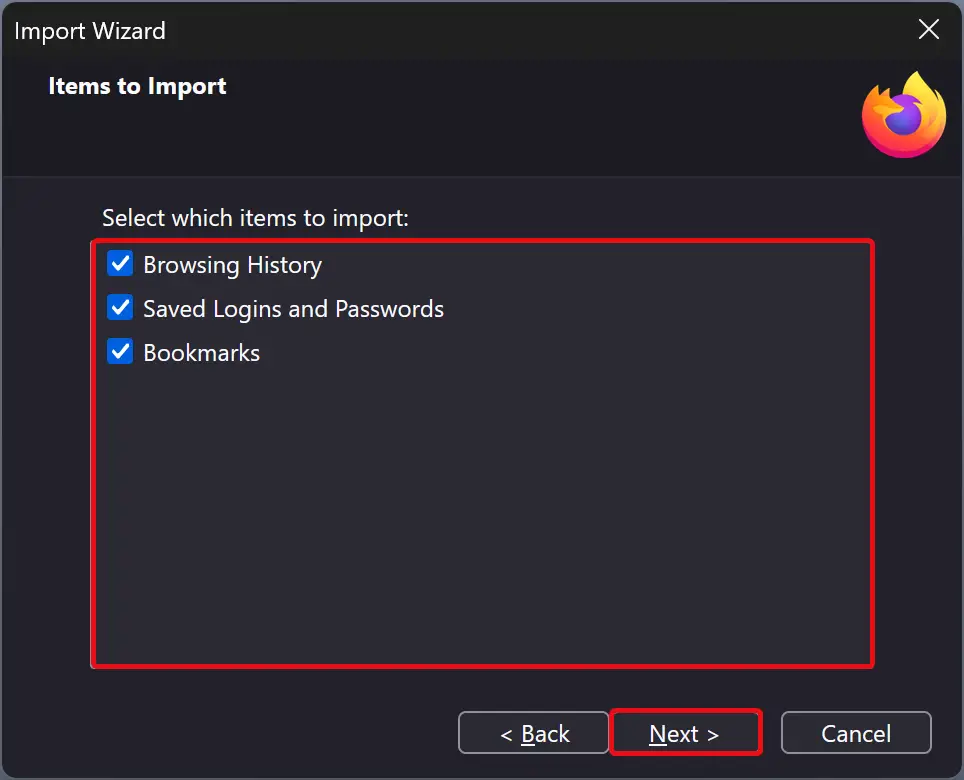
Step 8. Click the Next button.
Step 9. When data import is successful, click the Finish button.
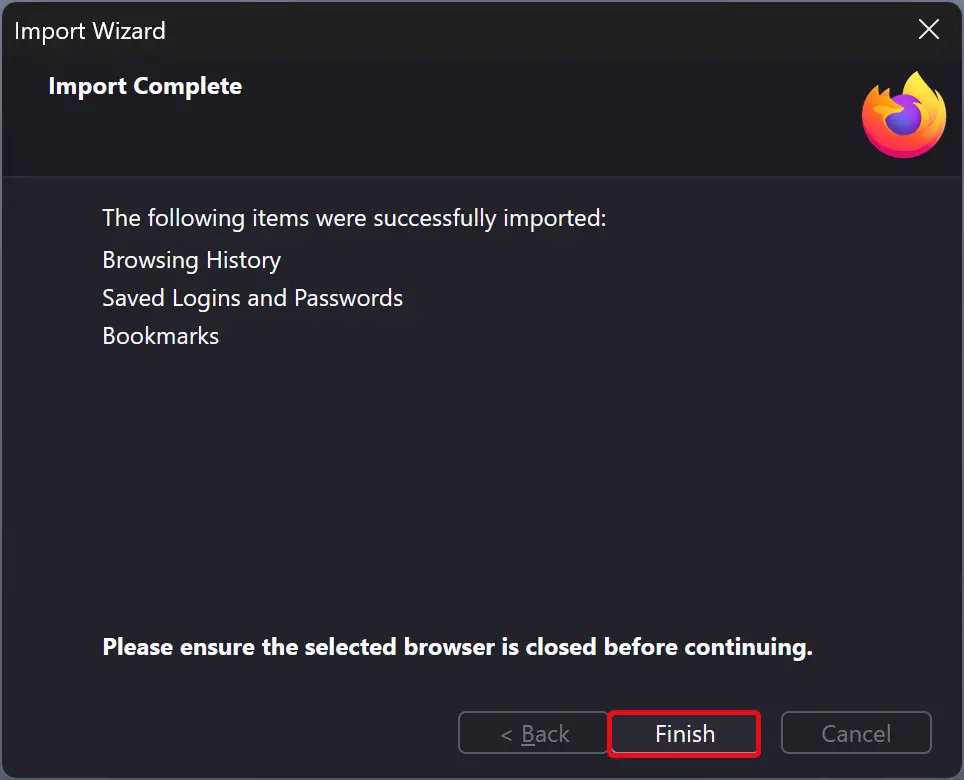
Once you complete the above steps, open the Firefox browser and check the bookmarks bar. You will find all your Chrome bookmarks here.
How to Import Chrome’s Bookmarks when Firefox is Installed on Another PC?
If Chrome and Firefox browsers are installed on different computers, you need to export Chrome’s bookmarks in an HTML file and then import those bookmarks into the Firefox browser.
How to Export Chrome’s Bookmarks?
To export Chrome’s bookmarks in an HTML file, use these steps:-
Step 1. Open Chrome browser.
Step 2. Click on the three-dotted icon (Customize and Control Google Chrome) and select Bookmarks > Bookmark manager.
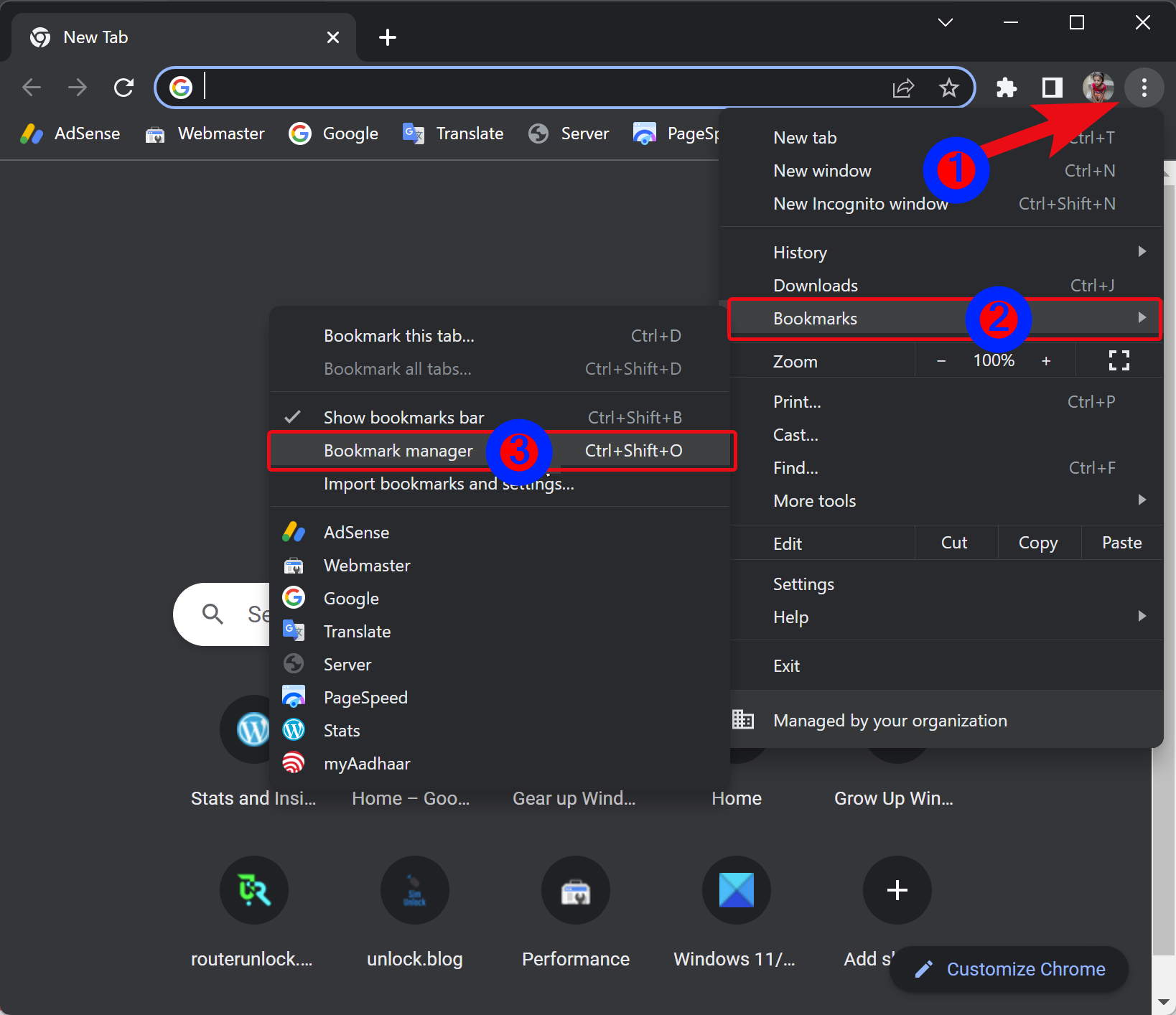
Step 3. On the Bookmarks page, select the Bookmarks bar option on the left side and then click the three-dotted menu icon.
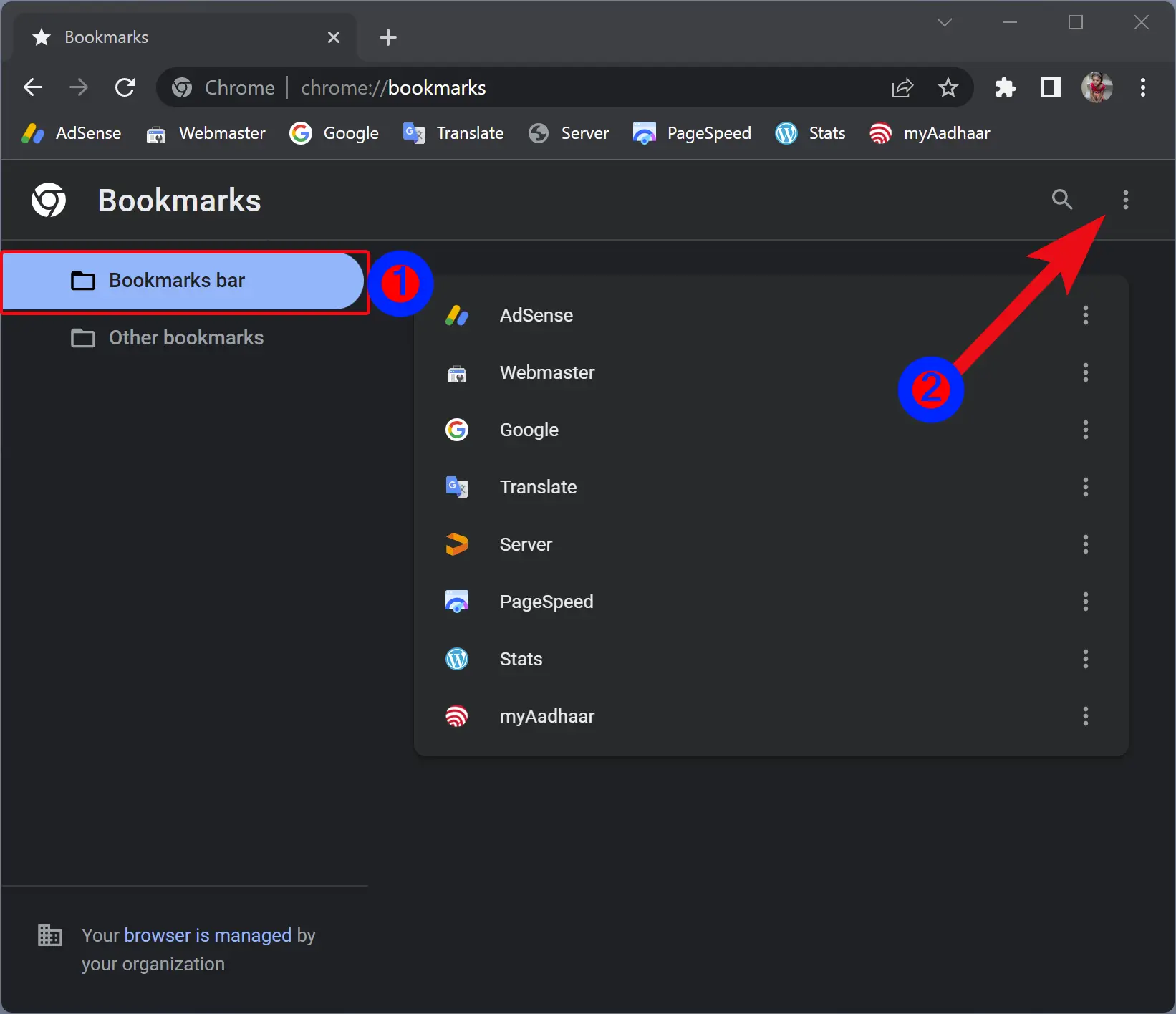
Step 4. In the drop-down menu, click Export bookmarks.
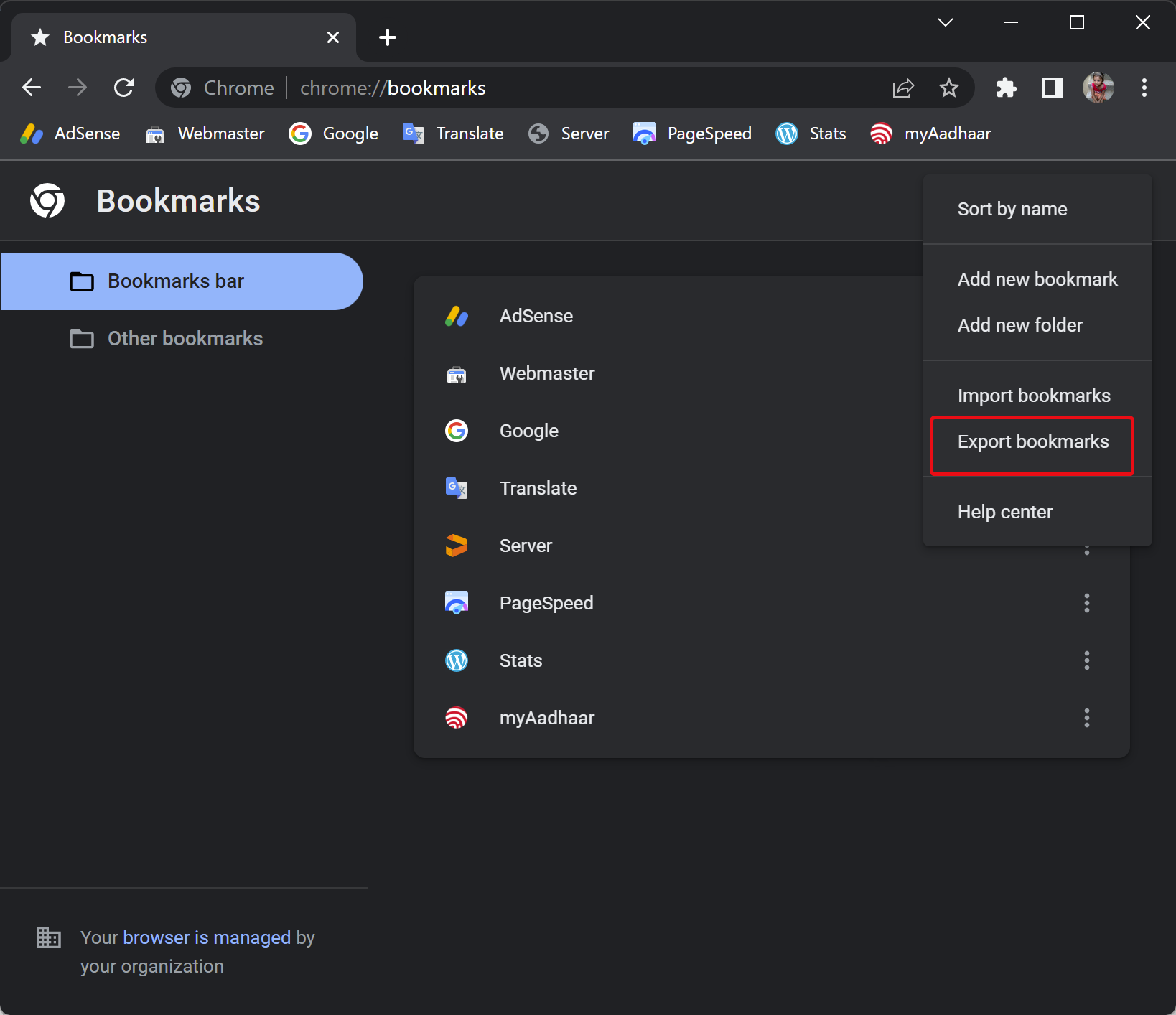
Step 5. In the “Save As” dialog, select a location where you want to save the bookmarks HTML file, name the file and finally, click the Save button.
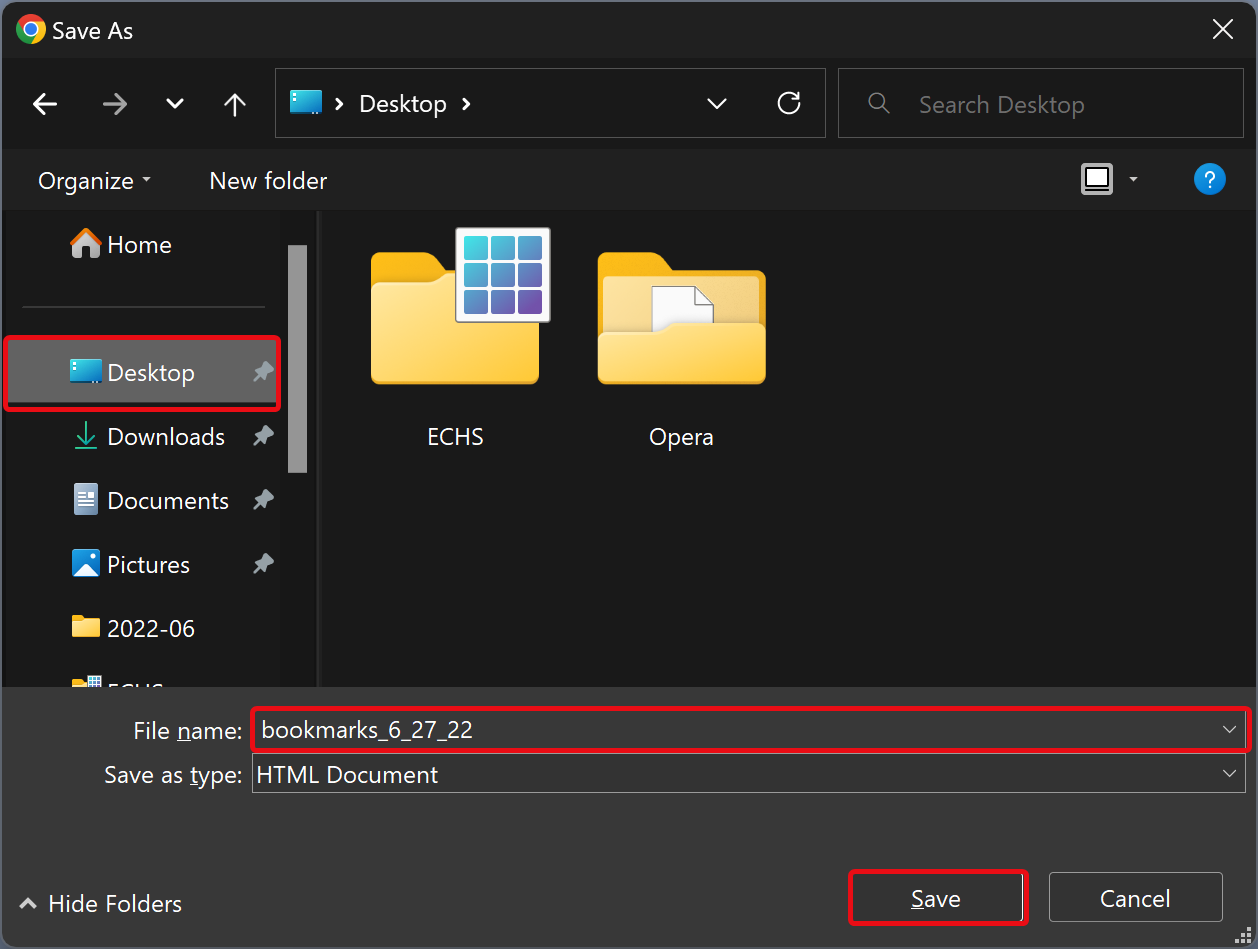
How to Import Chrome’s Bookmarks to Firefox?
Once you have exported Chrome’s bookmarks to your PC, move them to another computer where you want to import these bookmarks into the Firefox browser. After that, use these steps:-
Step 1. Open Firefox browser.
Step 2. Then, click the three horizontal lines (Open application menu) and select Bookmarks.
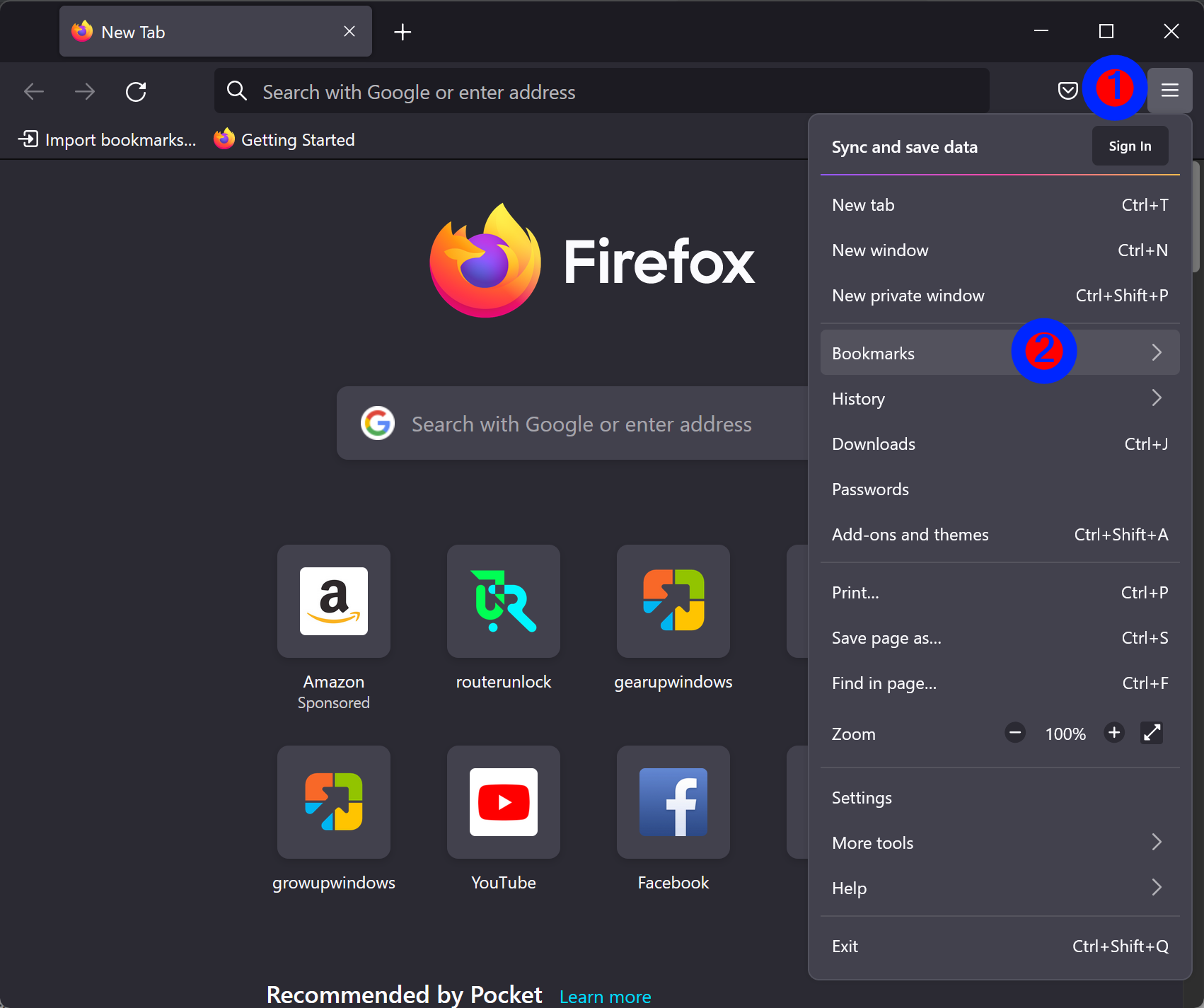
Step 3. Next, click Manage bookmarks.

Step 4. On the “Library” page, click Import and Backup menu and select Import Bookmarks from HTML in the drop-down menu.

Step 5. In the “Import Bookmarks File” window, select the HTML file and click the Open button.
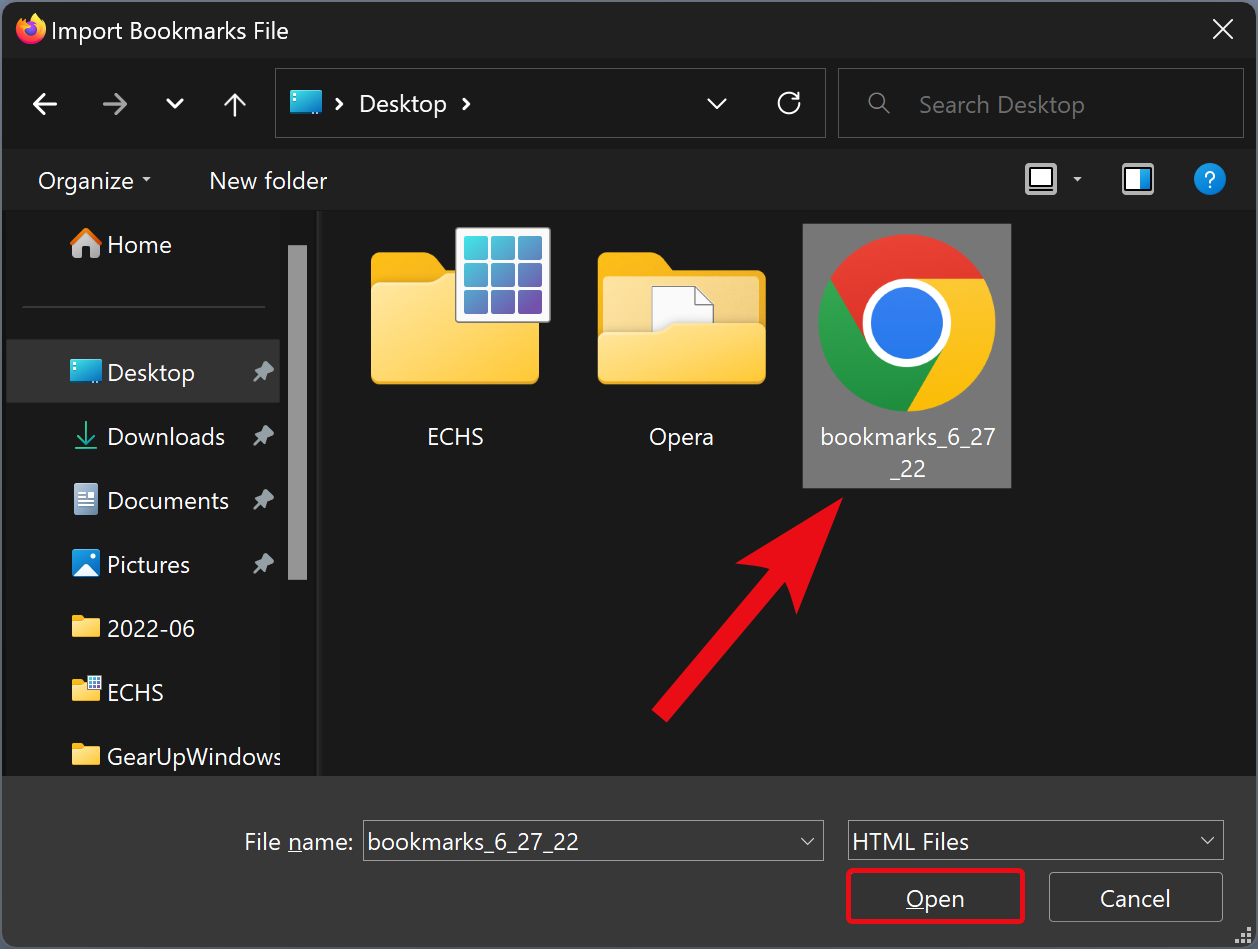
That’s it. Now, Chrome’s bookmarks will be imported into the Firefox browser.
Conclusion
In conclusion, both Mozilla Firefox and Google Chrome are highly popular browsers, each with its unique features and advantages. While Firefox is a great option for those who prioritize security, Chrome is renowned for its speed. If you plan to switch from Chrome to Firefox, you can easily migrate your bookmarks and settings using the built-in import tool provided by Firefox. Whether your browsers are installed on the same computer or different ones, the process is straightforward. By following the steps outlined above, you can quickly and easily import your Chrome bookmarks to Firefox, regardless of where the two browsers are installed.