Windows 11 comes with a lot of features and updates from Windows 10. However, a lot of PC users are used to Windows 10, especially with menus and spacing. Hence, some users are facing an issue with the File Explorer spacing. On Windows 11, spacing between items has increased approx twice compared to Windows 10.
In this gearupwindows article, we will guide you on increasing on decreasing the space between items (Compact view) in File Explorer on Windows 11. If you wish to restore Windows 11 File Explorers’ classic icon spacing to a compact view, this post will help.
There are at least two simple ways to increase or decrease the space between items in File Explorer of Windows 11. These are the following:-
- Using File Explorer
- Through File Explorer options
How to Increase or Decrease Space between Items in File Explorer on Windows 11 Using File Explorer?
Follow these steps to increase or decrease space between Items in File Explorer on Windows 11 Using File Explorer:-
Step 1. Open the File Explorer by pressing Windows + E keys simultaneously.
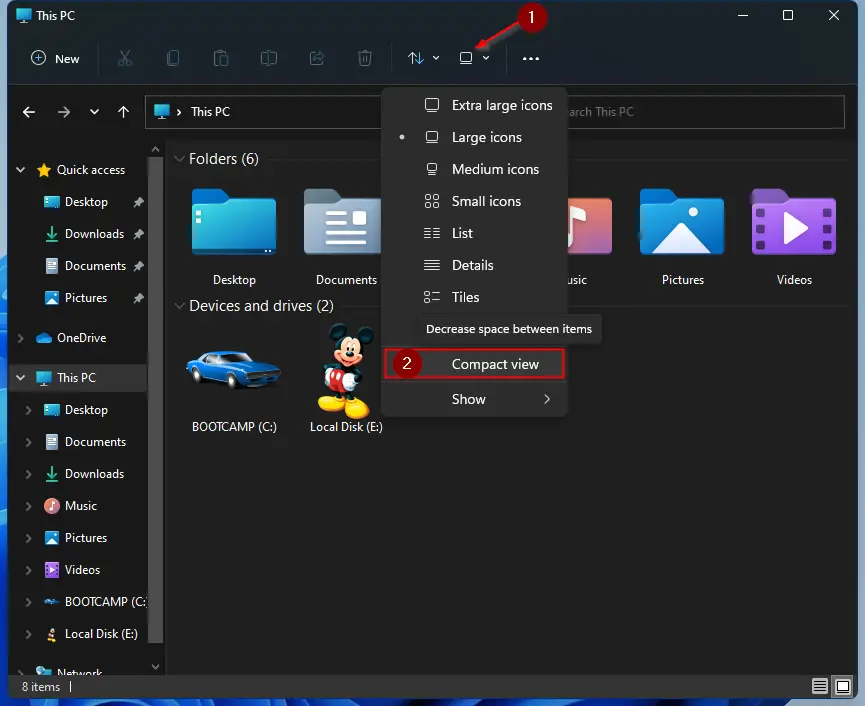
Step 2. Click on the “Layout and view options” menu and select the Compact view option from the drop-down.
Once you complete the above steps, the spacing between icons will be decreased in File Explorer. If you wish to increase the spacing between icons on File Explorer, uncheck the Compact view option in the File Explorer menu.
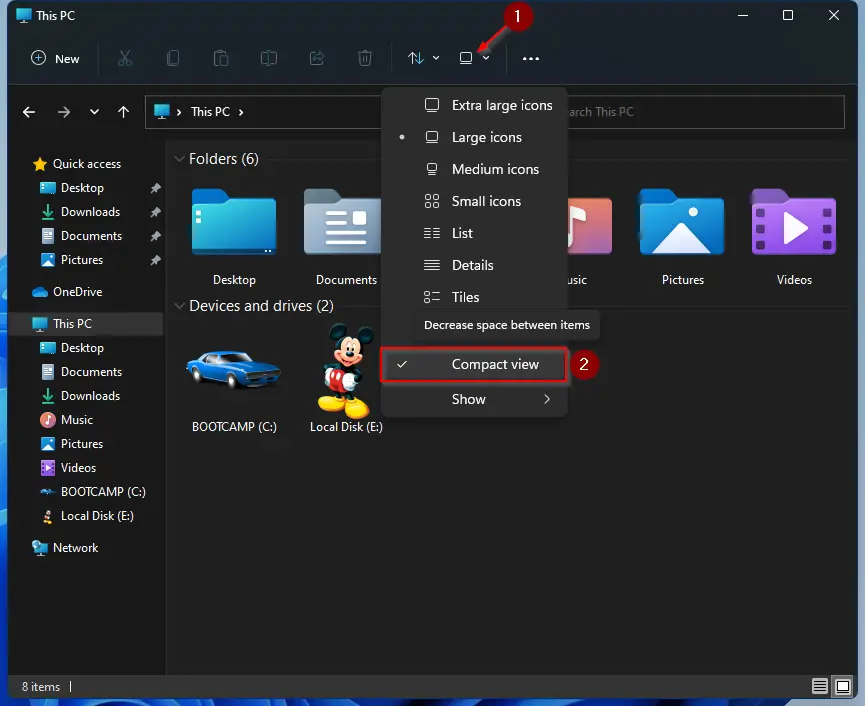
How to Increase or Decrease Space between Items in File Explorer on Windows 11 through File Explorer options?
Follow these steps to increase or decrease space between Items in File Explorer on Windows 11 through File Explorer options:-
Step 1. Open the File Explorer by pressing the Windows + E keys simultaneously or any other method.
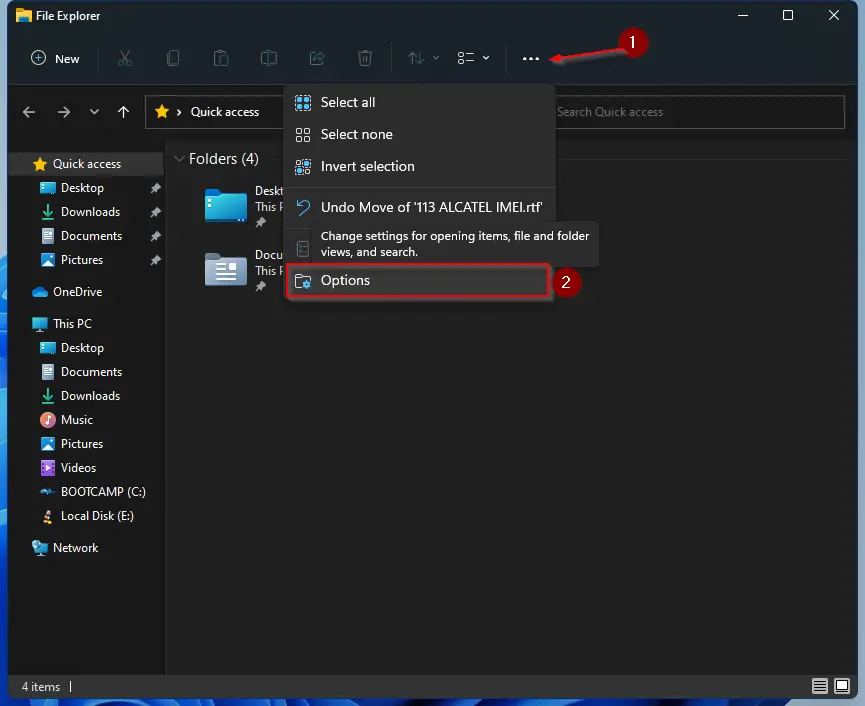
Step 2. Click on the three dots at the top-right corner of the File Explorer menu (See more) and select Options.
Step 3. On the “Folder Options” dialog, click the View tab and uncheck the checkbox “Decrease space between the items (Compact view).”
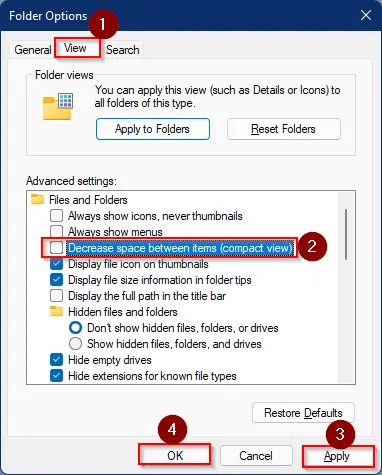
Step 4. Click Apply.
Step 5. Click OK.
After completing the above steps, spacing between icons/items under File Explorer of Windows 11 will be increased to its default. If you wish to decrease the spacing between items/icons on File Explorer, check the checkbox “Decrease space between the items (Compact view)” in the View tab.
That’s all.
Conclusion
In conclusion, if you are struggling with the increased spacing between items in File Explorer on Windows 11, this article provides two simple methods to increase or decrease the spacing between icons. You can either use File Explorer itself or navigate to the Folder Options dialog to make the changes. By following the step-by-step instructions, you can easily restore the compact view of icons in File Explorer according to your preference.
Also Read: How to get Windows 10′ File Explorer to Windows 11?