The Amazon Fire TV Stick is a custom media streaming device that allows you to watch movies and TV shows, play video games, listen to music, etc. The built-in Amazon app store offers an impressive selection of popular streaming services like Netflix and Hulu. If a specific app isn’t installed by default, you can download and install them from the Amazon library.
In this gearupwindows article, we’ll guide you on installing apps on Firestick.
How to Download Apps using a Voice Remote?
If your Amazon Fire TV Stick comes with a voice remote, you can ask Alexa to open an app, and it will take you instantly to the download page. To do this, press and hold the button with the microphone icon or Alexa symbol and say, “Alexa, open [App Name].”

Next, select the Download button on your screen by pressing the Select button on your remote.
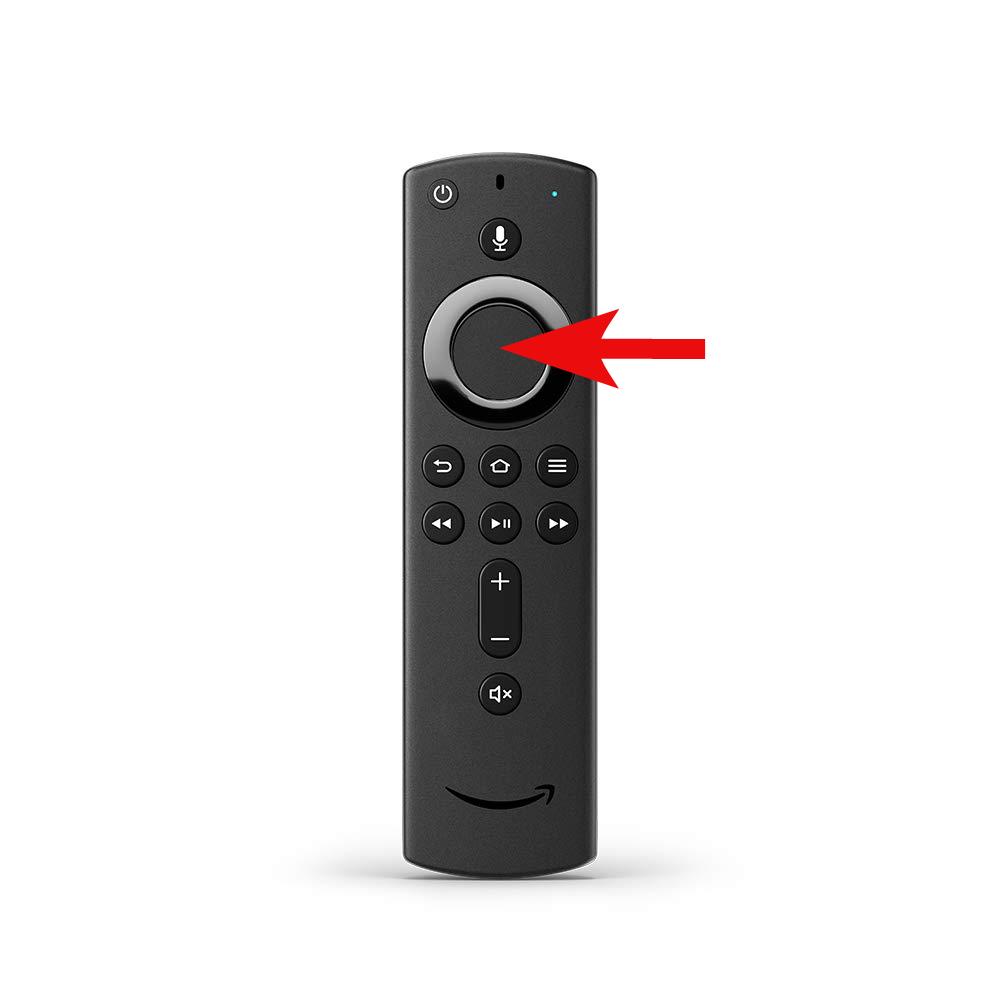
That’s it. Now, the application will be downloaded and installed on your FireStick.
How to Download and Install Apps on Your Fire TV Stick Manually?
If your remote does not include voice functions, you need to download an app through the FireStick application. This method is especially helpful when you know which application you want to download.
To install applications manually in FireStick, use the following steps:-
Step 1. Very first, launch your Fire Stick.
Step 2. Then, choose the appstore app in the menu.
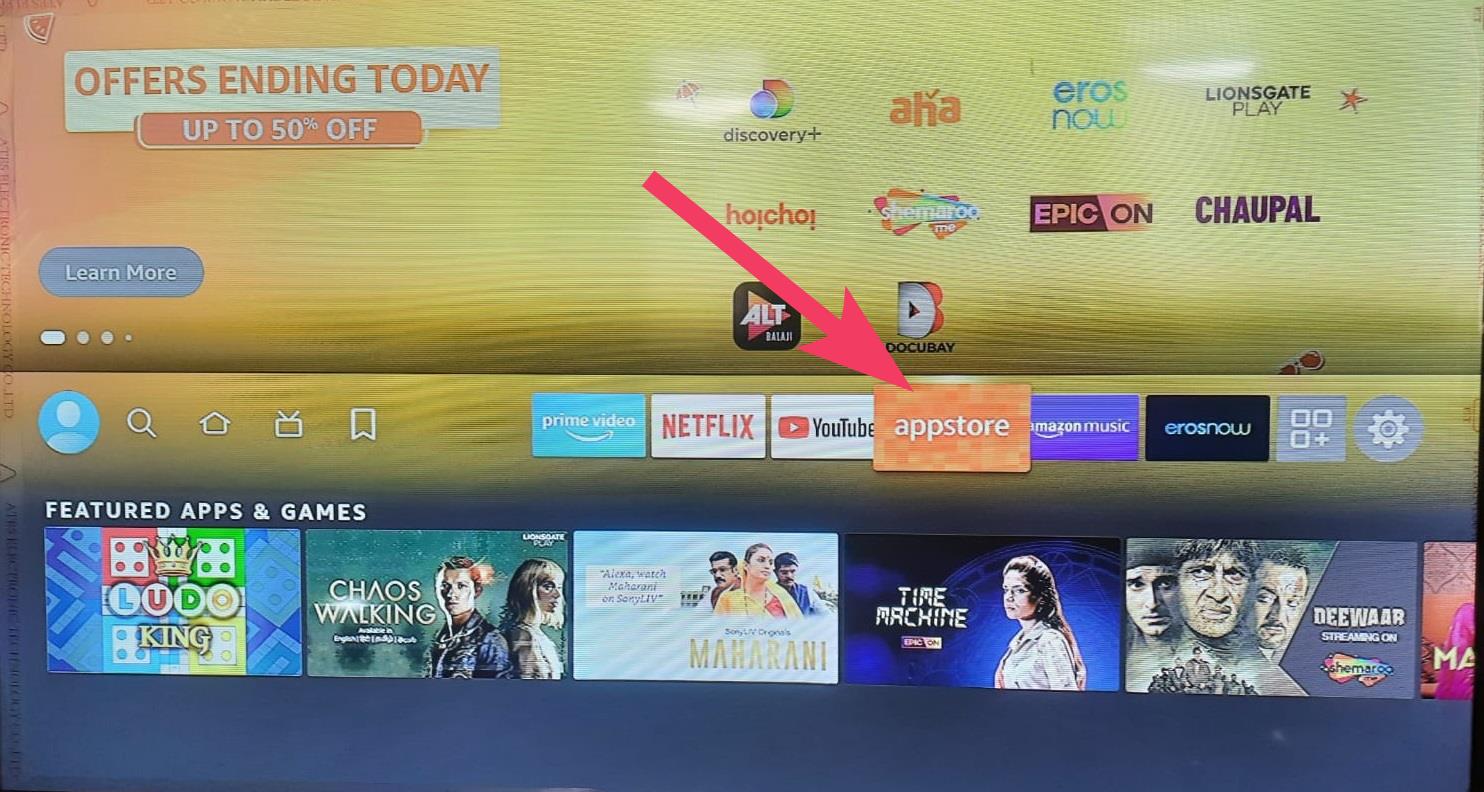
Step 3. After that, select Search.
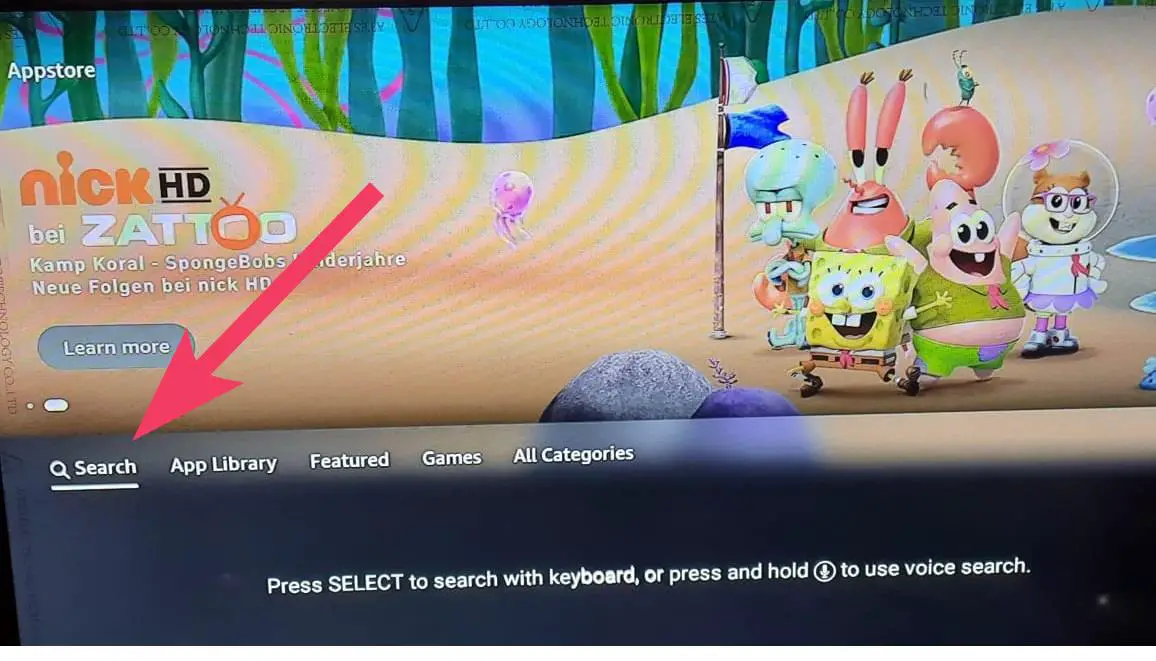
Step 4. Next, type your application name, for example, “AirScreen,” and select that.
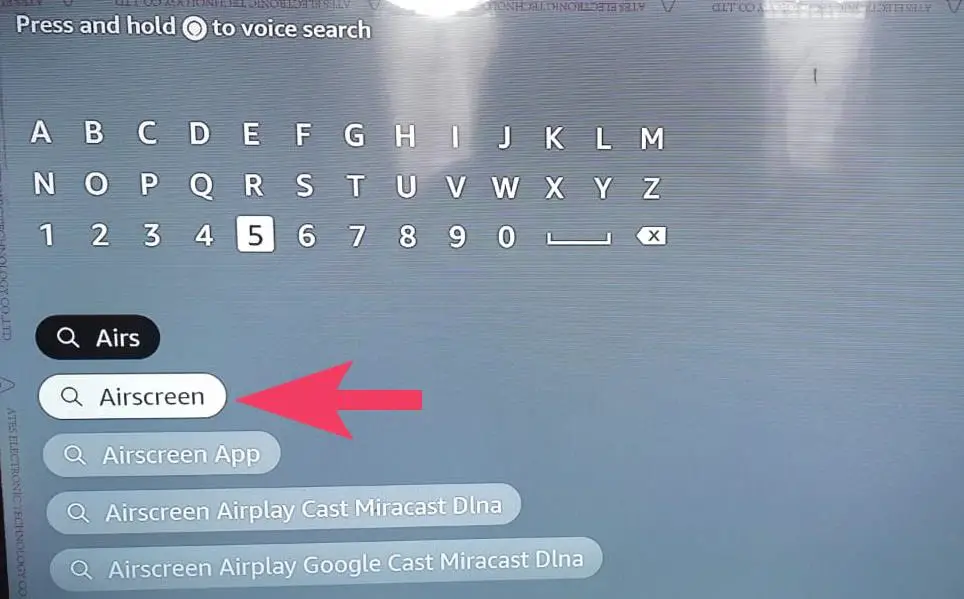
Step 5. When your desired application appears on the screen, select that card.
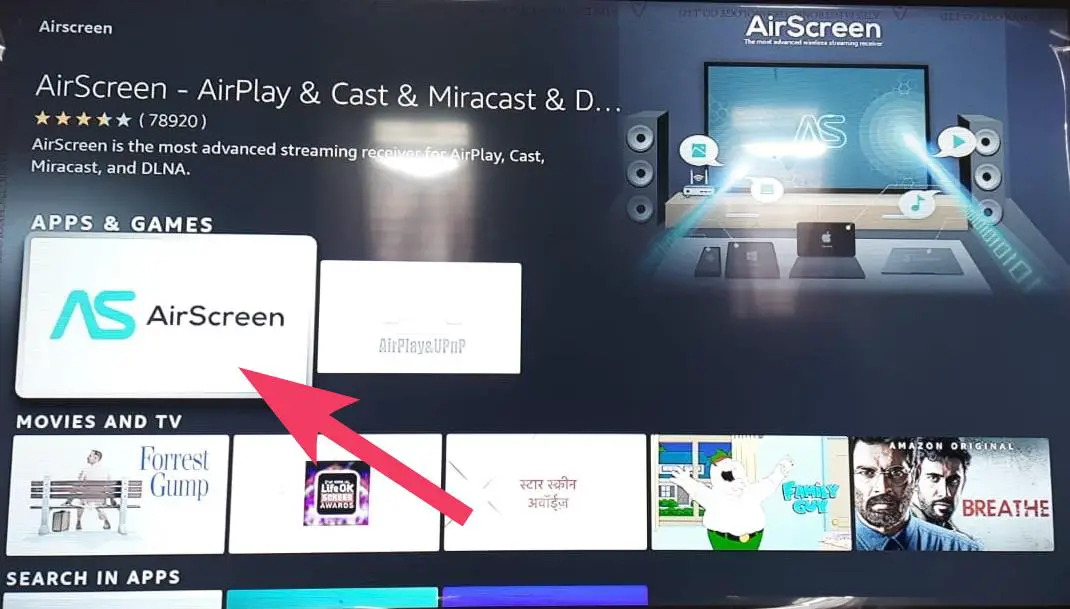
Step 6. Finally, select Download to download and install the app on your Fire TV.
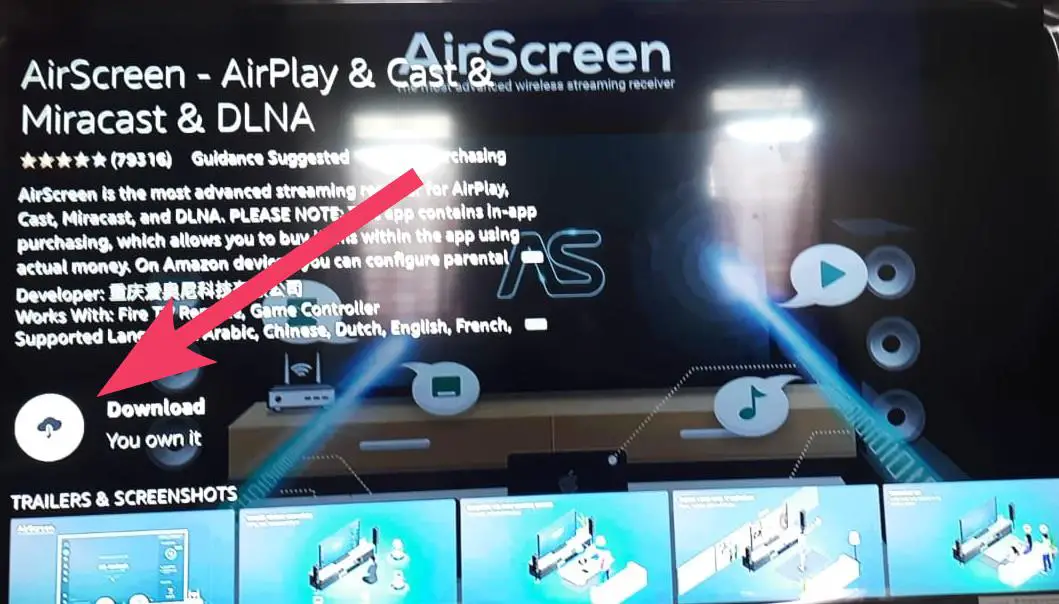
That’s it. You can download and install your desired applications from the Amazon app store by referring above steps.
How to Download Apps by Category?
If you don’t know the application name you want to download on your Amazon Fire TV Stick, you can use the Appstore to search for popular apps by category.
To download apps by category, use these steps:-
Step 1. At first, launch your FireStick.
Step 2. Then, select the appstore app.
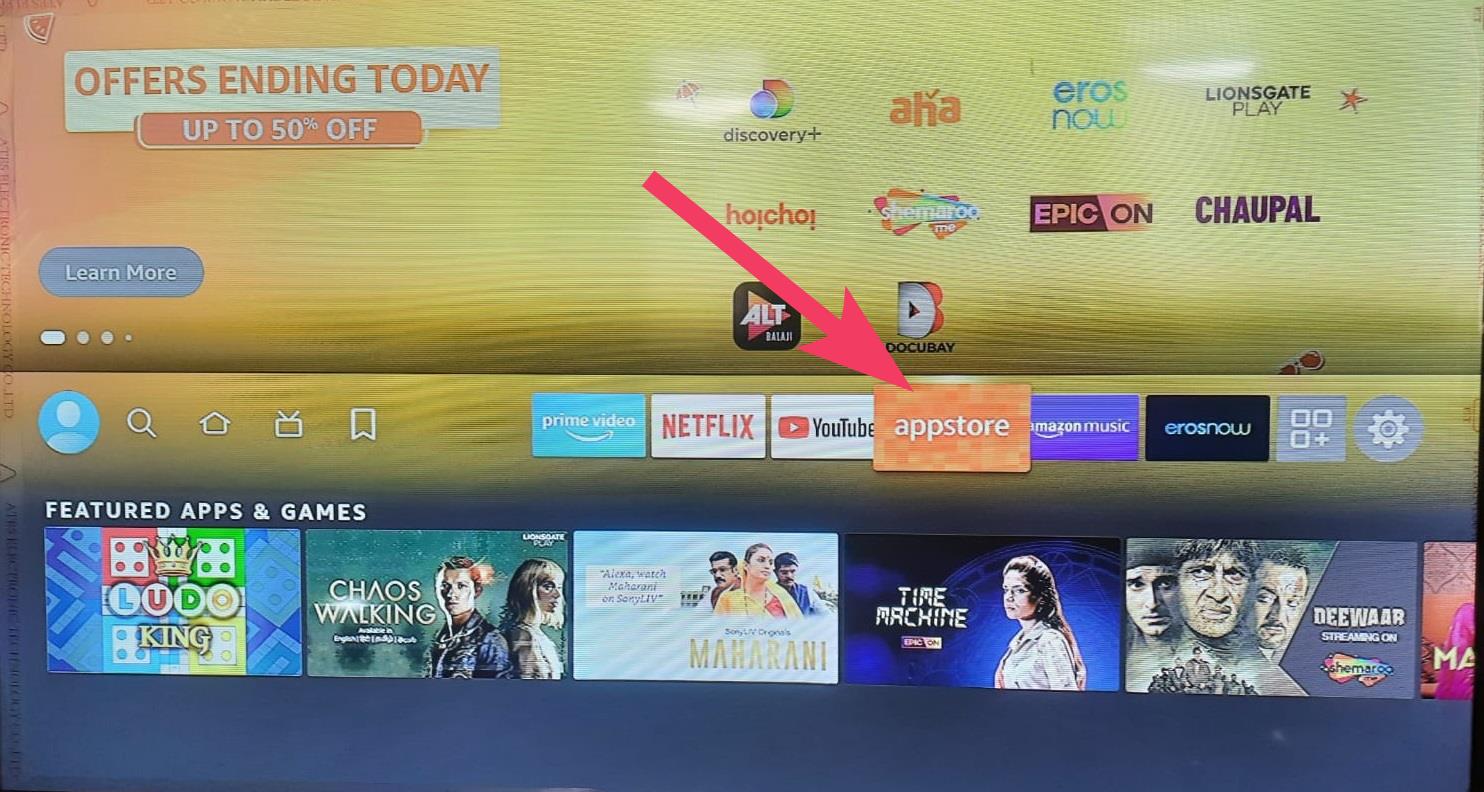
Step 3. Next, select a category.
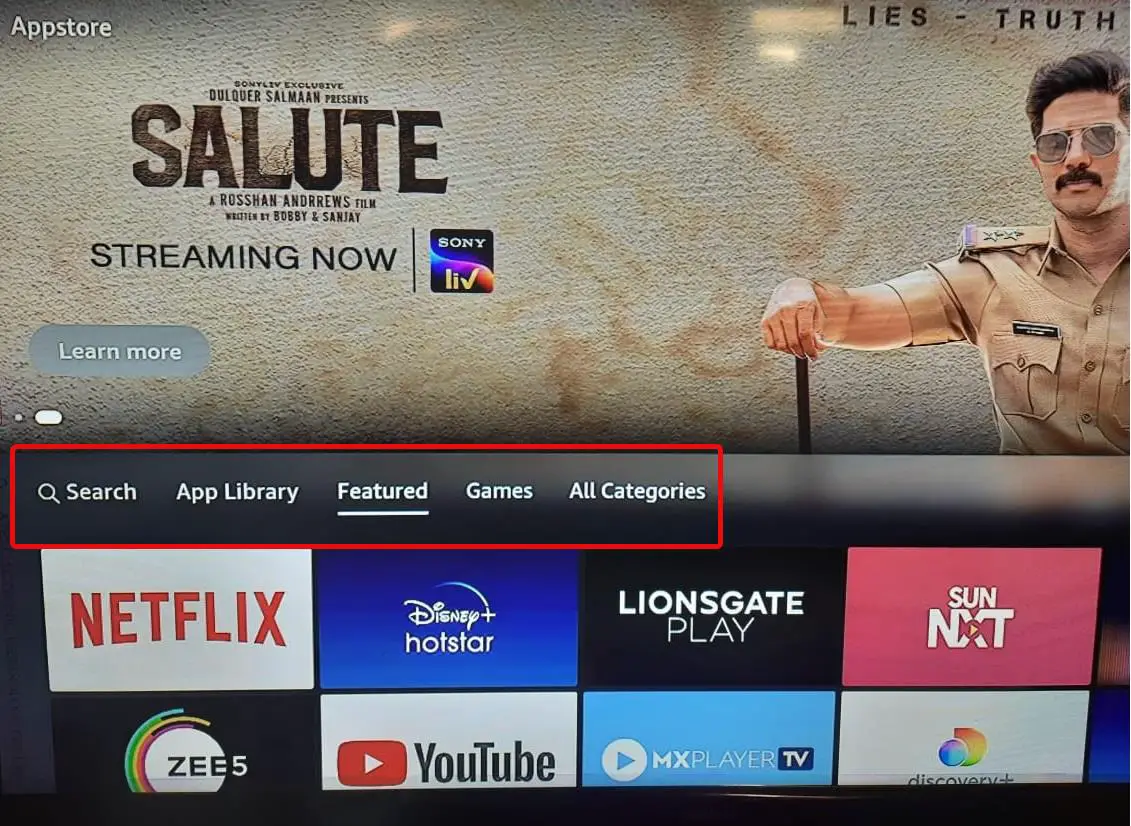
Note: If you don’t find your desired category in the menu, then select All Categories and choose a category in the list.
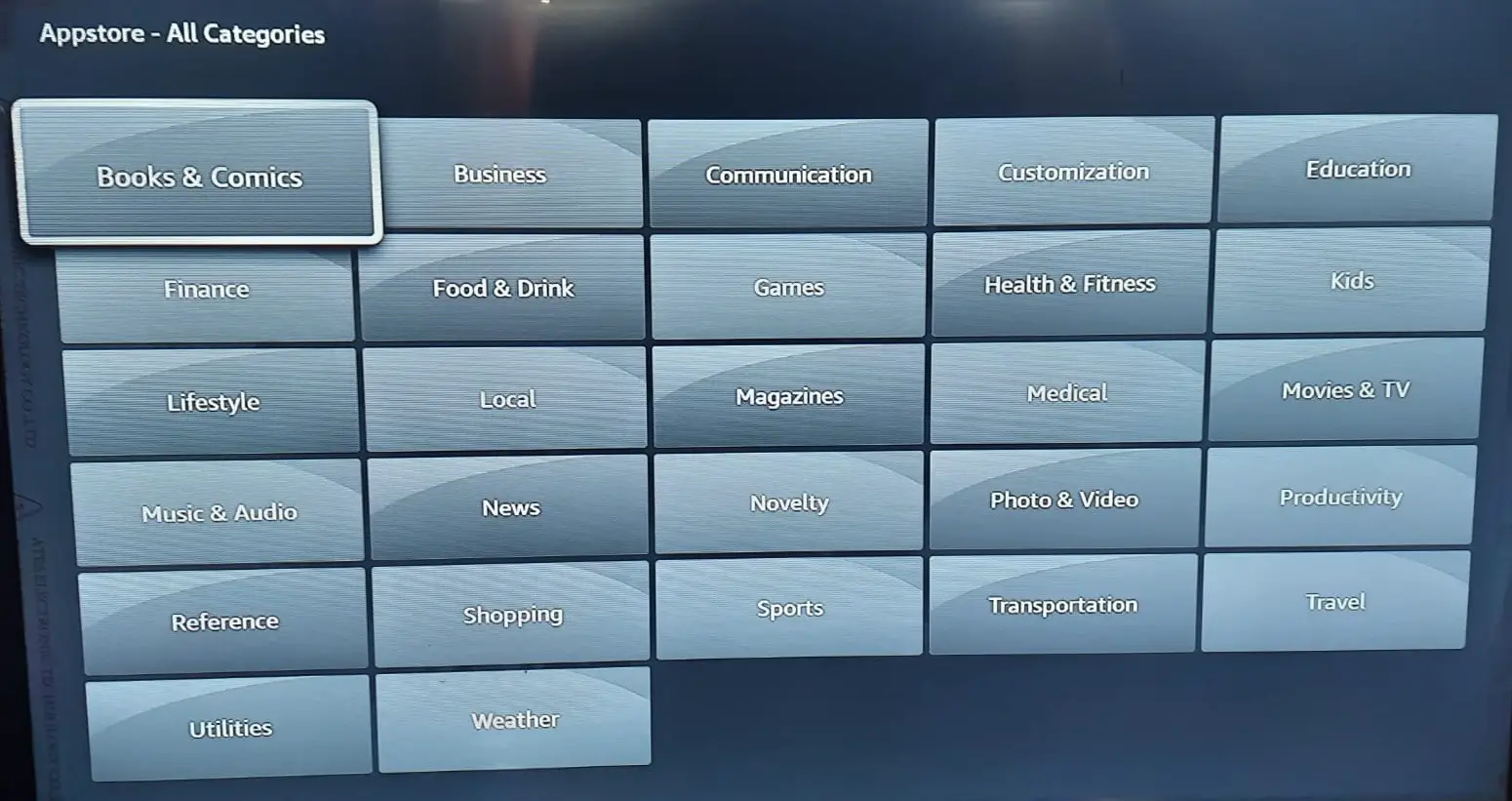
Under “All Categories,” you may find 27 different categories, making it easy to find new apps to download. These include:-
- Books & Comics
- Business
- Communication
- Customization
- Education
- Finance
- Food & drink
- Games
- Health & Fitness
- Kids
- Lifestyle
- Local
- Magazines
- Medical
- Movie & TV
- Music & Audio
- News
- Novelty
- Photo & Video
- Productivity
- Reference
- Shopping
- Sports
- Transportation
- Travel
- Utilities
- Weather
Step 4. Then, choose an app you want to download.
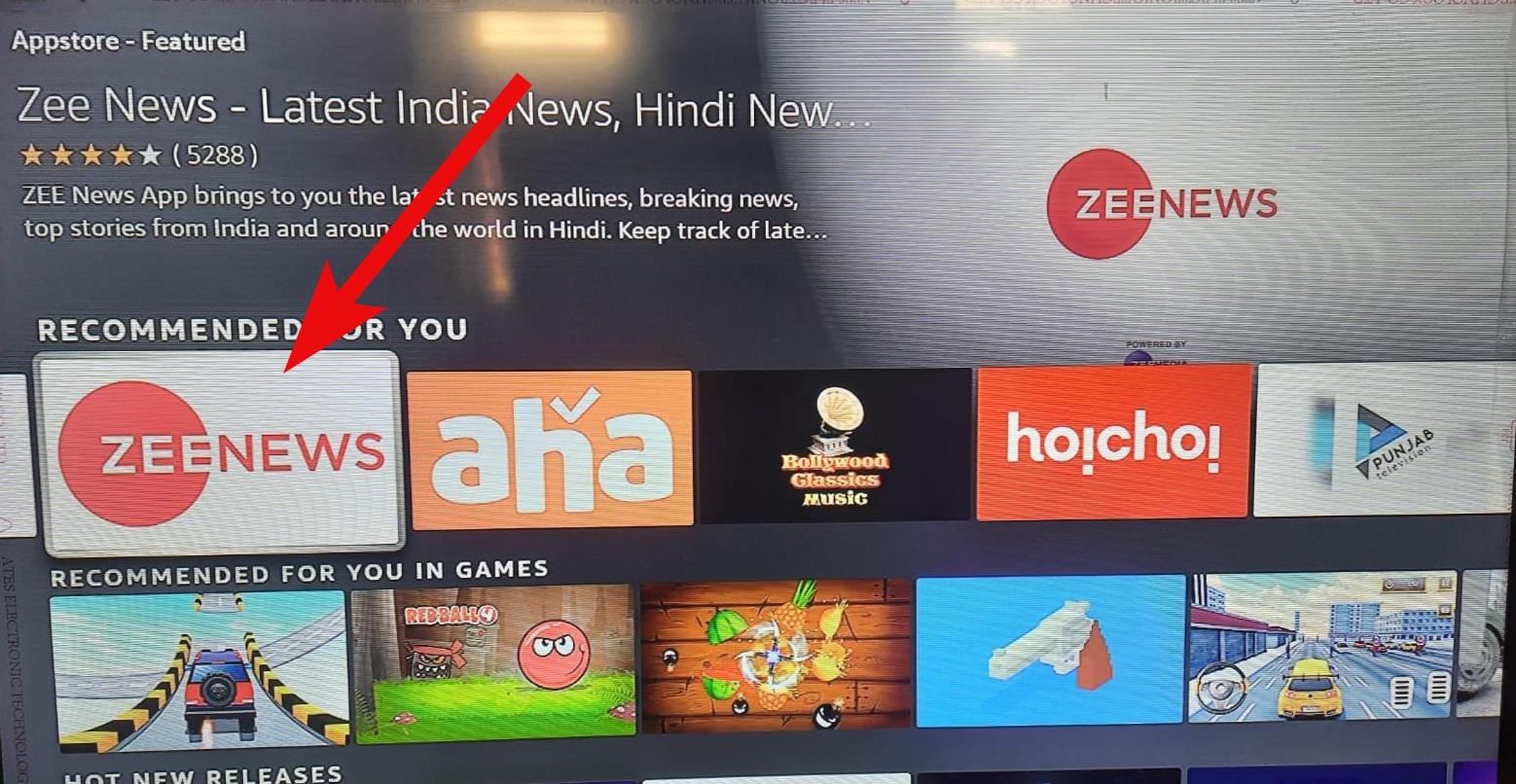
Step 5. Finally, select Download to download and install your application to FireStick.
How to Add Apps to Your Fire TV Home Screen?
If you want to access some app frequency and want to move that to your Fire TV home screen, then use the following steps:-
Step 1. First, launch Amazon Fire TV Stick.
Step 2. Then, select the Apps button on your Fire TV home screen.
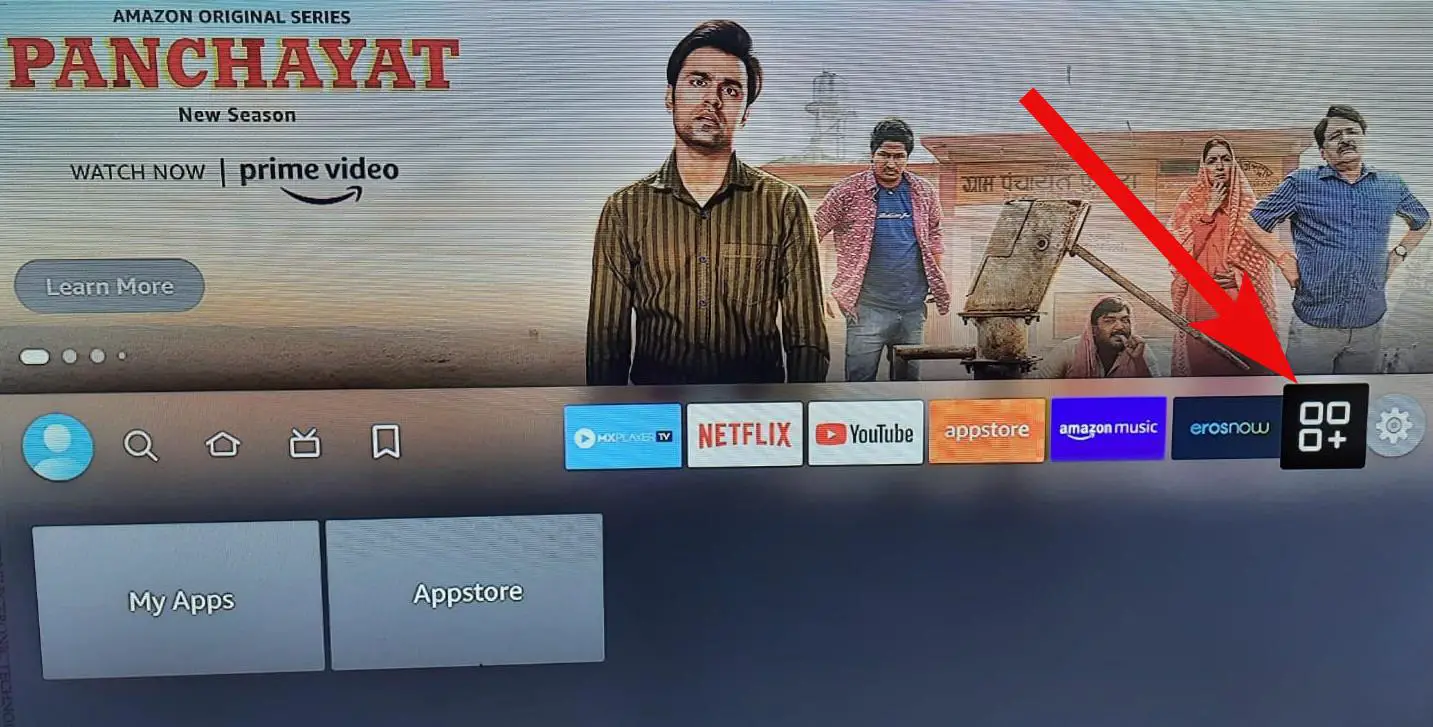
Step 3. Then, select the app you want to move to the top.
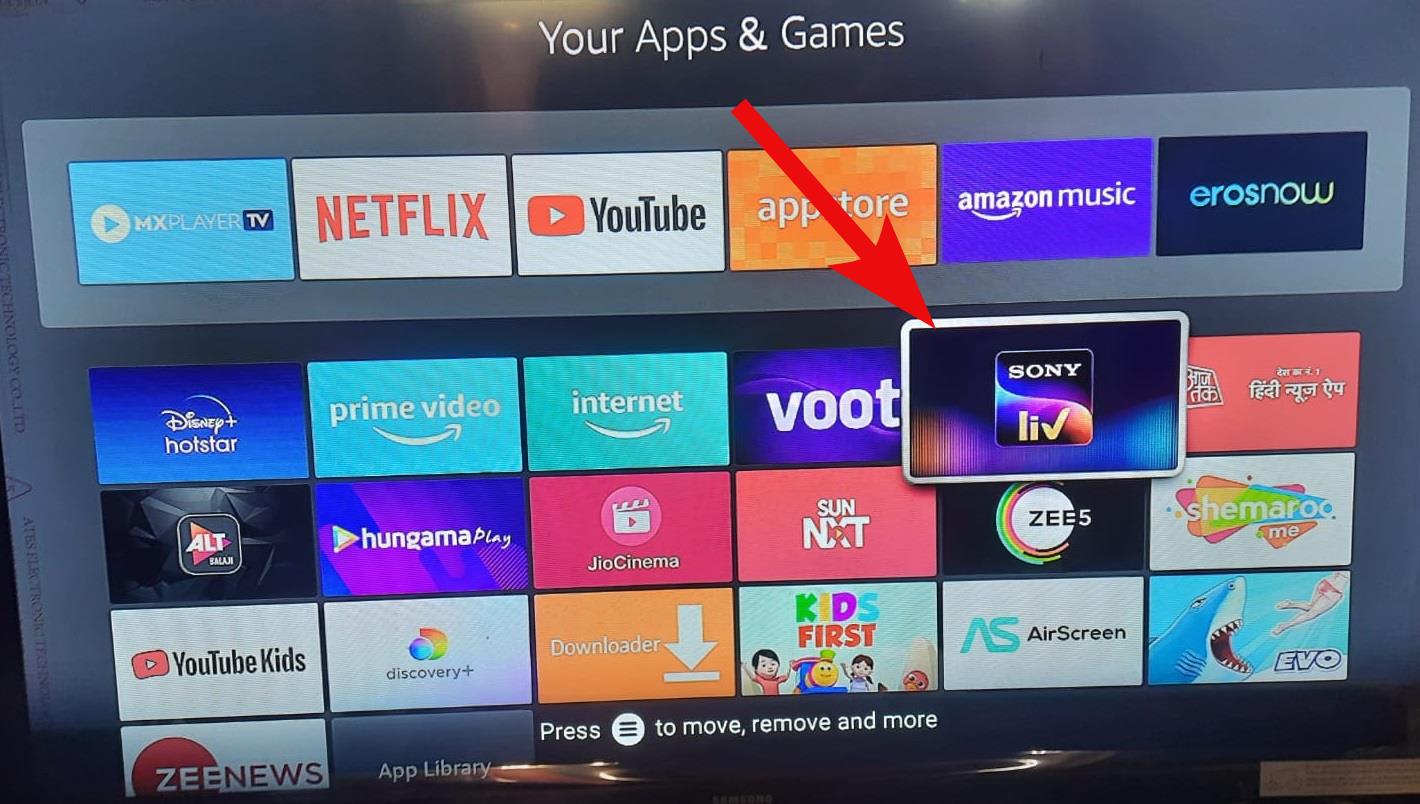
Step 4. Now, click the Menu button on your remote.

Step 5. Finally, select Move to front.
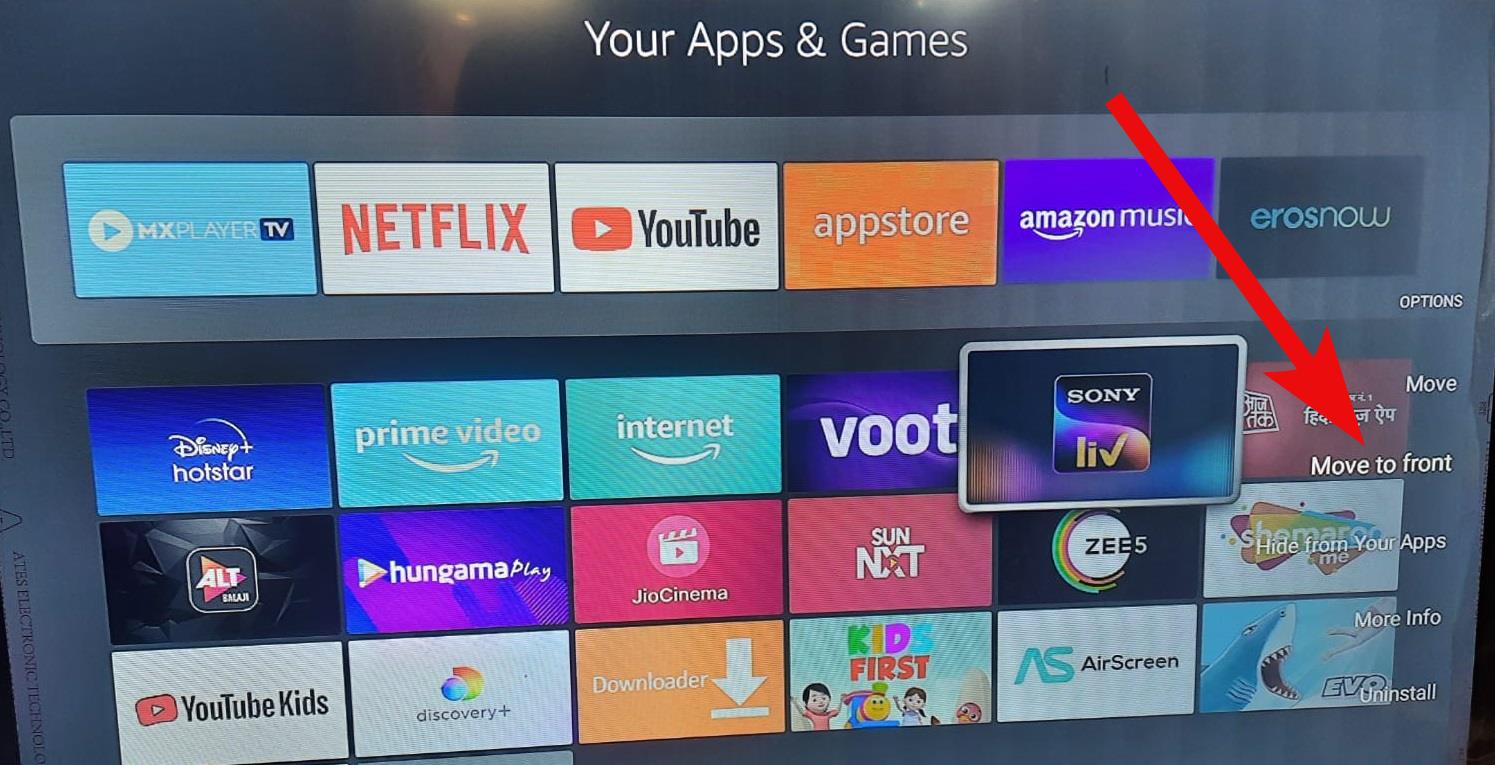
Once you complete the above steps, your favorite application will move to the Fire TV home screen.
Conclusion
In conclusion, the Amazon Fire TV Stick is a versatile media streaming device that allows you to access a vast library of movies, TV shows, music, and games. In this article, we have provided a comprehensive guide on how to download and install apps on your FireStick. Whether you have a voice remote or not, you can easily download apps by searching for them manually or by browsing categories. Additionally, we have shown you how to add frequently used apps to your Fire TV home screen for easy access. With these steps, you can enjoy all your favorite entertainment and gaming apps on your Amazon Fire TV Stick.