“Your Phone” app is now known as “Phone Link” that allows you to view/send text messages, browse photos, and receive & make calls from your Windows 11 machine. Using this built-in application of Windows 11, you can connect your Android phone wirelessly. However, not all Android phones are compatible with this feature. Presently, Surface Duo and selected Samsung smartphones can be linked to your Windows 11 machine.
To work this function correctly, both devices (your PC and Android phone) should have Bluetooth and Wi-Fi enabled. Also, an active internet connection is required on both devices to sync messages, photos, call history, etc. Furthermore, to be able to make and receive calls, both devices should be paired using Bluetooth and available in the range.
How to Connect and Sync an Android Phone to a Windows 11 PC using the “Phone Link” App?
To connect and sync your Android phone to Windows 11, follow these steps:-
Step 1. First, download and install the “Link to Windows” app on your Android phone from Google Play Store.
Step 2. Then, open the Settings app on your Windows 11 machine.
Step 3. Next, select Bluetooth & devices on the left side of the Settings window.

Step 4. On the opposite of “Bluetooth & devices,” click on the Open Phone Link button beside the “Phone Link” option.
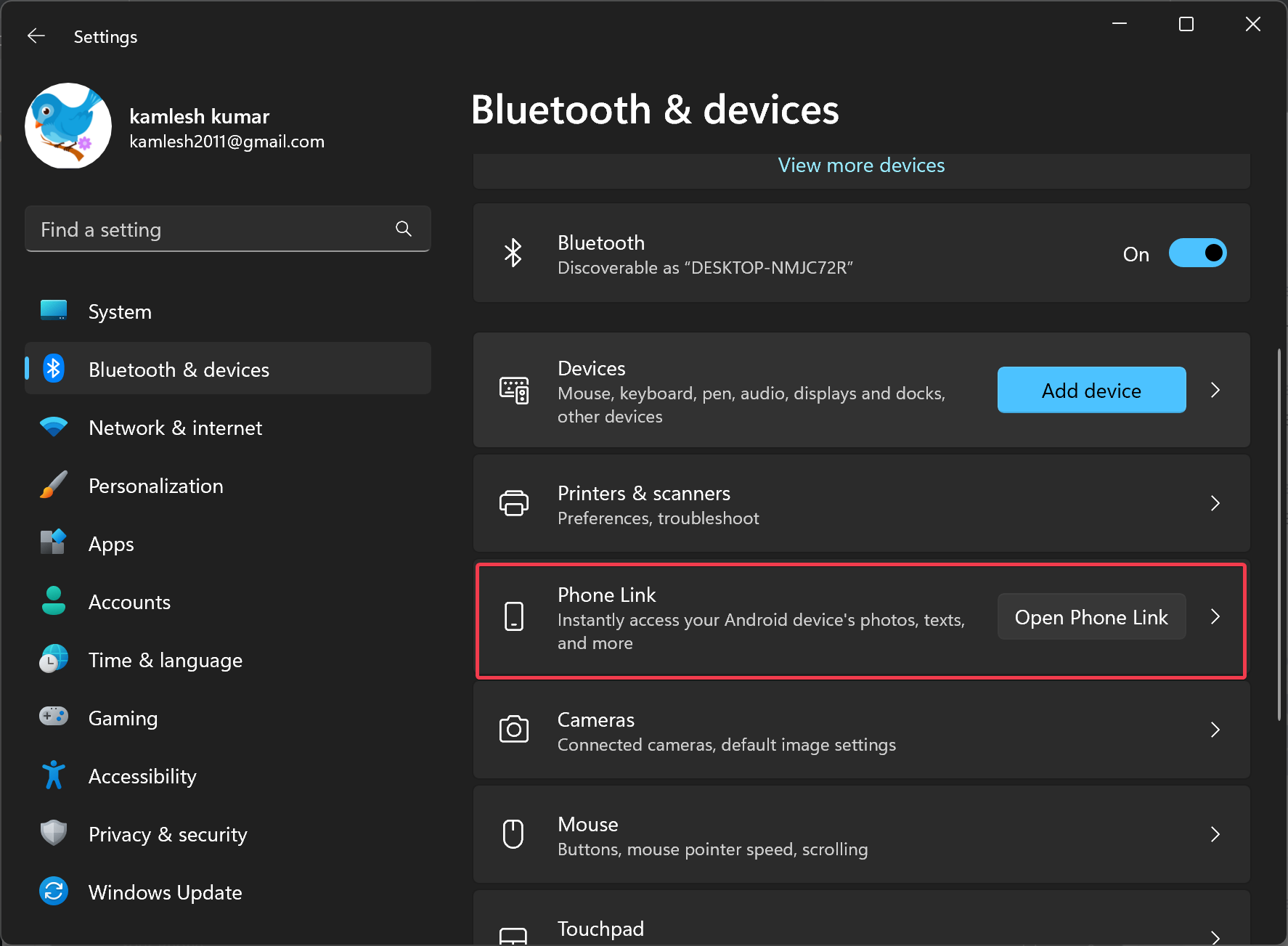
Step 5. Now, the “Phone Link” app will open. Click the Get Started button.

Step 6. If prompted, click on the “Sign in” button and sign in to your Microsoft account. However, if you’ve already signed into your computer with a Microsoft account, you’ll not be prompted to sign in.
Step 7. Next, check the box, “I have the Link to Windows app ready,” and click on the Pair with QR code button.
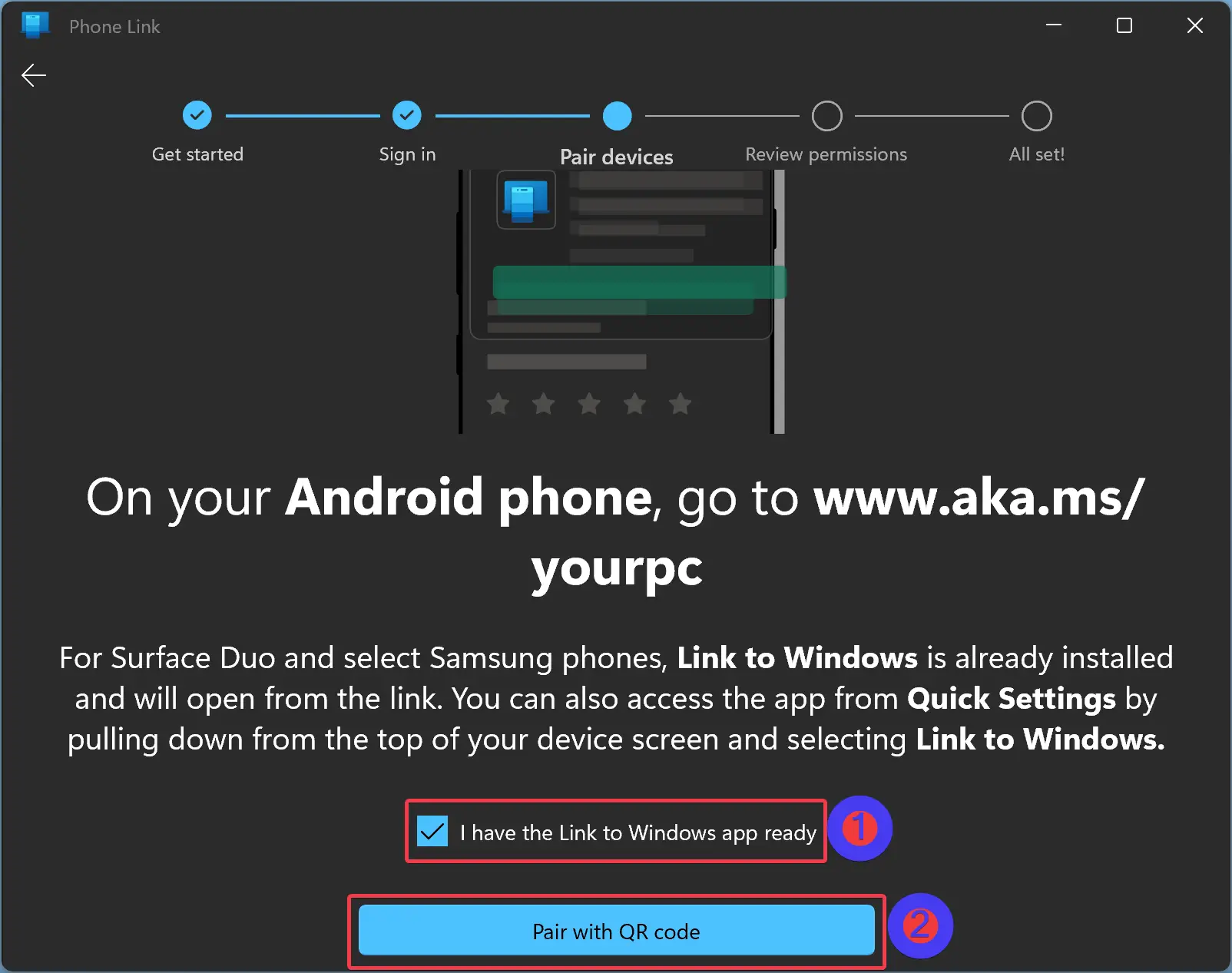
Step 8. Once you’ve done, a QR code will appear on the Phone Link app.
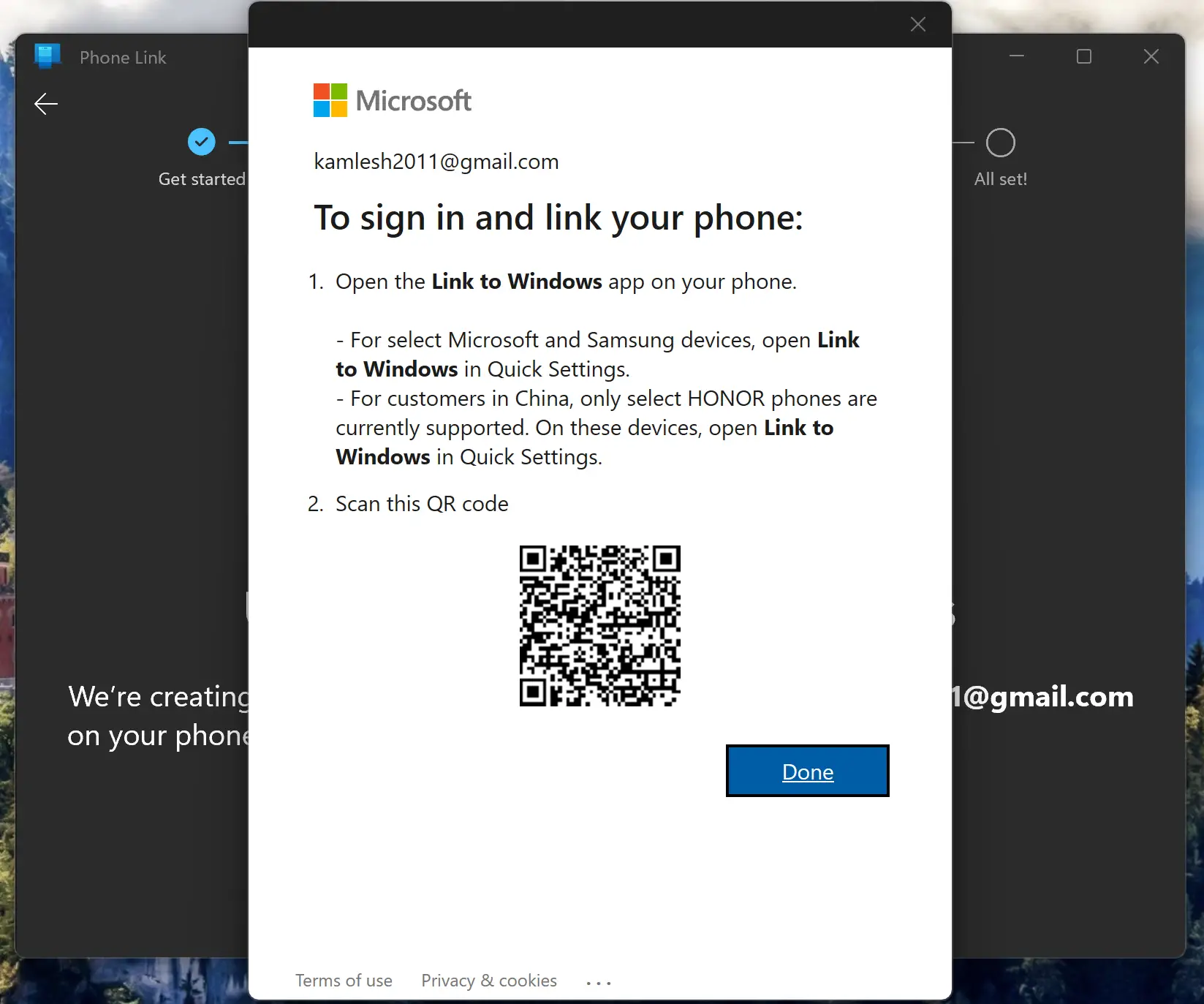
Step 9. Now, pick your phone and launch the “Link to Windows” app and tap the Link your phone and PC button.
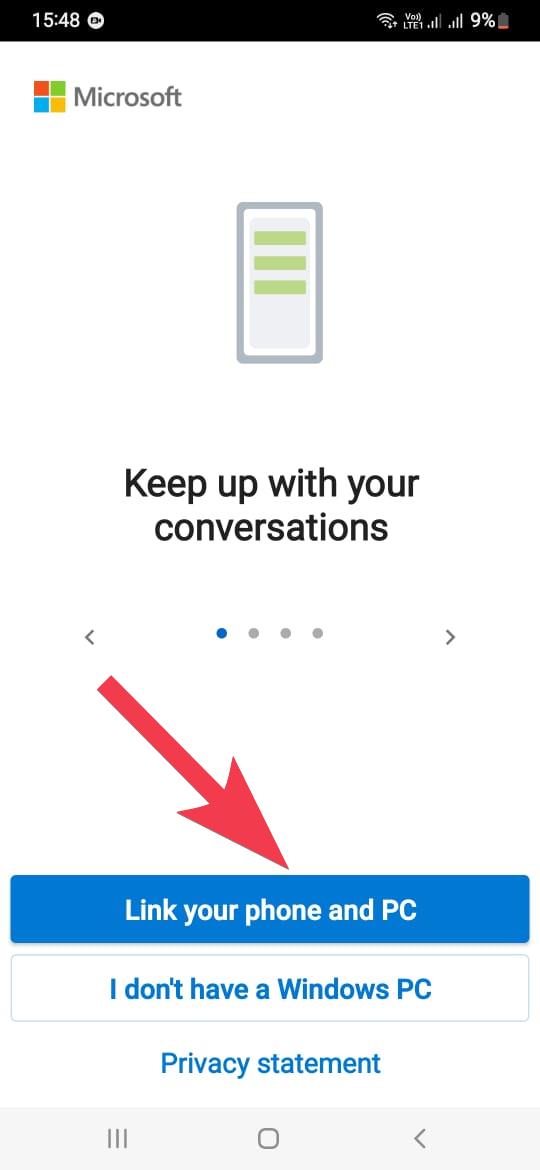
Step 10. Next, tap Continue.
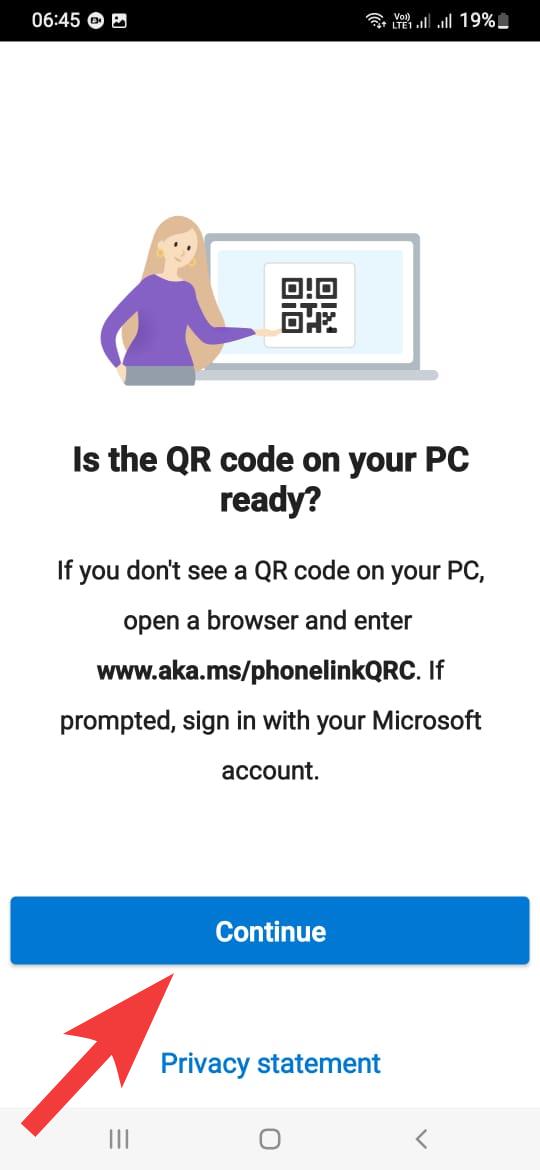
Step 11. When prompted, allow permissions on your phone and face camera towards the QR code present on your PC.
Step 12. Again, tap Continue.
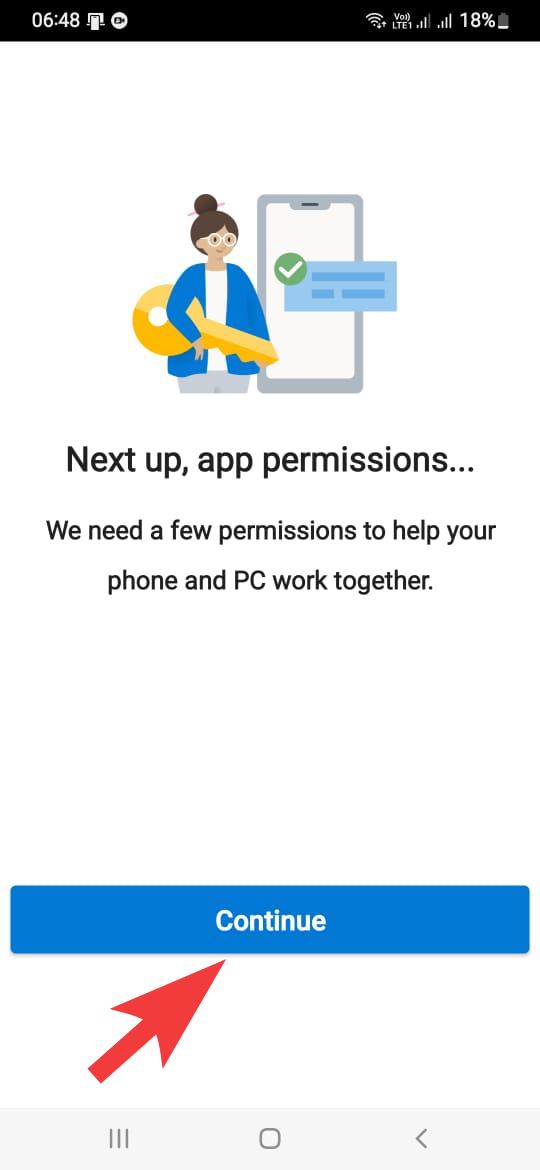
Step 13. Allow permissions on your phone.
Step 14. Tap Continue.
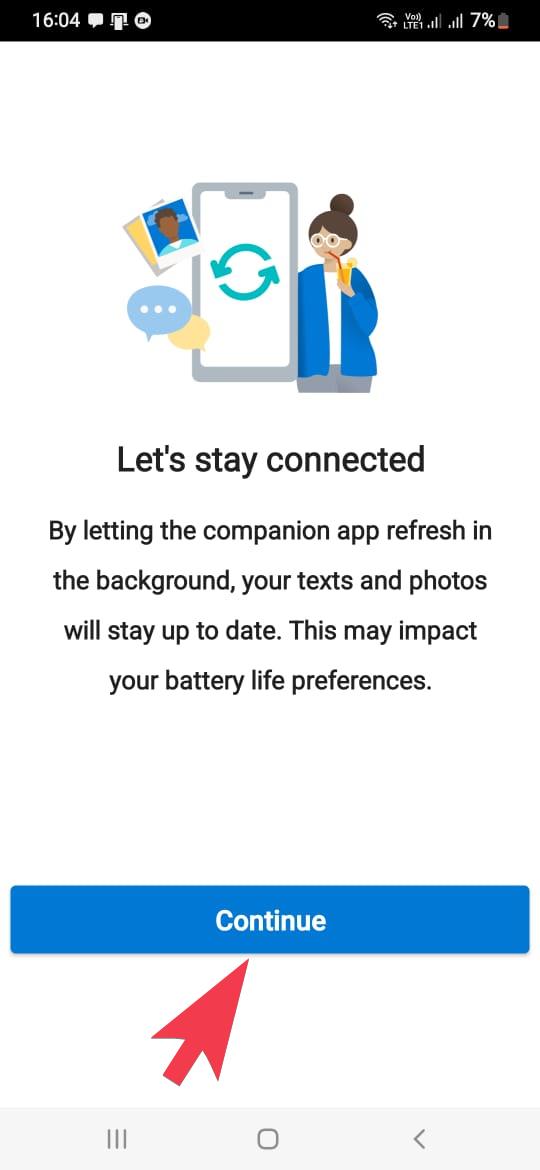
Step 15. Now head over to your PC and click the Continue button on the Phone Link app.
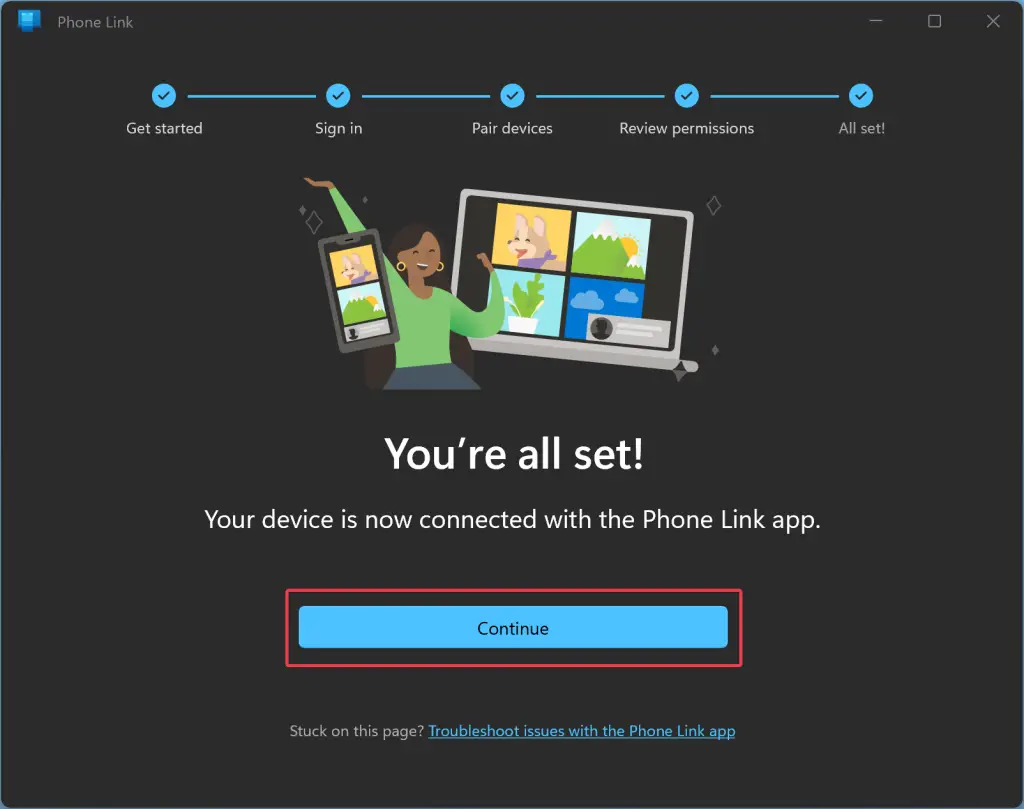
Step 16. Click the Get started button.
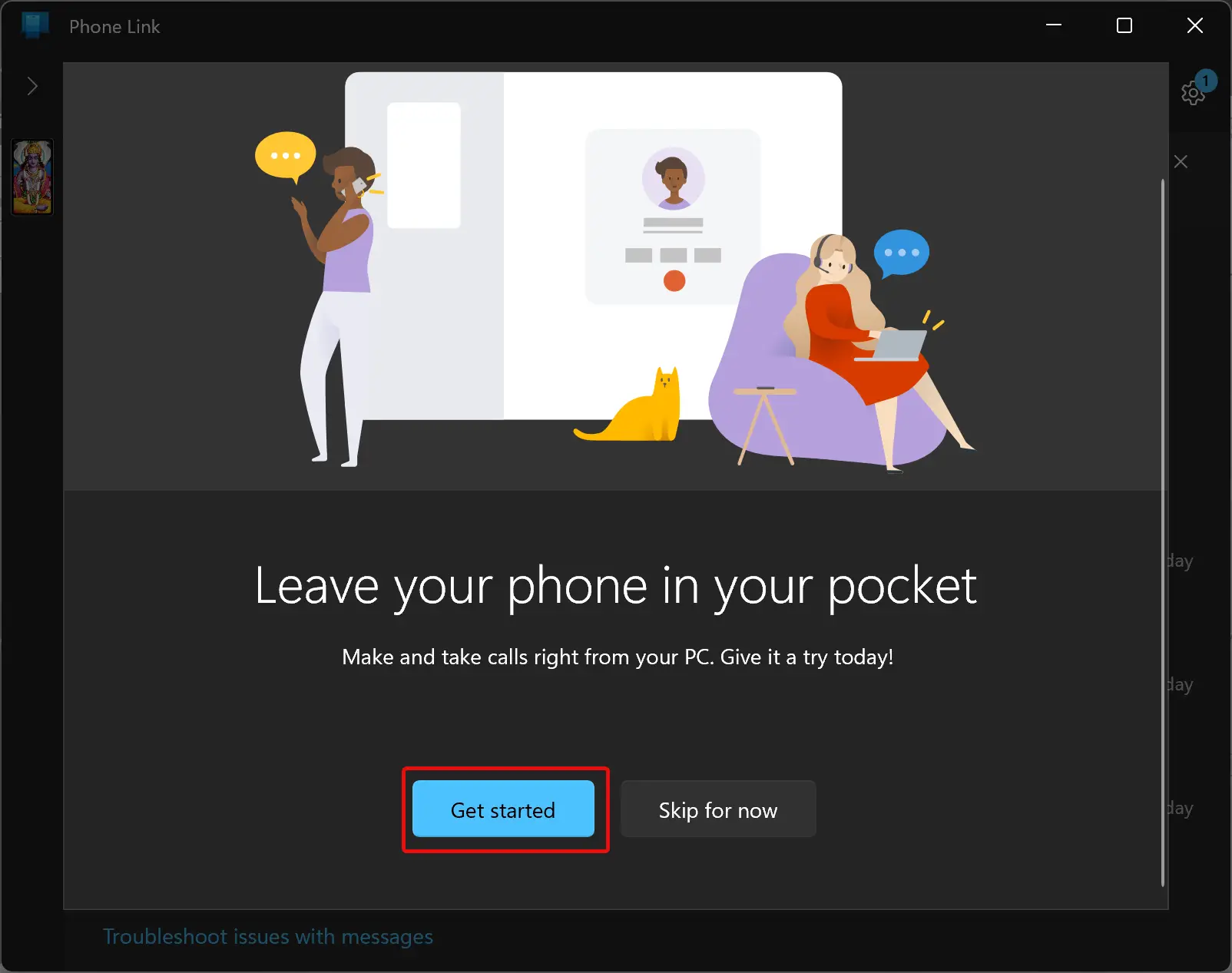
Step 17. Check or uncheck the “Pin app to taskbar” option according to your needs and click the Get started button.
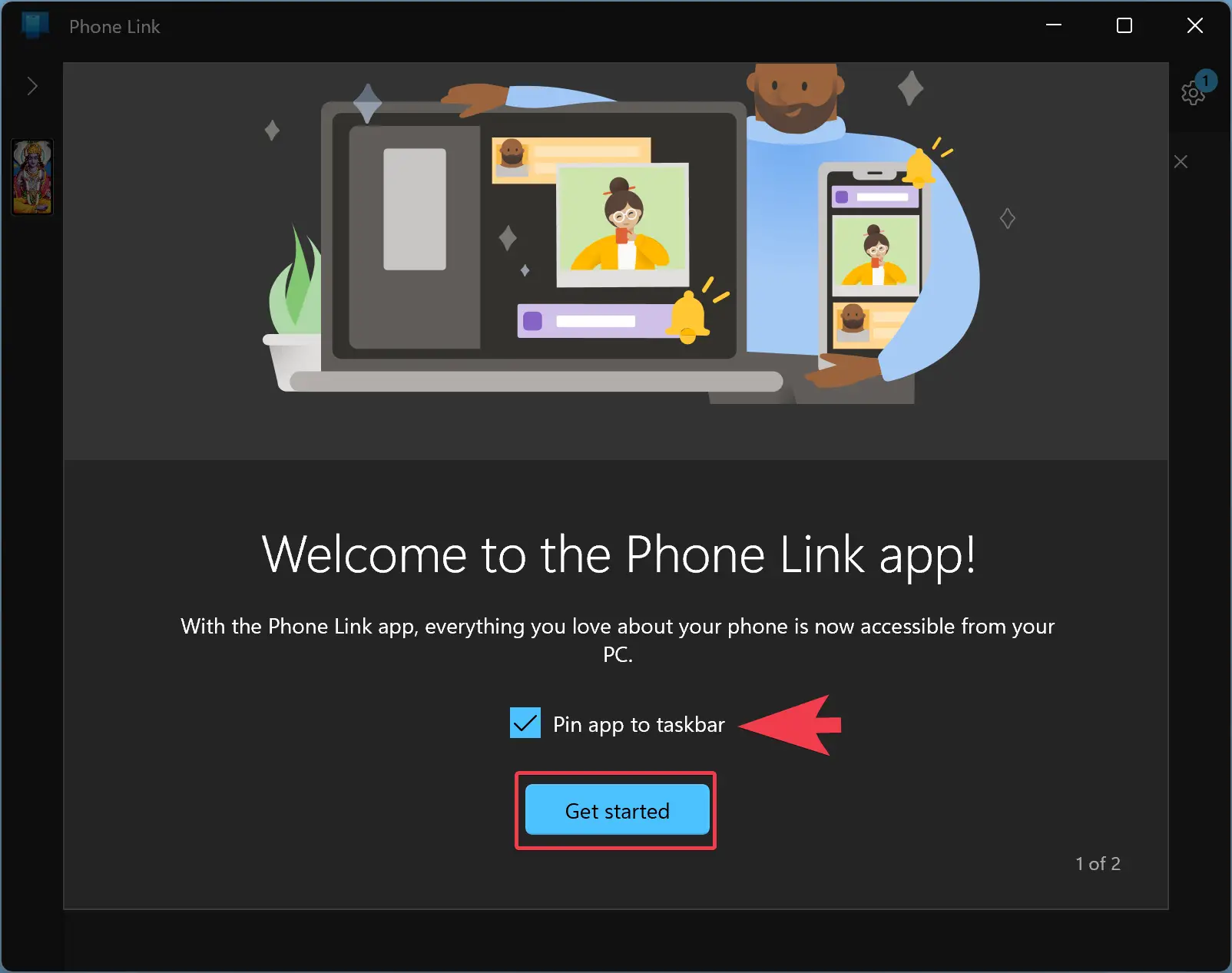
Step 18. That’s it. Now your phone and PC are linked and getting started to sync. The Phone Link app will now guide you through setting up some of the features. If you wish to learn more, click on the tile “Send text messages,” “Make a call,” or “View my photos.” If not, click the Skip button to exit the guide.
Step 19. In order to work with syncing features, you need to grant some more permissions on your phone. To do that, click the Open settings on phone button.
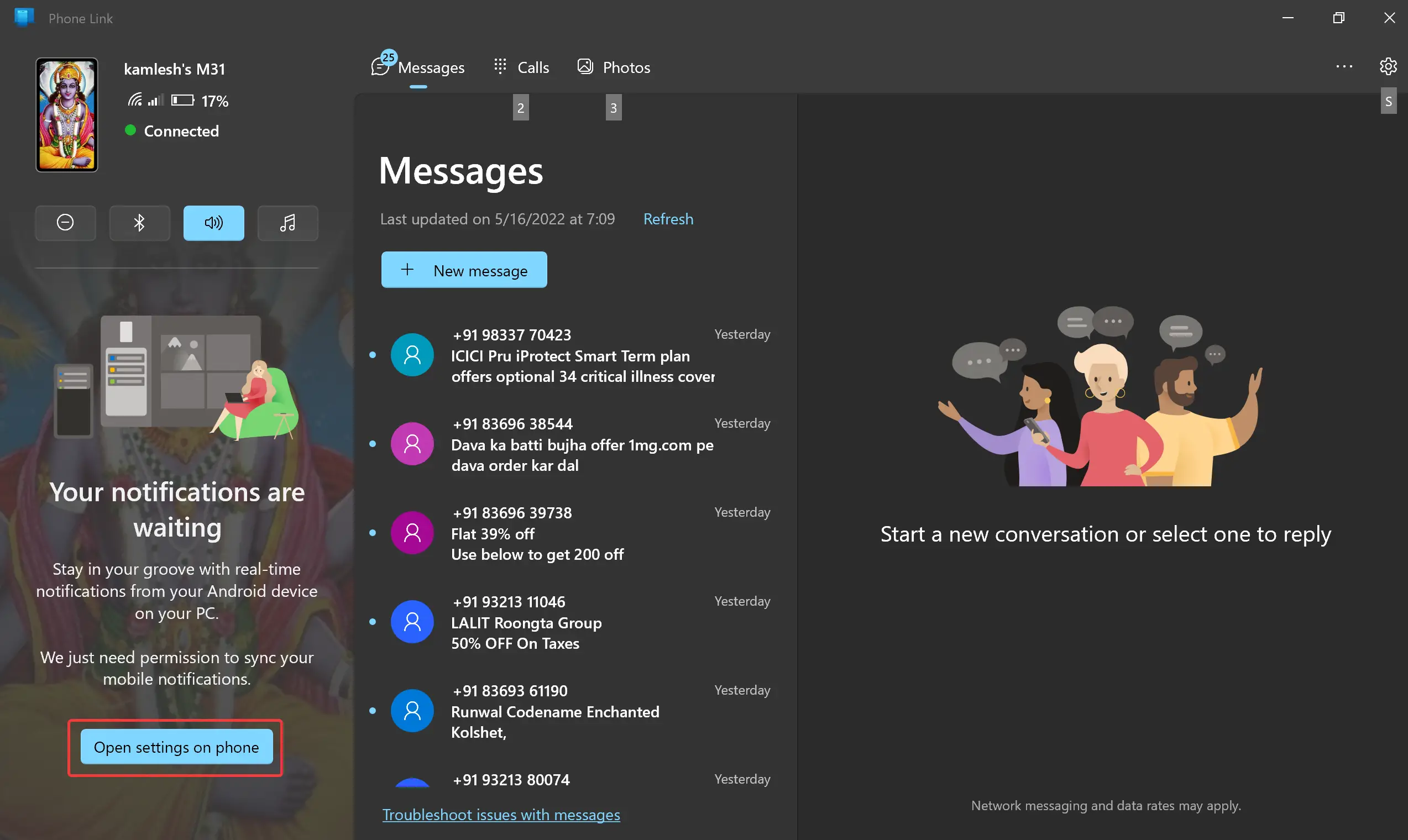
Step 20. Now, check your phone. A notification will appear, prompting you to open the notification settings. Tap Open.
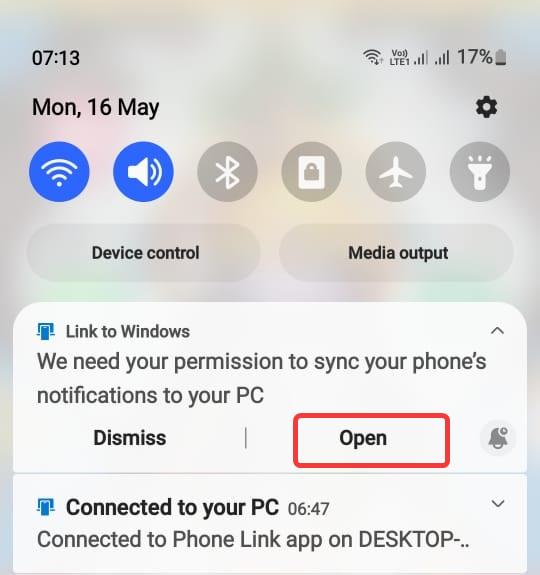
Step 21. The “Notification access” settings will open. Find “Link to Windows” in the list and allow.
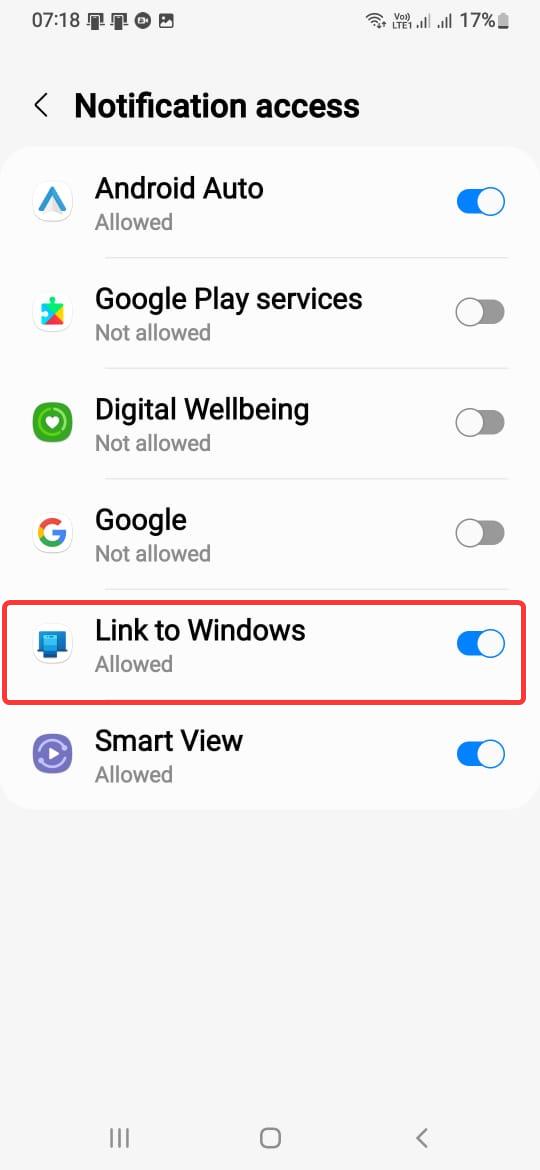
That’s it! You’ll now see your notifications appear in the “Notifications” sidebar on the Phone Link app. When a notification appears, you can remove it from your Android device by clicking the “X” icon. On the left side top corner, you can see the battery level.
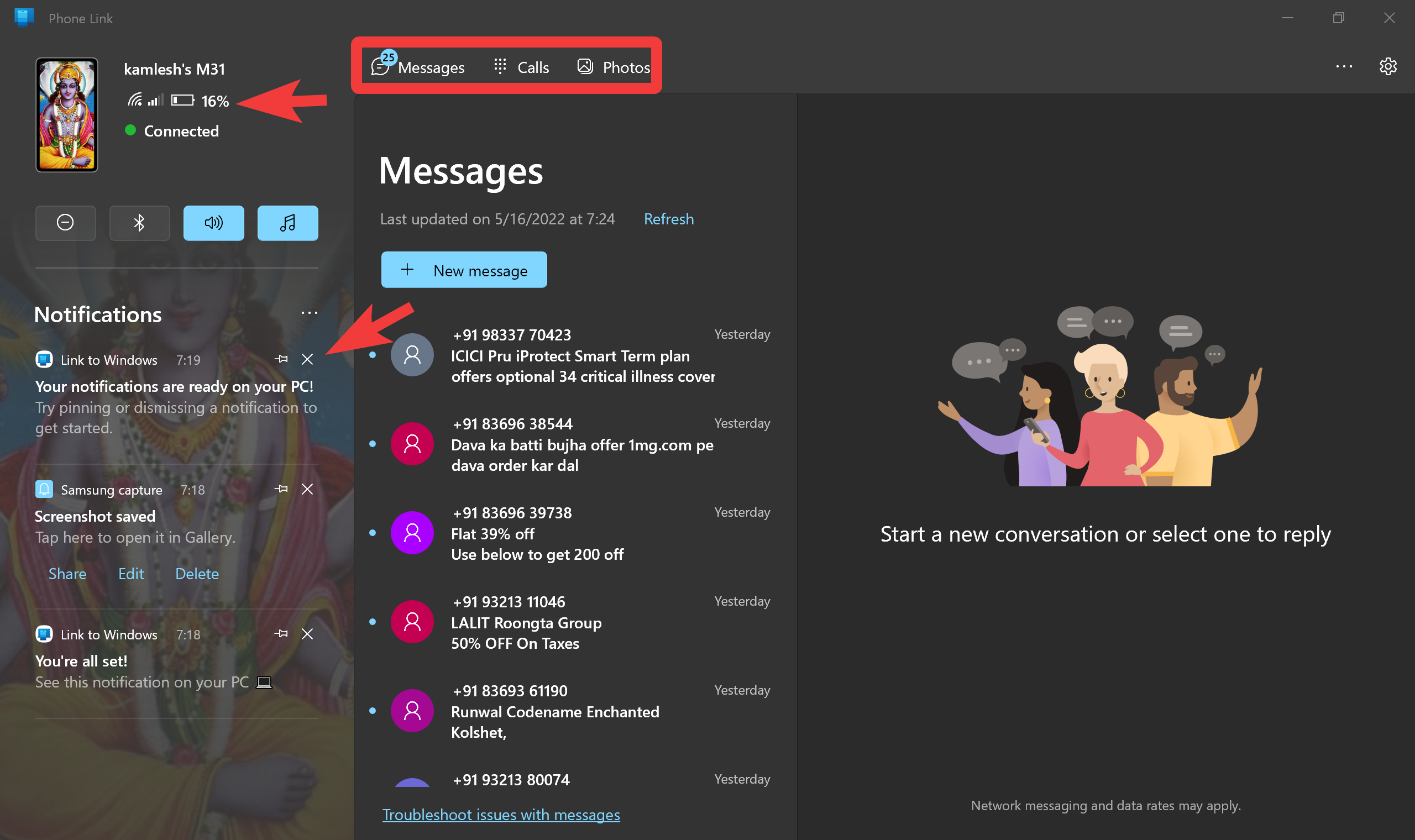
To receive and make a call from your PC, your phone and PC should be paired with Bluetooth. However, there is no need to make any settings to view photos. But, to delete pictures, you need permission on your phone again.
This is how “Phone Link” and “Link to Windows” apps work.
Conclusion
In conclusion, removing the password from your Windows 11 PC is possible and can be useful if you are the sole user of your computer and there is no physical access to it. You can remove the password using various methods, including Windows 11 Settings, User Accounts Panel, and Command Prompt. However, it’s important to note that removing the password from a Microsoft account is not possible, but you can configure your computer to sign in automatically. Before removing the password, ensure that you understand the risks associated with it and take the necessary precautions to keep your computer secure.