On Windows 11 and 10, the mouse and touchpad are used to navigate and interact much easier on the screen. However, these devices’ default scroll direction may not feel natural. If you scroll up with the mouse wheel, the page will always scroll up. Although this behavior is acceptable for most users, many people may not feel comfortable with this.
Due to any reason, if you want to move the page up when scrolling up or move the page down when scrolling down, Windows 11/10 lets you reverse the scrolling direction. Windows 11 and 10 Settings app enables you to change the direction of touchpad scrolling. But, to alter the direction of a mouse, you need to tweak the registry.
In this gearupwindows article, we will advise you on how to reverse the scrolling direction of the mouse scrolling in Windows 11 and 10.
How to Reverse Mouse Scrolling on Windows 11 and 10?
To alter the direction of Mouse Scrolling on Windows 11 and 10, use these steps:-
Step 1. First, open Device Manager.
To do that, right-click on the Start button and select Device Manager in the menu.
Step 2. Next, expand the Mice and other pointing devices branch.
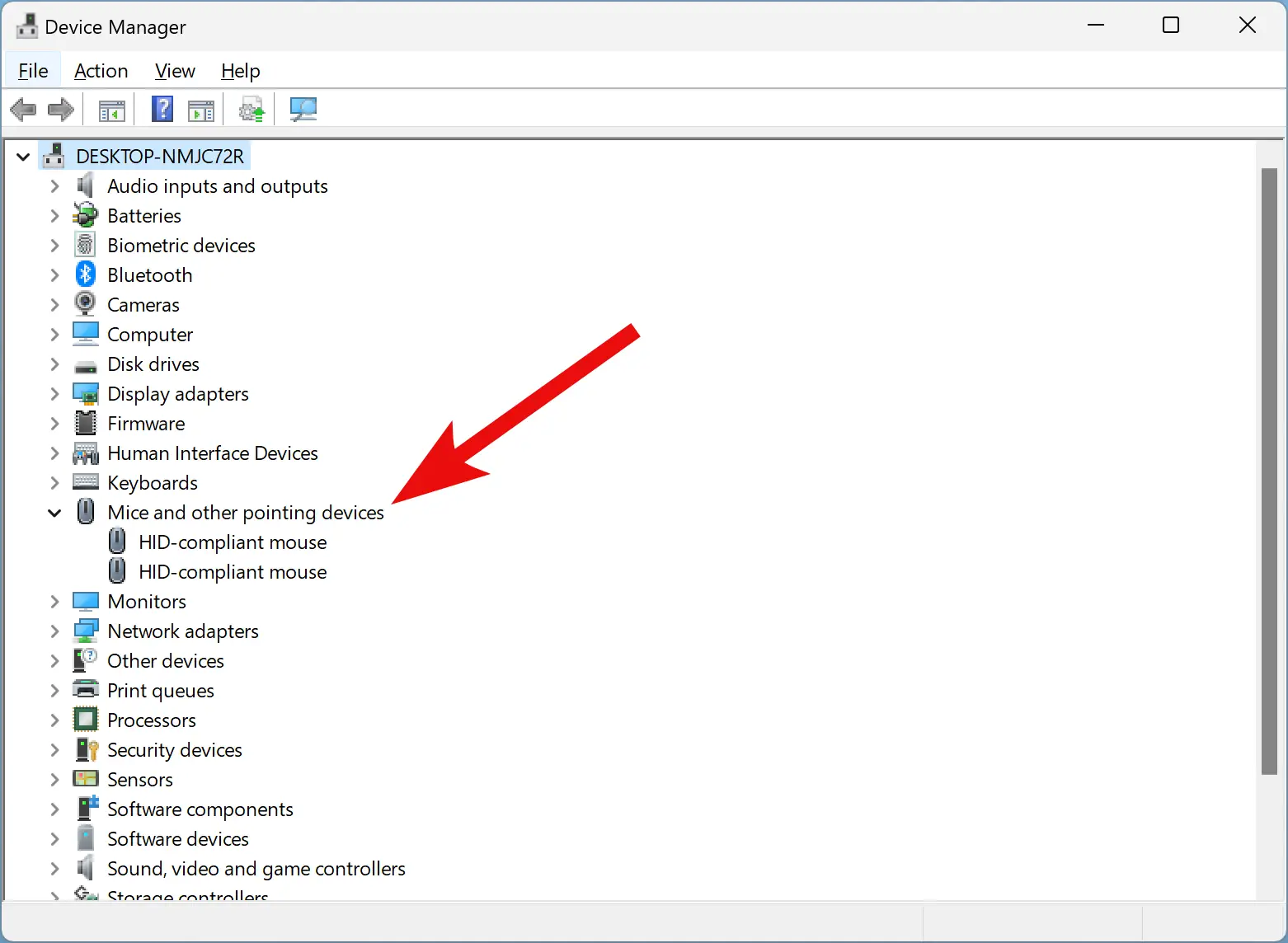
Step 3. Then, right-click your mouse and select the Properties option.
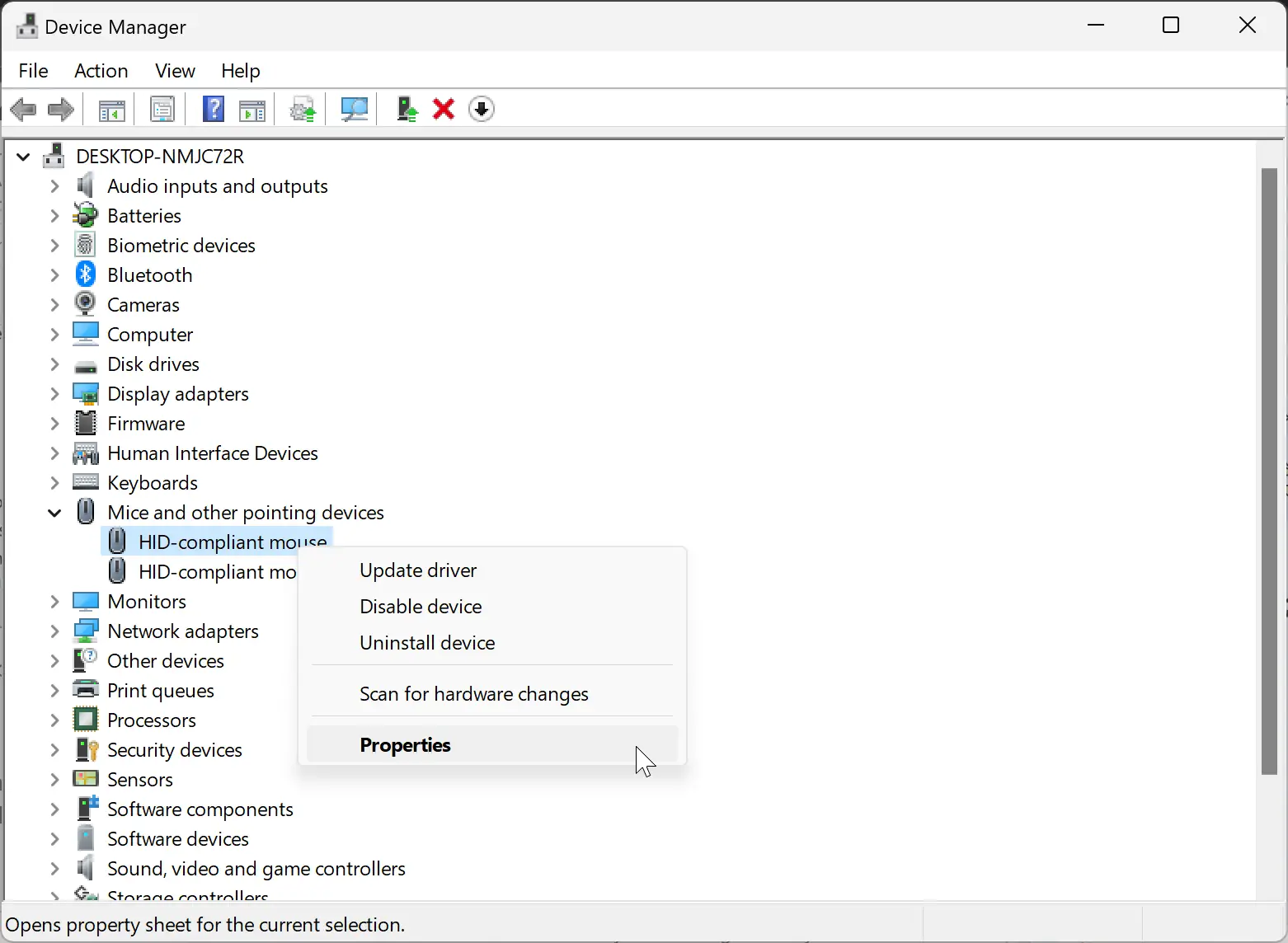
Quick Note: If there are multiple mice listed with the same name, “HID-compliant mouse,” you need to check the “Manufacturer” and “Location” fields in the Properties dialog. You should find the device’s brand/manufacturer there.
Step 4. In the “HID-compliant mouse Properties” dialog, switch to the Details tab.
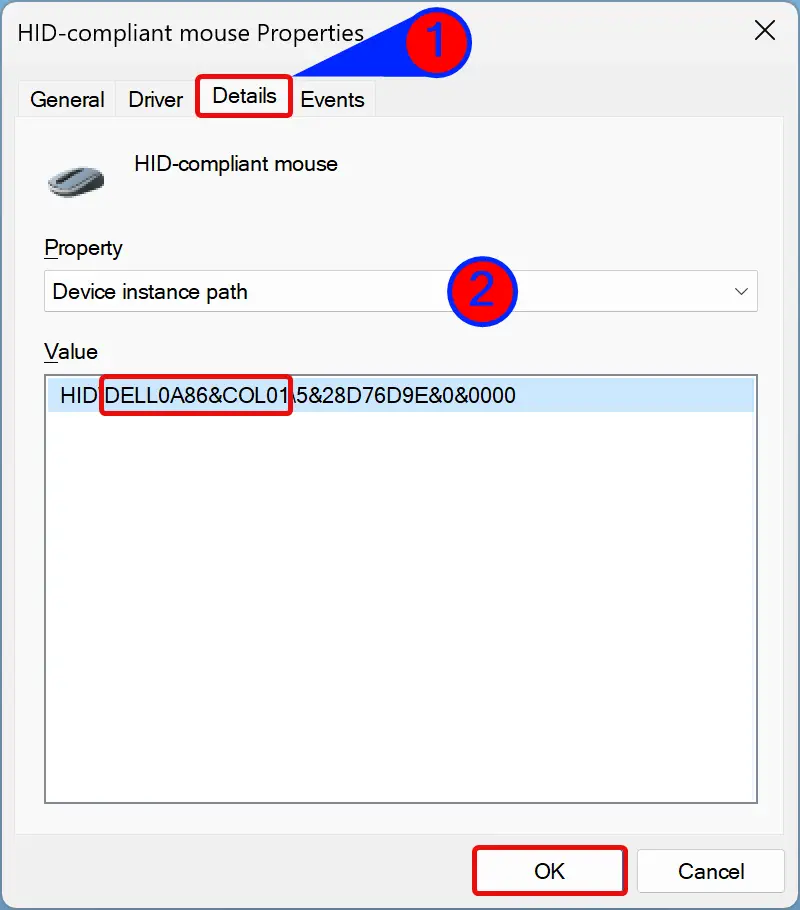
Step 5. Then, pick the Device instance path using the “Property” drop-down menu.
Step 6. Next, note down the “VID ID” value for your mouse — for example, DELL0A86&COL01.
Quick Note: For some mice, “VID ID” may start with VID. For instance, VID_0D0F&PID_0005&NI_01.
Step 7. Now, open Registry Editor.
Step 8. Then, browse to the following path on the left side of the Registry Editor window:-
HKEY_LOCAL_MACHINE\SYSTEM\CurrentControlSet\Enum\HID
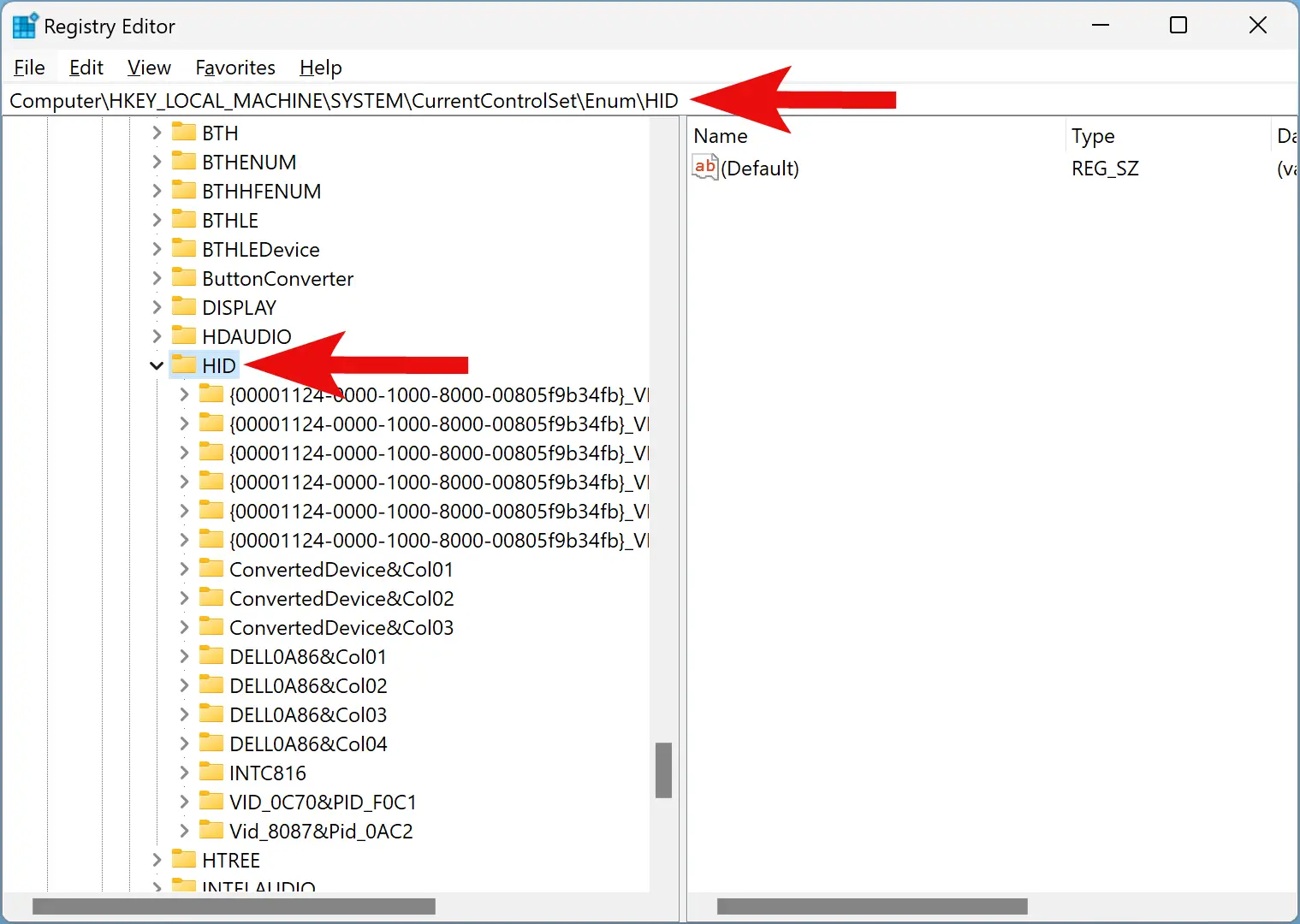
Step 9. Now, expand the HID key and find your HID key that contains the instance path you noted down earlier. Click that key to expand.
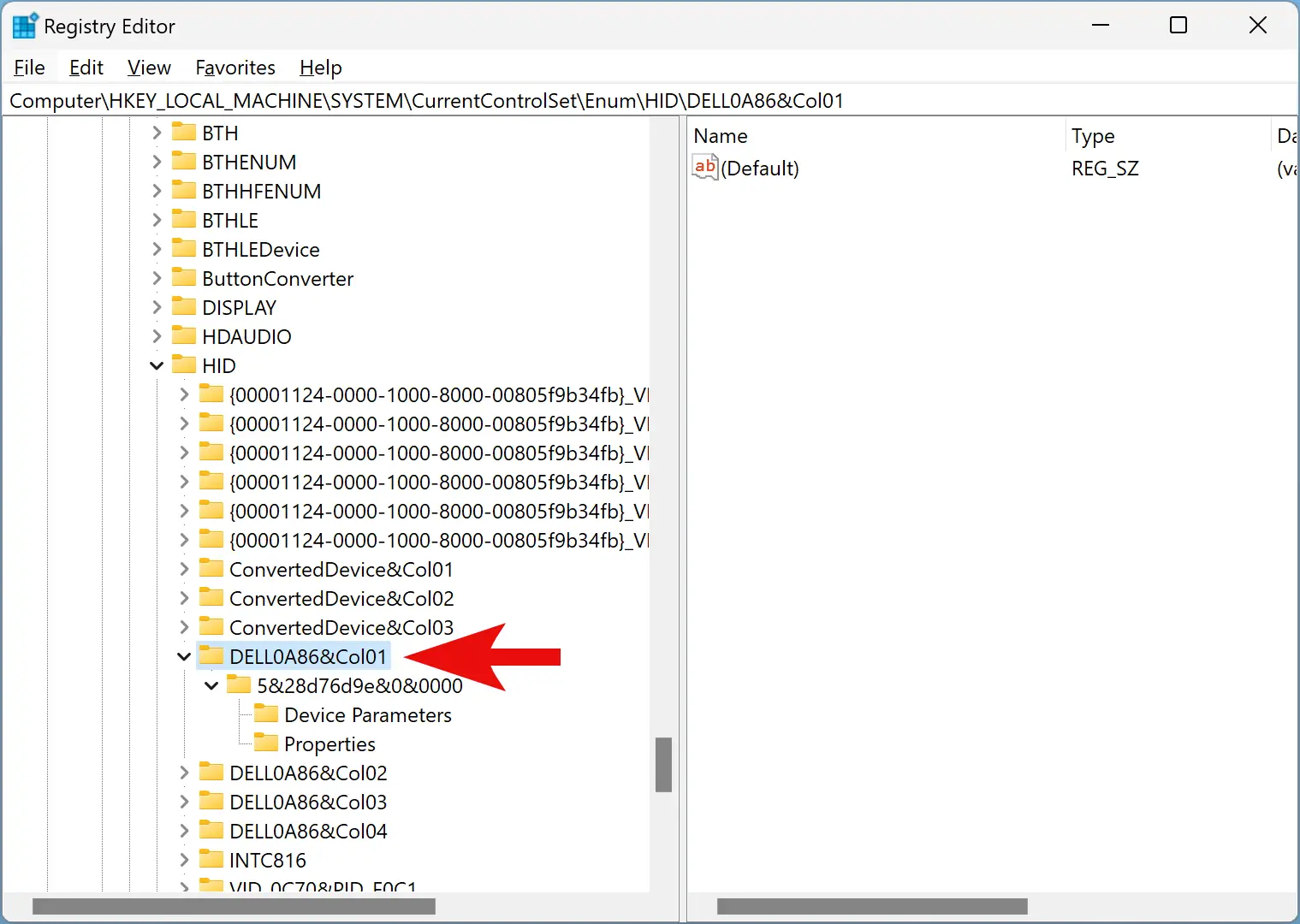
Step 10. Expand the subkey (folder) and select the Device Parameters key.
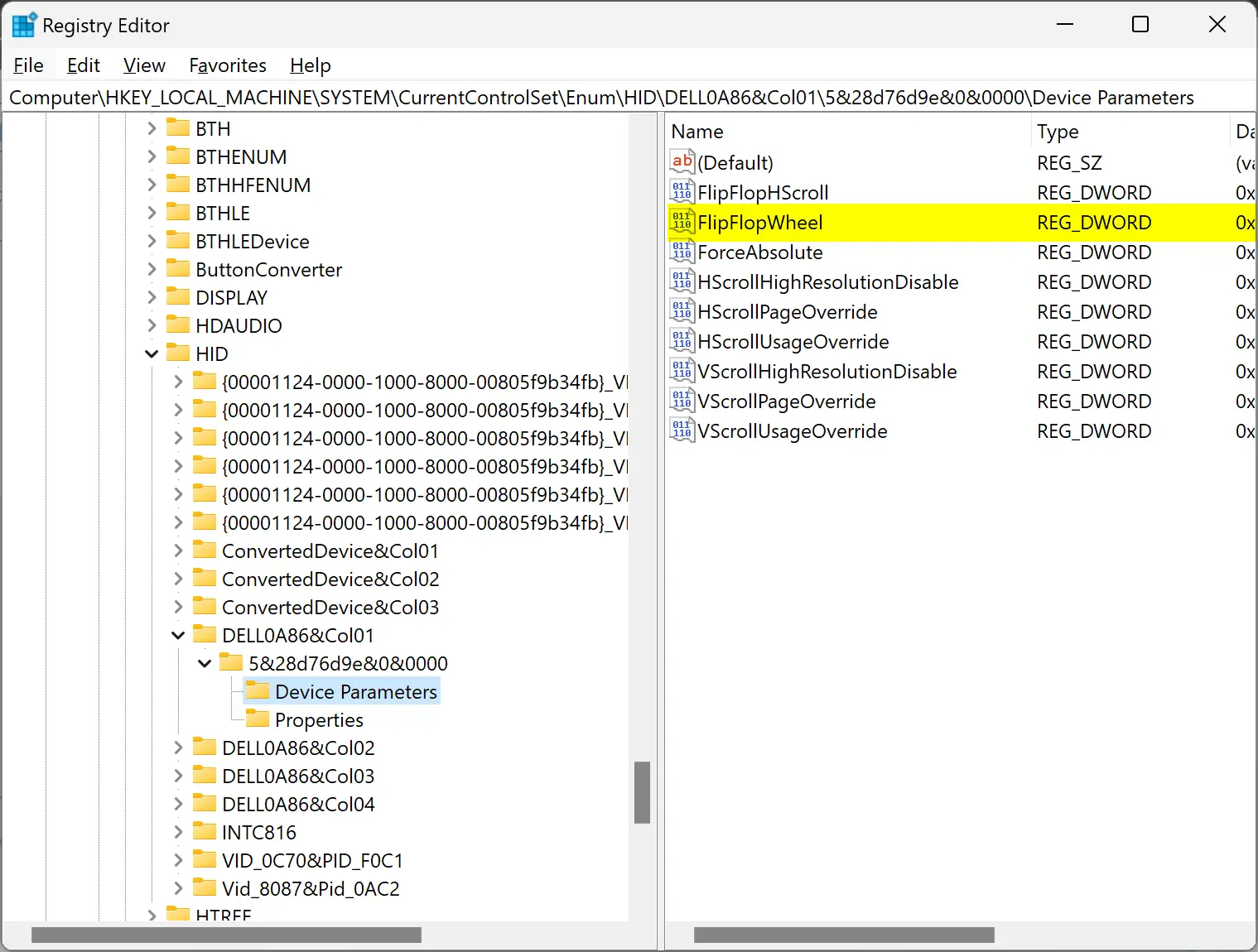
Step 11. On the right side of the “Device Parameters” folder, double-click the FlipFlopWheel REG_DWORD and change its “Value data” from 0 to 1.
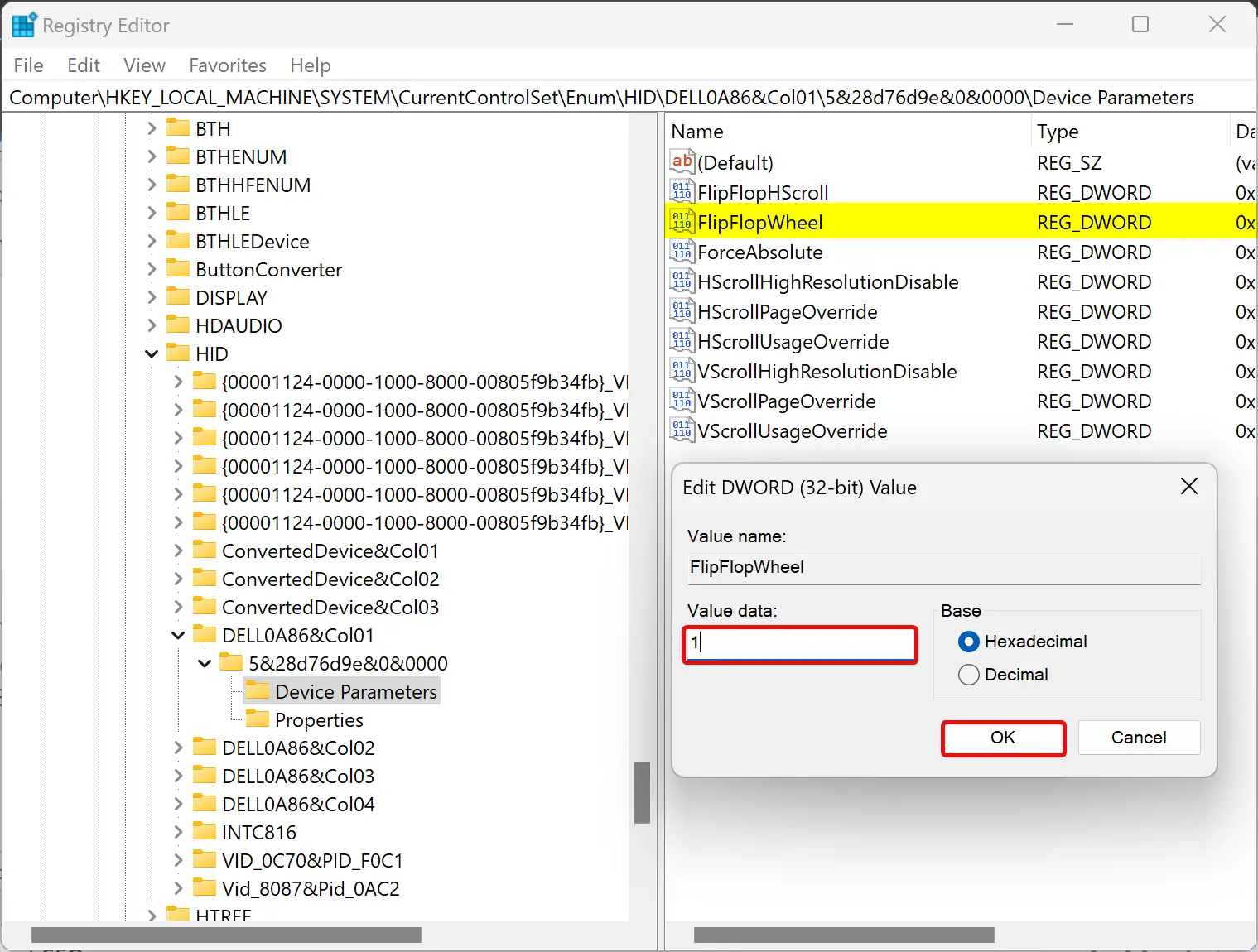
Step 12. Click OK.
Step 13. Finally, reboot your computer.
Once you complete the above steps, when you scroll up with the mouse wheel, the page should also scroll up, and when you scroll down with the mouse wheel, the page should also scroll down.
To revert the changes to their original settings, repeat the above steps and step 11 above, and change the “Value data” from 1 to 0.
Conclusion
In conclusion, reversing the scrolling direction of the mouse can be helpful for users who find the default setting uncomfortable. Windows 11 and 10 offer a simple solution for altering the touchpad scrolling direction through the Settings app, but changing the direction of mouse scrolling requires tweaking the registry. By following the steps outlined in this article, users can easily reverse the scrolling direction of their mouse on Windows 11 and 10. It is essential to note that if users want to revert to the original settings, they can repeat the process and change the “Value data” from 1 to 0 in step 11. Overall, customizing settings to suit personal preferences can improve the user experience and make computing more enjoyable.