YouTube is one of the most popular video-sharing platforms worldwide, but it doesn’t have a dedicated desktop app for Windows. However, you can now install the YouTube Progressive Web App (PWA) on Windows 11 or 10 using Edge or Chrome. In this article, we will guide you through the steps to install the YouTube Web App on Windows 11 or 10.
What is a Progressive Web App (PWA)?
A Progressive Web App is a web application that offers an app-like experience to users. PWAs can work offline, send notifications, and offer features such as automatic updates, easy installation, and uninstallation. Developers can choose to implement these features, but they are not required to do so. The YouTube PWA offers basic features, and you cannot download videos or use the app without an internet connection.
How to Install YouTube App on Windows 11 or 10 using Edge?
You can install the YouTube app on Windows 11 or 10 using the latest version of Microsoft Edge by following these steps:-
Step 1. Open Microsoft Edge.
Step 2. Browse the YouTube website.
Step 3. Click on the Settings and More (three-dotted) button located at the top-right corner of the screen.
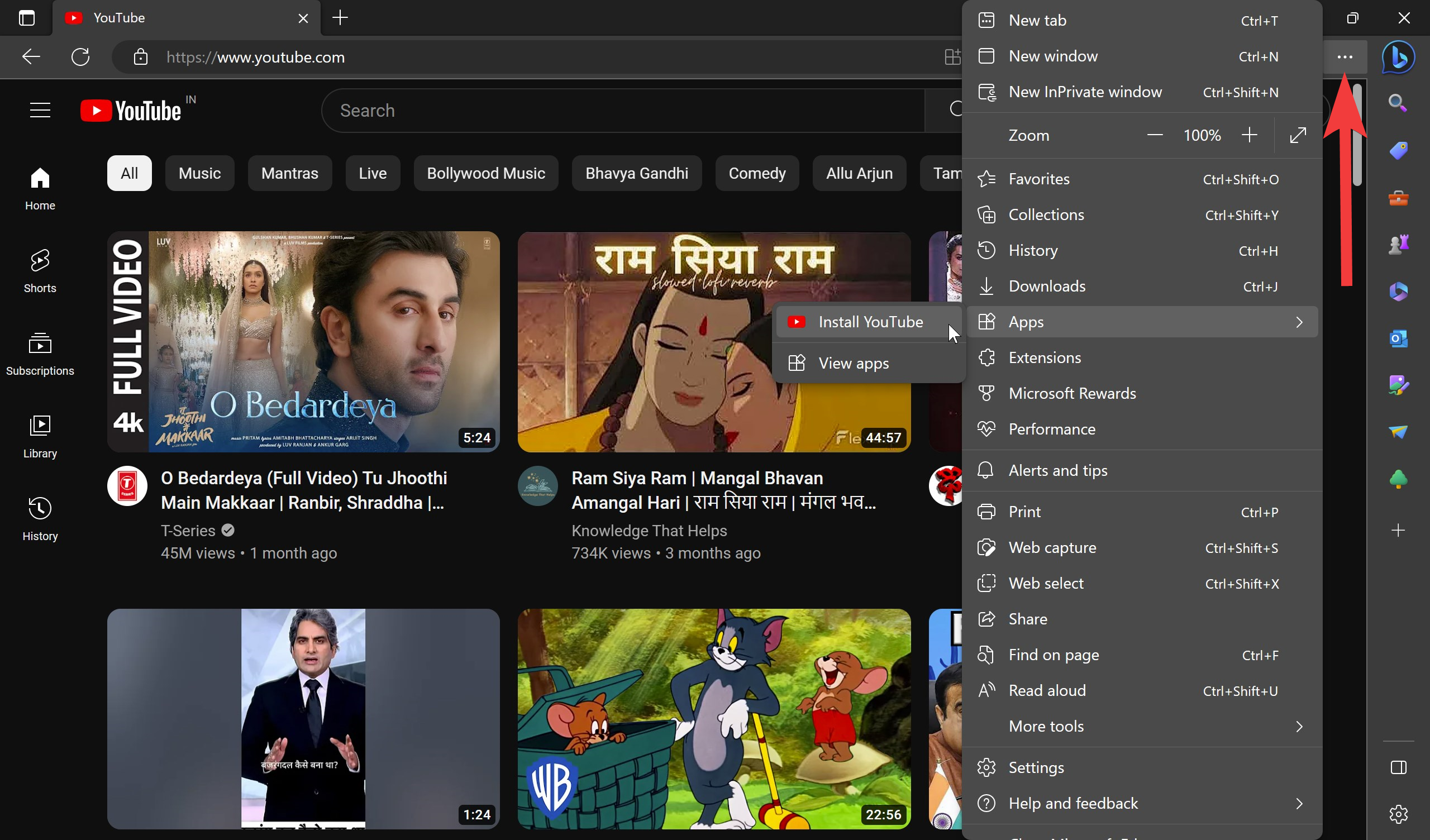
Step 4. Select the Apps submenu.
Step 5. Click on the Install YouTube option.
Step 6. In the pop-up window, click the Install button.
After you finish following these steps, the YouTube Progressive Web App (PWA) will be installed on your Windows device and will be easily accessible through the Start menu. You can now pin the YouTube app to your taskbar as well.
How to Uninstall YouTube App from Microsoft Edge?
To uninstall the YouTube app from Microsoft Edge, follow these steps:-
Step 1. Open Microsoft Edge.
Step 2. Click on the Settings and More (three-dotted) button located at the top-right corner of the screen.
Step 3. Select the Apps submenu.
Step 4. Click on the View apps option.
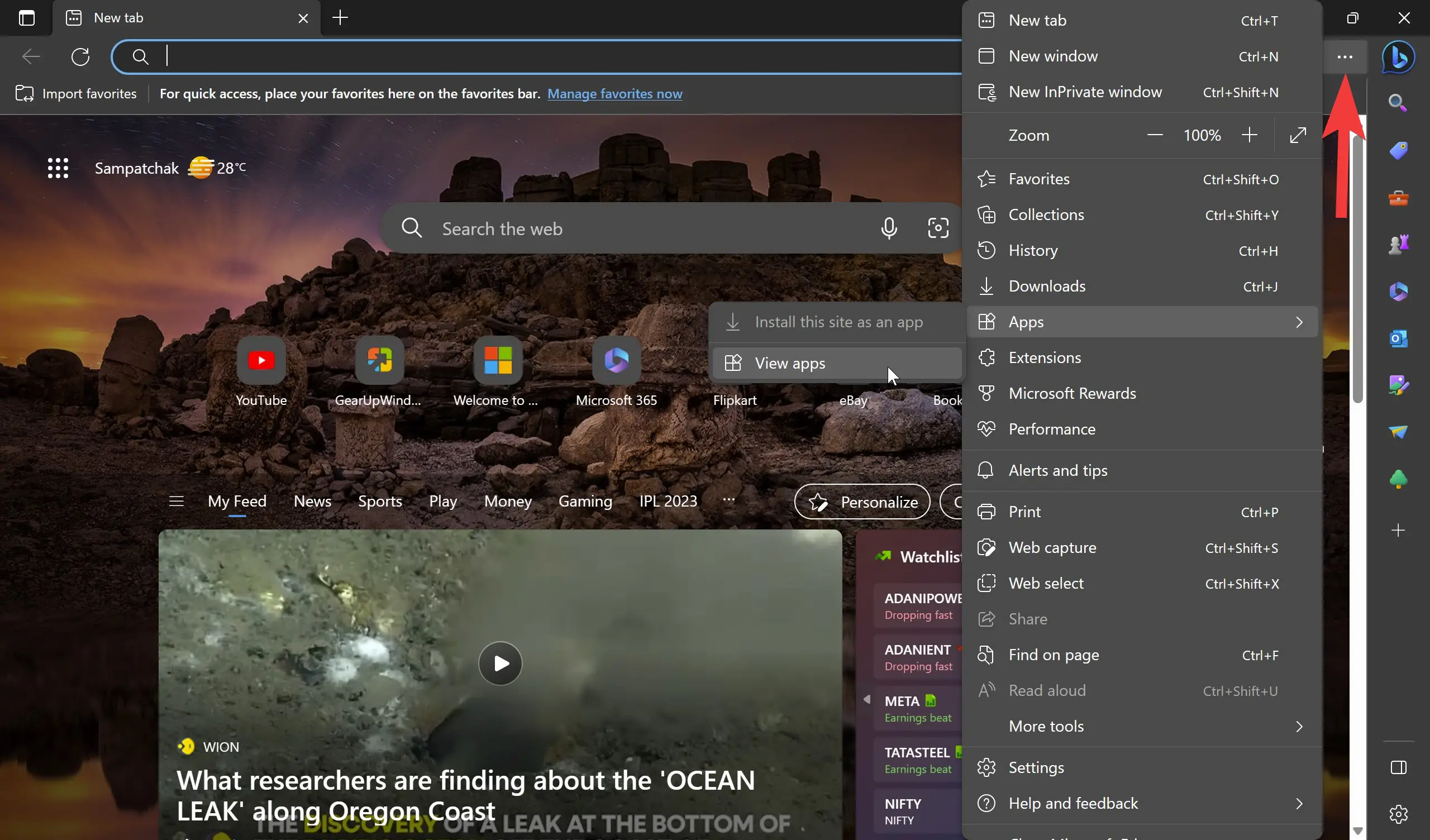
Step 5. When you’re done, a pop-up window will open. In the pop-up window, click on the three-dot menu and select “Manage apps.”
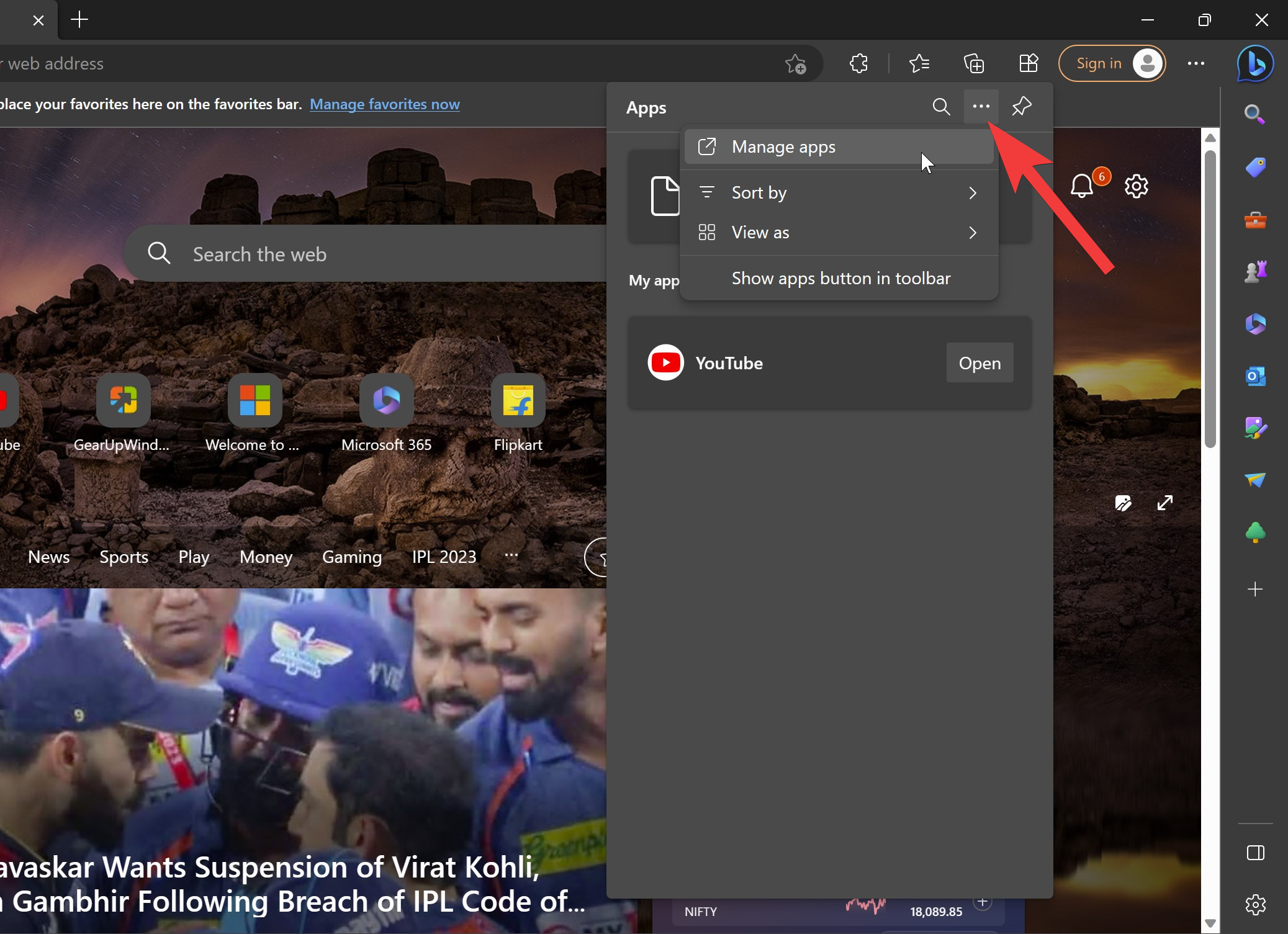
Step 6. Under the “Installed Apps” section, click on the Details link for YouTube.
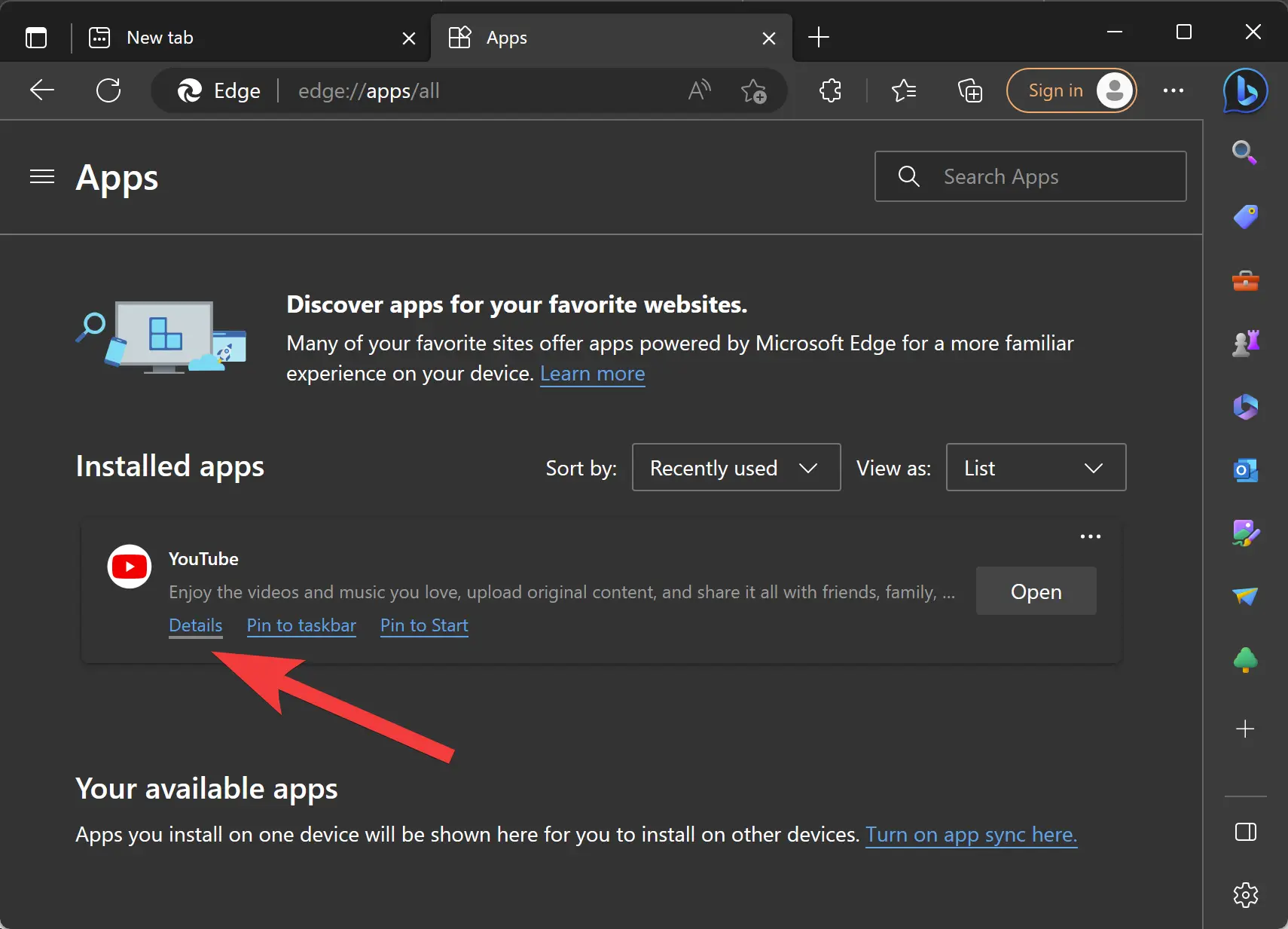
Step 7. Scroll down to the bottom and click on the Uninstall button.
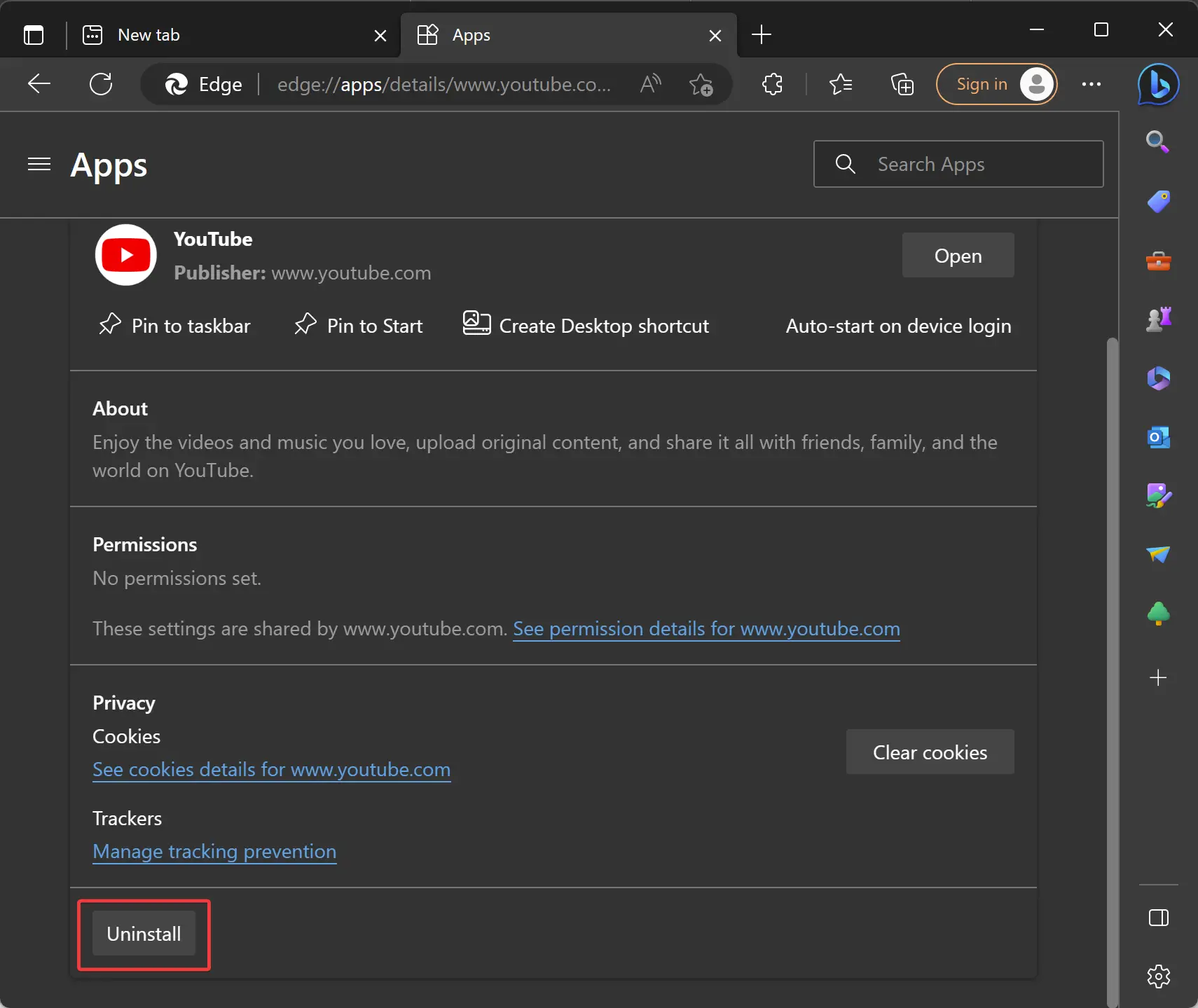
Step 8. In the pop-up window, click on the Remove button.
Alternatively, you can also uninstall the YouTube app on Windows 11 by navigating to Settings > Apps > Installed apps. Click the three-dot menu beside the YouTube entry and select the Uninstall button. You can also right-click the app from the Start menu and select the Uninstall button.
And for Windows 10, navigate to the Settings > Apps > Apps & Features to uninstall the YouTube app. Select the YouTube app and click the “Uninstall” button.
You can remove the YouTube app from the Start menu. For that, right-click the YouTube app from the Start menu and select the “Uninstall” button.
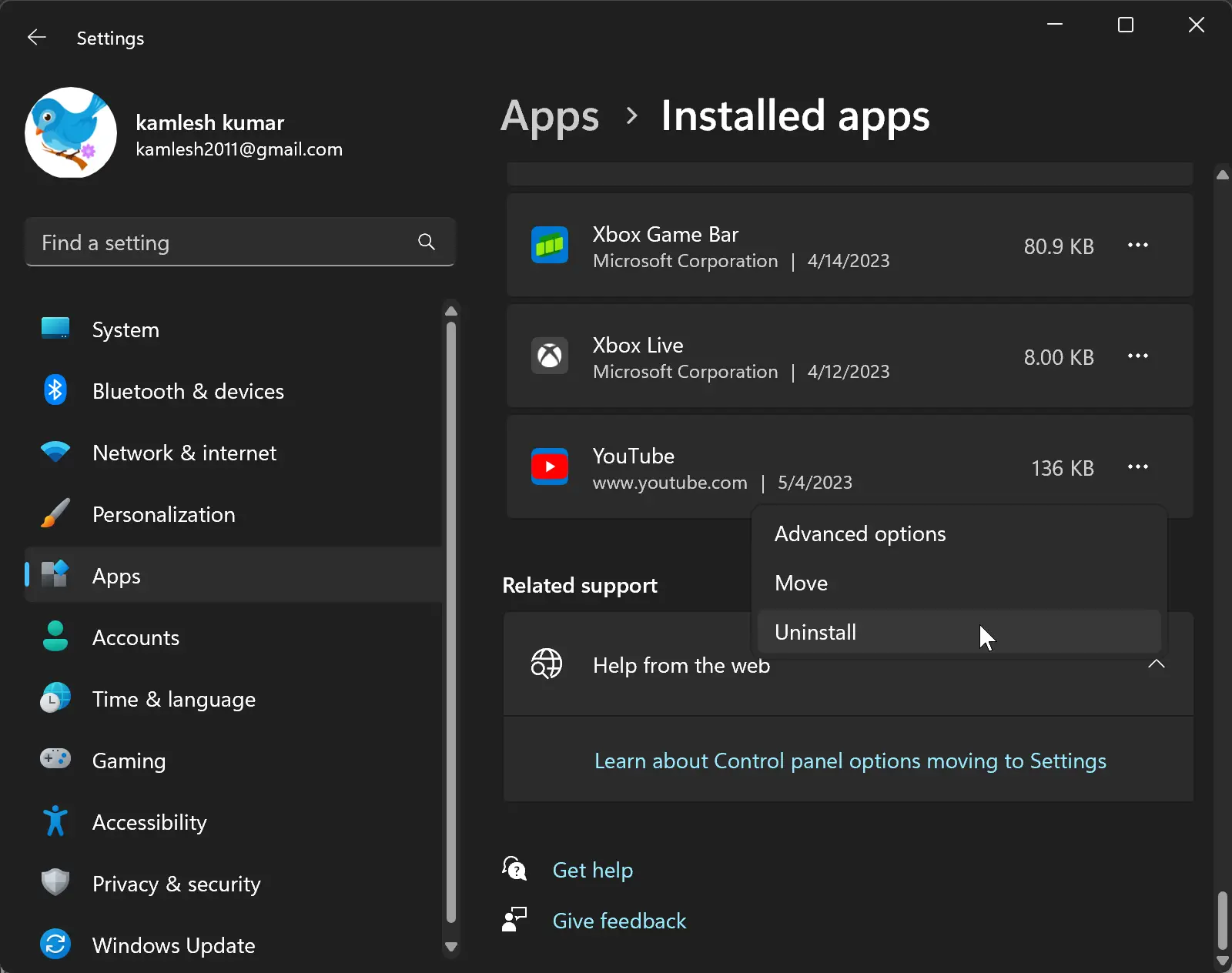
How to Install YouTube App on Windows 11 or 10 using Chrome?
You can also install the YouTube app on Windows 11 or 10 using Google Chrome. Here’s how:-
Step 1. Open Google Chrome.
Step 2. Browse the YouTube website.
Step 3. Click the Customize and Control (three-dotted) button in the top-right corner.
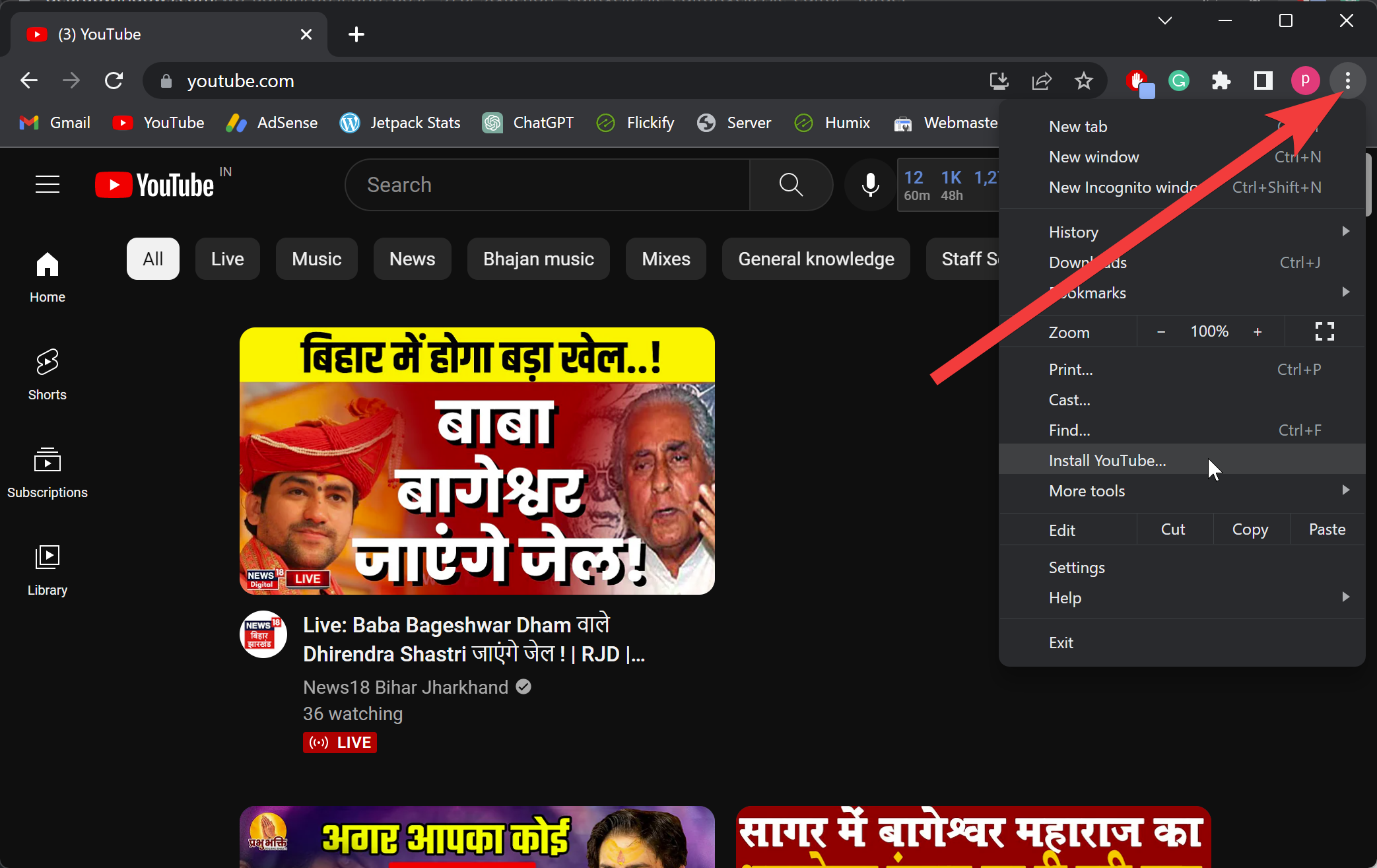
Step 4. Select the Install YouTube option in the drop-down menu.
Step 5. In the pop-up window, click on the Install button.
After following these steps, the YouTube Progressive Web App (PWA) will be installed on your Windows device through Google Chrome, and it will be accessible in the Start menu.
How to Uninstall YouTube App from Google Chrome?
To uninstall the YouTube PWA from Google Chrome, follow these steps:-
Step 1. Open Google Chrome.
Step 2. In the address bar, type the following and press Enter:-
chrome://apps
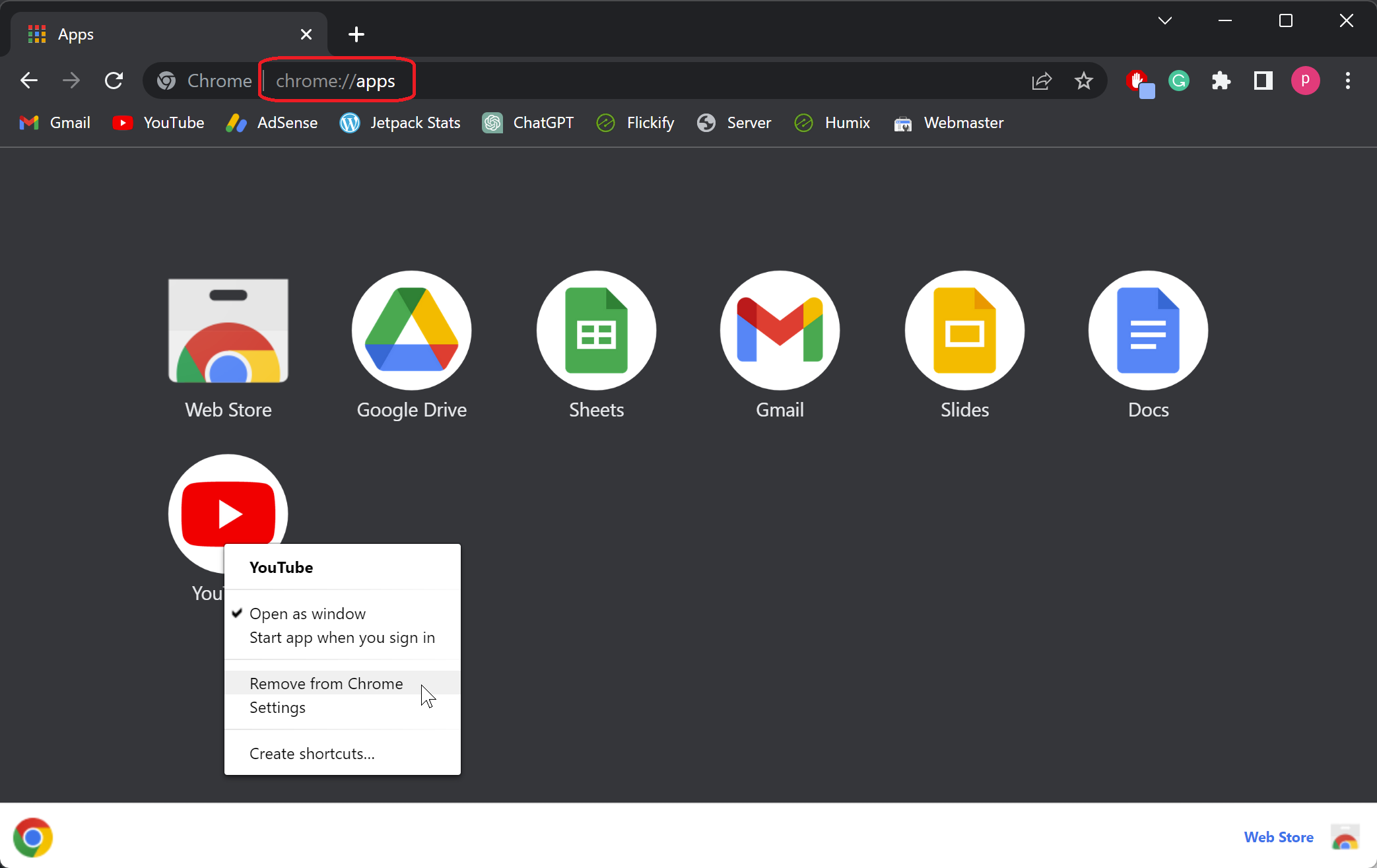
Step 3. Right-click on the YouTube app and select the “Remove from Chrome” option.
Alternatively, you can also uninstall the YouTube app on Windows 11 by navigating to Settings > Apps > Installed apps. Click the three-dot menu beside the YouTube entry and select the Uninstall button. You can also right-click the app from the Start menu and select the Uninstall button.
And for Windows 10, navigate to the Settings > Apps > Apps & Features to uninstall the YouTube app. Select the YouTube app and click the “Uninstall” button.
You can remove the YouTube app from the Start menu. For that, right-click the YouTube app from the Start menu and select the “Uninstall” button.
Conclusion
In conclusion, even though YouTube doesn’t have a dedicated desktop app for Windows, you can easily install the YouTube Progressive Web App (PWA) on Windows 11 or 10 using Edge or Chrome. This web application provides an app-like experience to users and offers basic features like sending notifications and automatic updates. In this article, we have provided a detailed guide on how to install and uninstall the YouTube PWA on Windows devices using both Edge and Chrome browsers. Now you can enjoy watching your favorite YouTube videos on your Windows desktop or laptop hassle-free.