There are many programs that you use every day to perform your daily tasks. If you frequently open certain apps together on your PC, you can save a few clicks by creating a batch file. After that, you need to double-click on the script to open all preferred applications at once. This batch file will save the path of all apps that you would like to open at once. When you double-click to run this batch file, it will launch all your apps one by one automatically.
How to Launch Multiple Apps at Once on Windows 11/10?
First, you will need to gather the paths of the apps that you want to open on your PC. Then, you will make a batch file.
Step 1. Click the Start button at the taskbar and locate the app you want to add to the script. Then, right-click your app and select Open file location from the menu.
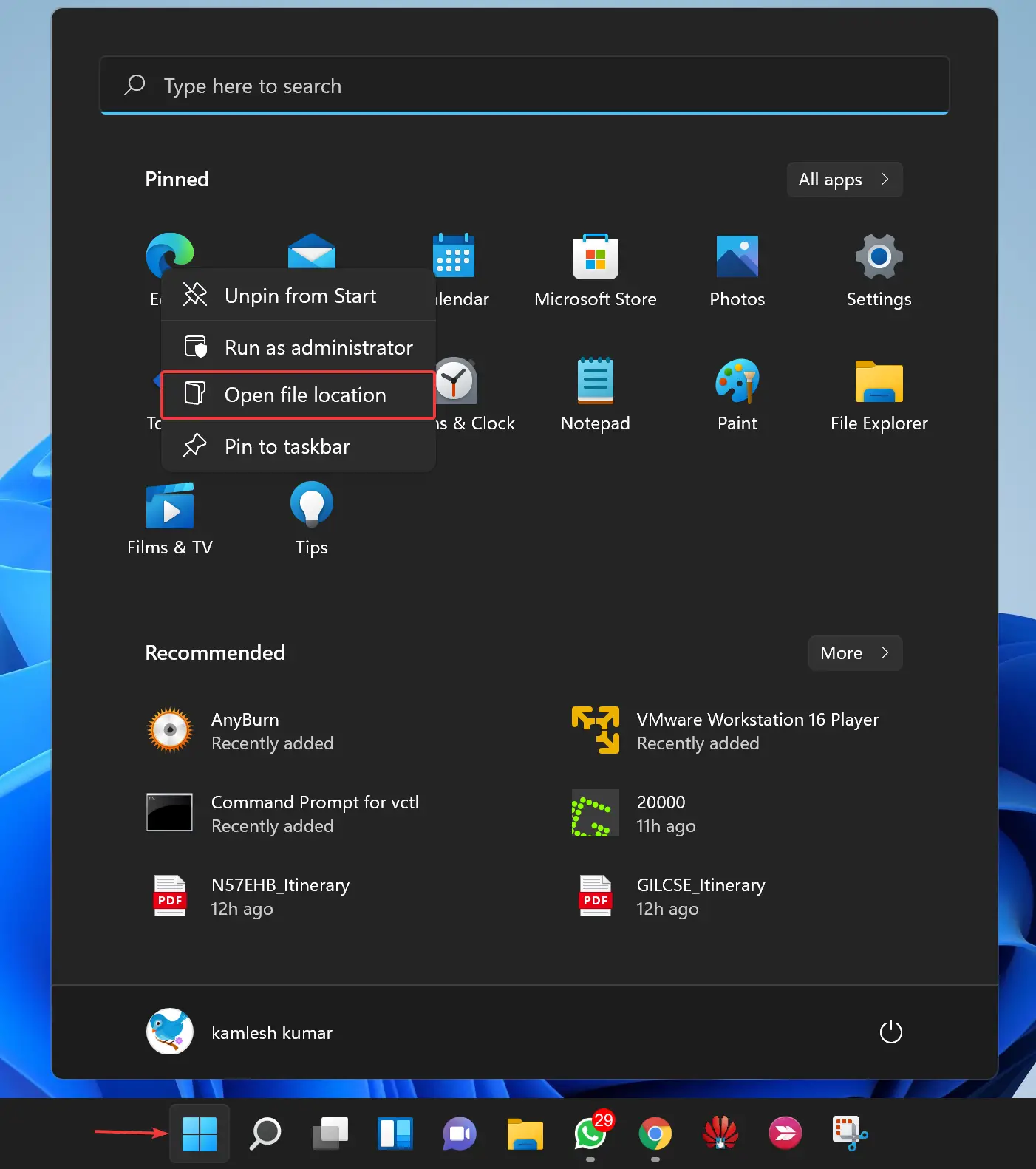
Step 2. In File Explorer, you will see the app is highlighted. Right-click the app’s icon, and from the menu that opens, select Properties.
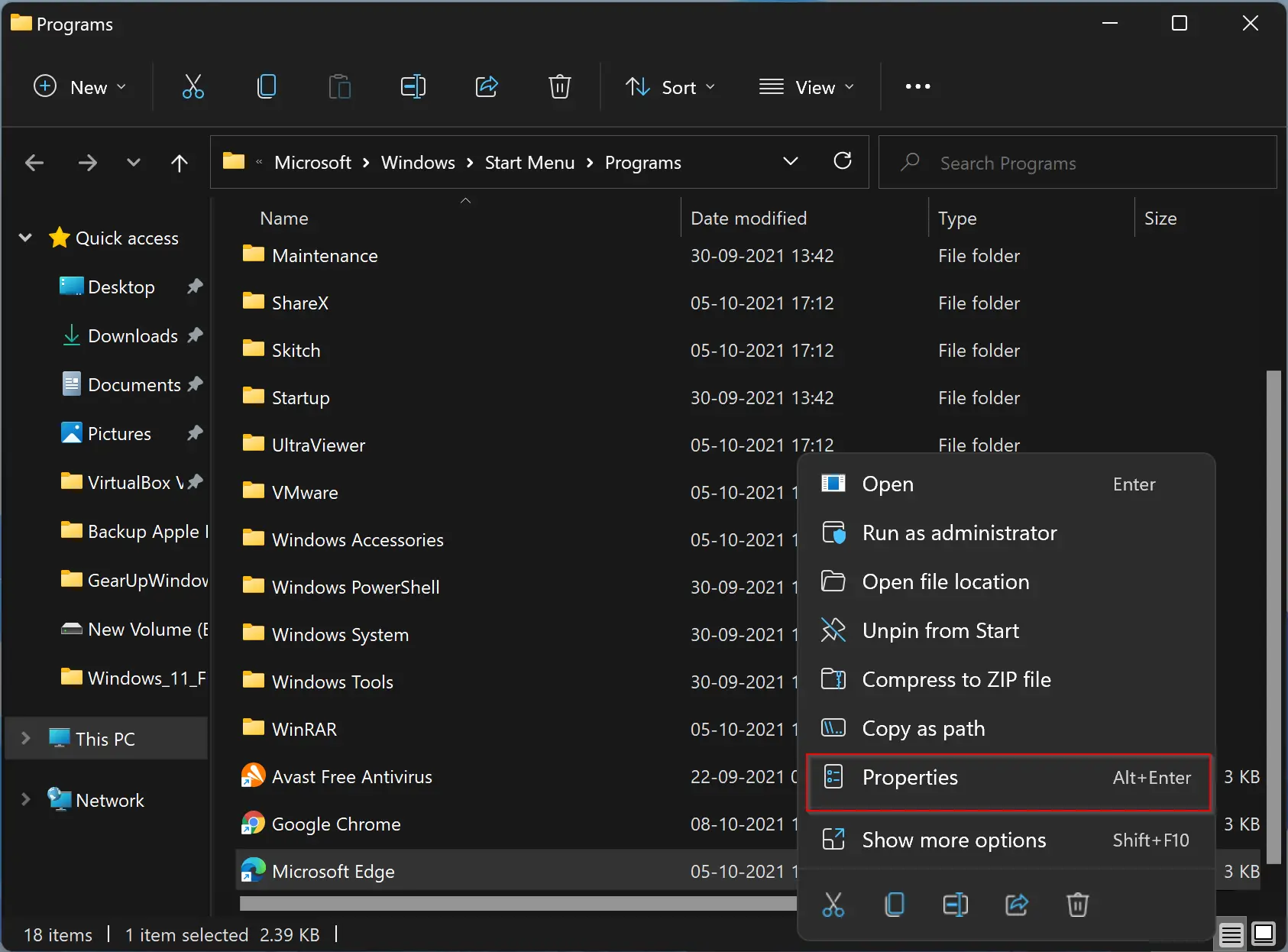
Step 3. When the “Properties” window opens, click the Target field and then press Ctrl + A from the keyboard to select all. Then press Ctrl + C to copy the value of this field.
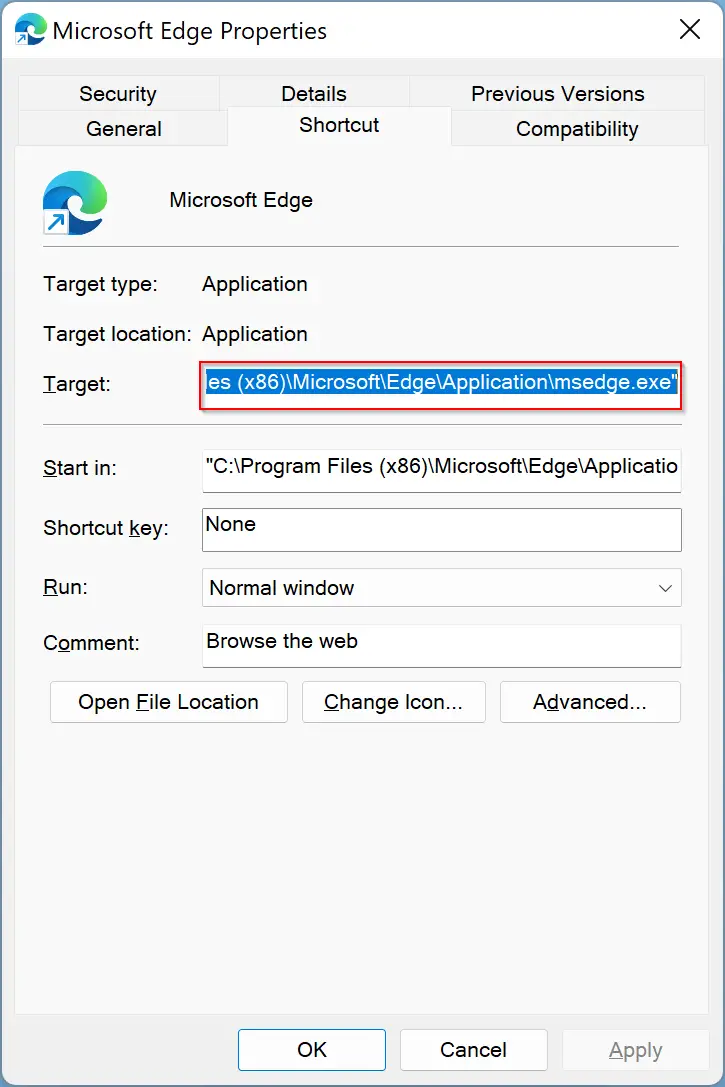
Step 4. Now, open any text editor like Notepad, Wordpad, or MS Word. Then use Ctrl + V keyboard shortcut to paste the copied data.
Repeat the above steps and collect the path of all the programs that you want to add to the batch file.
Step 5. When you note down all your favorite app’s paths, then open a Notepad file.
To do that, press the Windows + R keys from the keyboard. In the Run box, type “notepad” and then hit Enter from the keyboard.
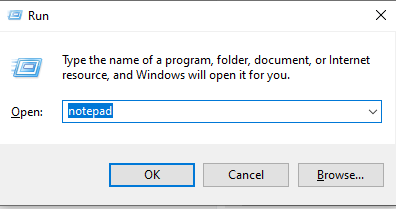
Step 5. When Notepad opens, copy the following code in the Notepad file using Ctrl + C (To copy) and Ctrl + V (To paste):-
@echo off cd "PATH" start APP
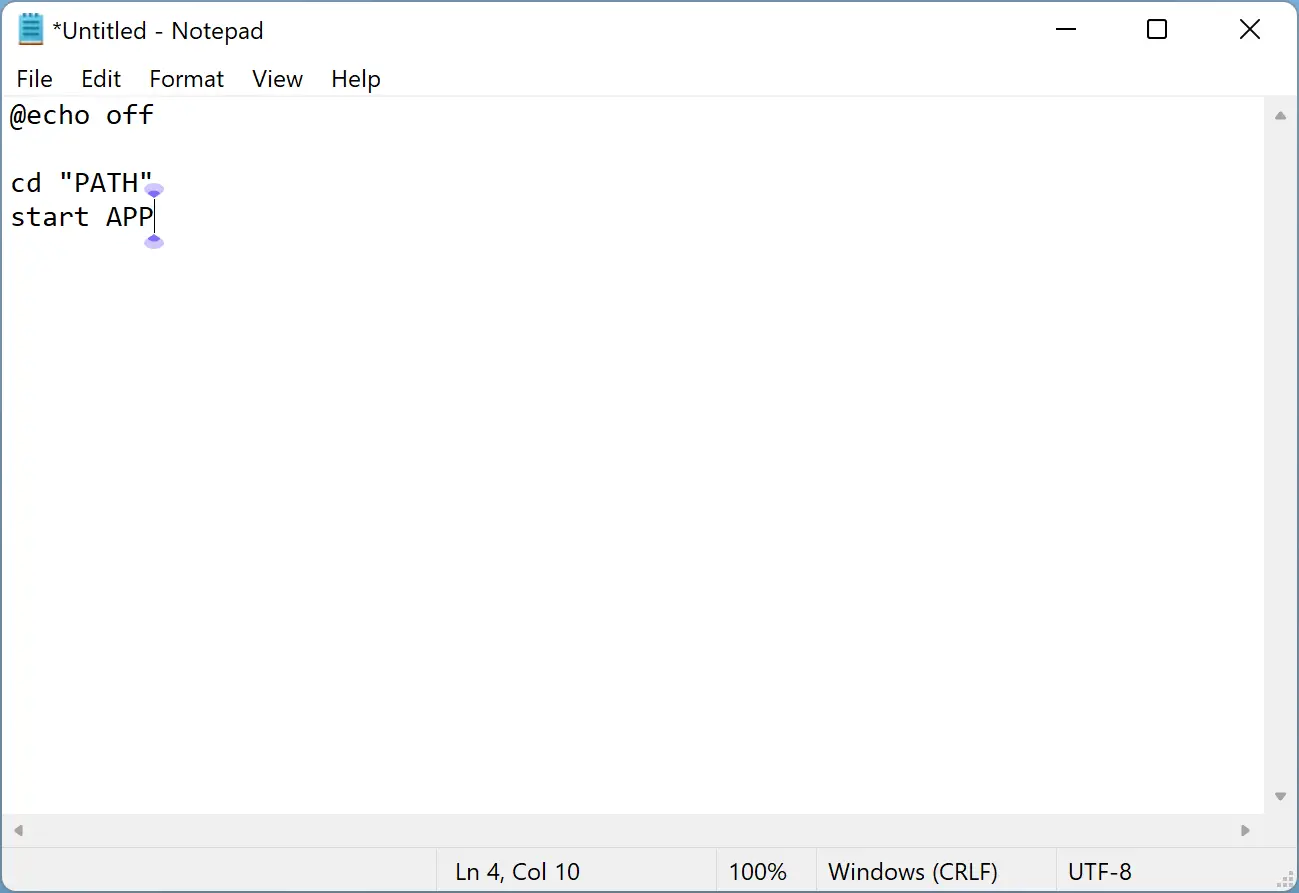
Step 6. In the above code that you pasted in Notepad, replace “PATH” with the “path” to your app and “APP” with the executable file name of your app.
For instance, if Edge executable path is:-
"C:\Program Files (x86)\Microsoft\Edge\Application\msedge.exe"
Then, to use it, you will replace “PATH” in the code with the following:-
"C:\Program Files (x86)\Microsoft\Edge\Application\"
Then replace the APP with the following:-
msedge.exe
You need to repeat the steps for all your other apps. If you choose Edge and Chrome to open at once, your code should look like the following:-
@echo off cd "C:\Program Files (x86)\Microsoft\Edge\Application\" start msedge.exe cd "C:\Program Files\Google\Chrome\Application\" start chrome.exe
At the end of your code, type the following to close Command Prompt:-
exit
Finally, your code should look like this:-
@echo off cd "C:\Program Files (x86)\Microsoft\Edge\Application\" start msedge.exe cd "C:\Program Files\Google\Chrome\Application\" start chrome.exe exit
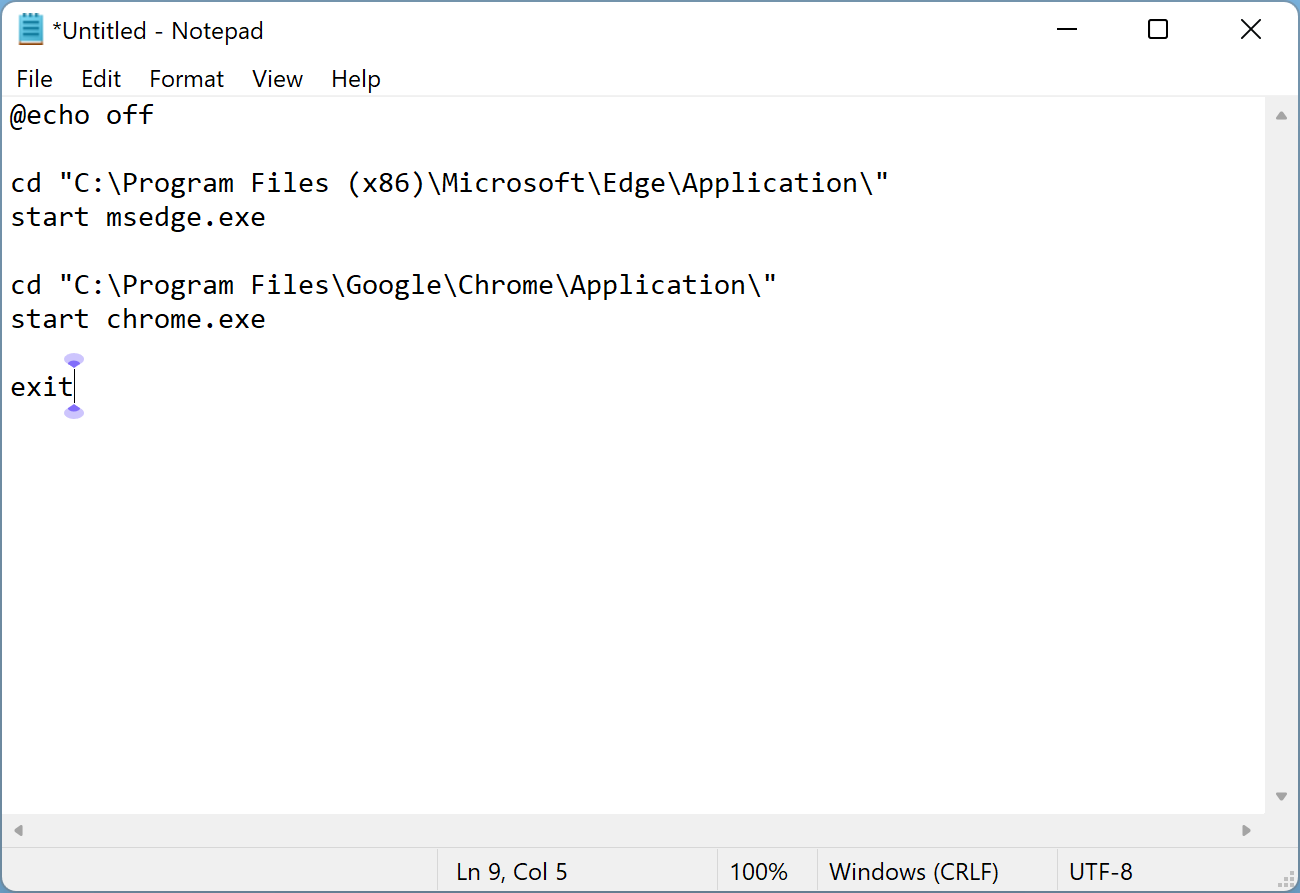
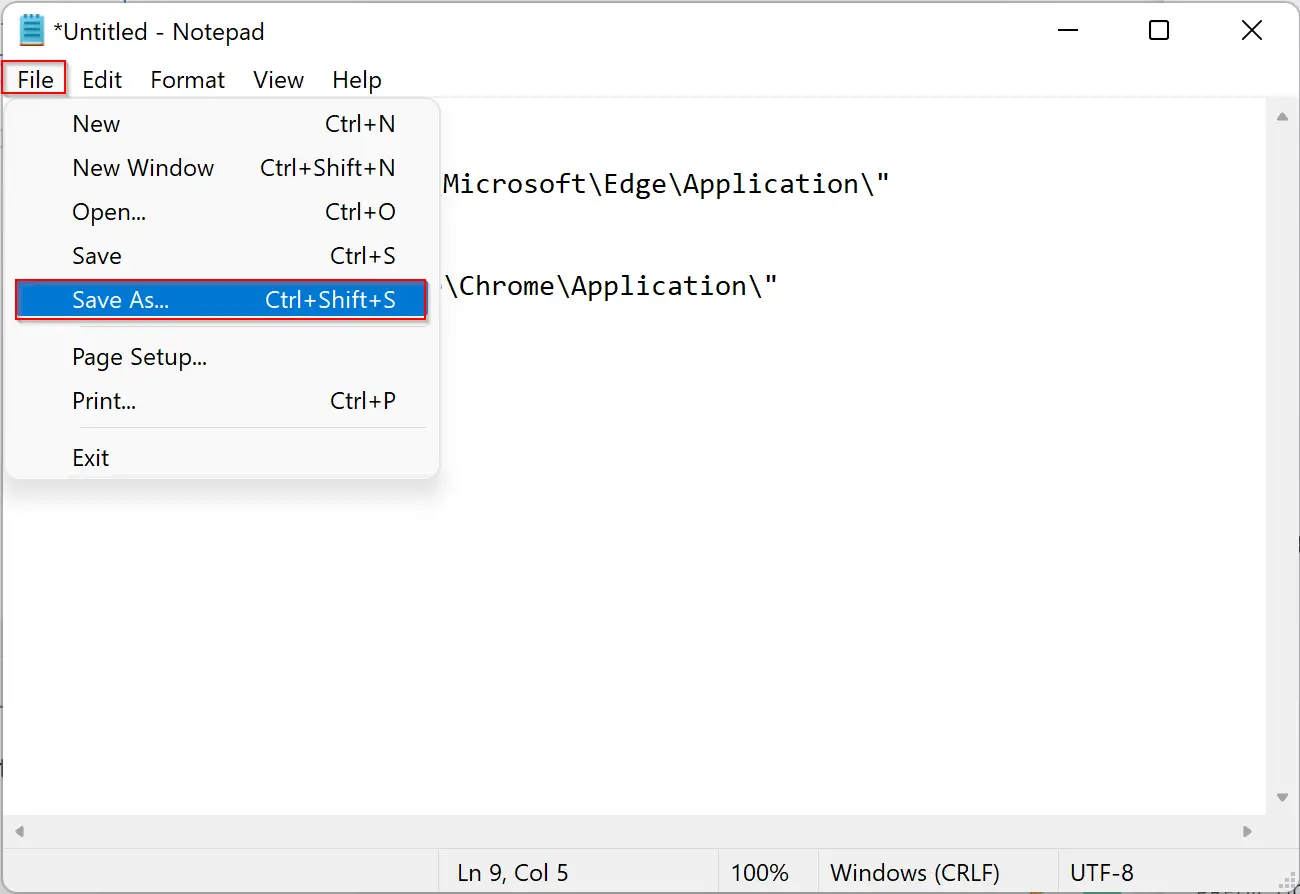
Step 8. When you’re done, File Explorer will open. Select All Files from the drop-down menu of “Save as type.” Name the file, and then after the file name, type .bat. Then click the Save button.
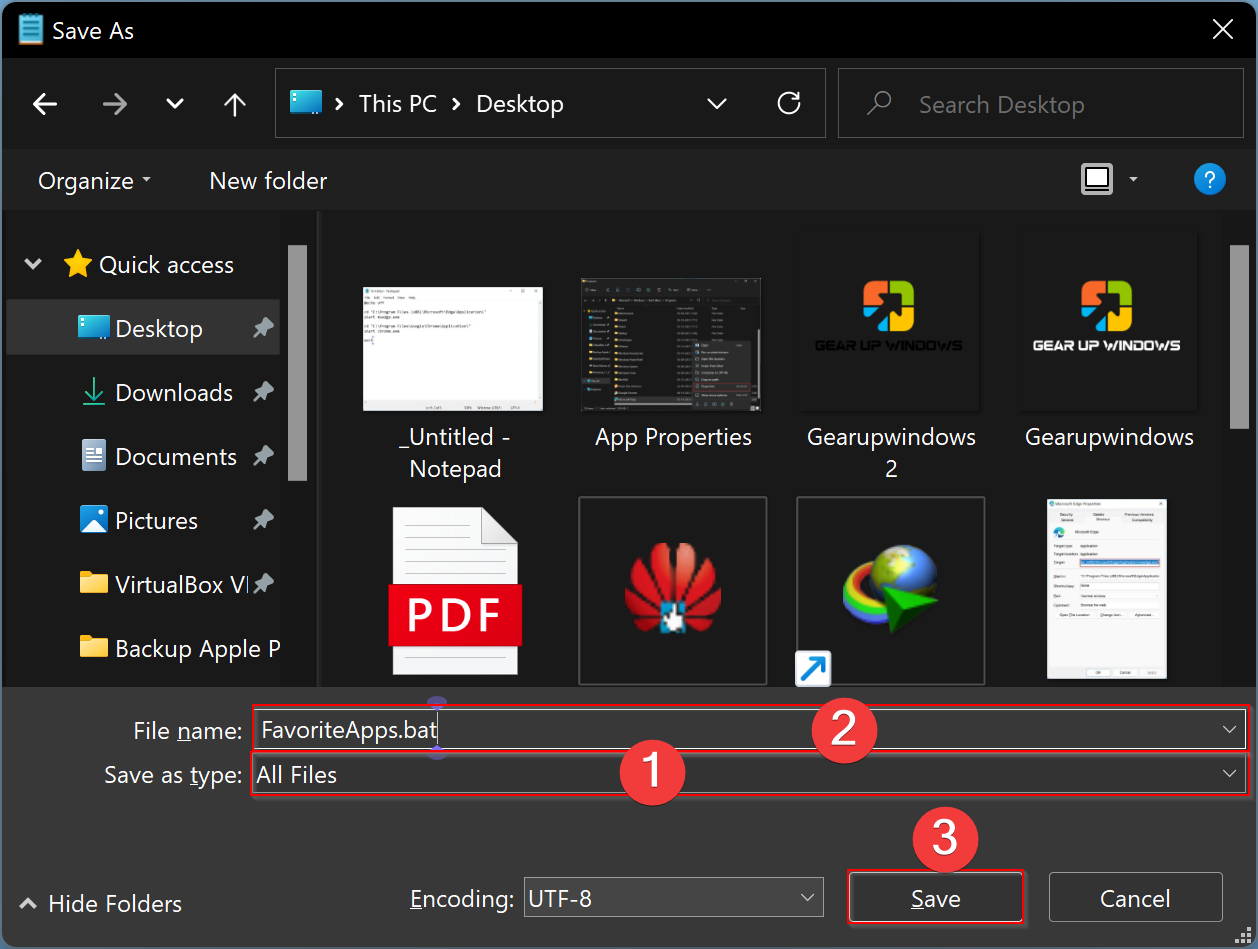
You should now see a batch file on the specified location.
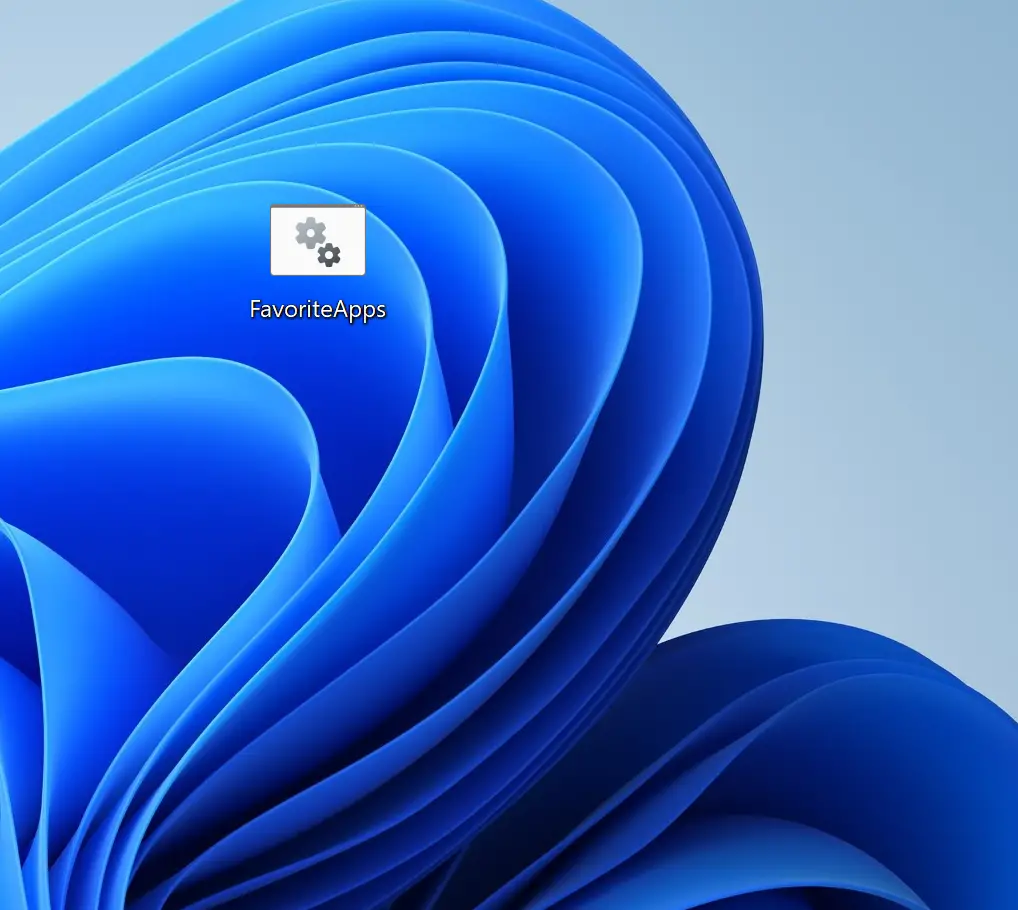
Double-clicking the created batch file will open all your favorite programs. If you wish to add or remove the apps from the batch file, right-click on the file and select the “Edit” option. Add or remove relevant lines of the programs. When editing done, simply save the file by pressing Ctrl + S buttons.
Good luck!
Conclusion
In conclusion, creating a batch file to launch multiple apps at once on Windows 11/10 is an easy and efficient way to save time and increase productivity. By following the simple steps outlined in this guide, you can gather the paths of your preferred apps and use a text editor like Notepad to create a batch file that will automatically launch all the apps with just one double click. This can be particularly useful if you frequently use the same set of apps for specific tasks. So, why not give it a try and see how much time you can save?