The high-resolution screens for PCs and laptops have their own advantages and disadvantages. Sometimes text on the screen or in an application may be too tiny and difficult to read. Generally, Windows 10 handles ‘high-DPI’ automatically and adjusts elements and text so they’re normal in size.
But if you find that text is too small or too large on your screen, regardless of its resolution, then you need to fix it. In this gearupwindows article, we will guide you on making texts bigger or smaller on Windows 10. By reading this post, you can increase or decrease the text size throughout Windows.
How to Make Text of Apps and Other Items Bigger or Smaller in Windows 10?
Follow these steps to make the Text of Apps and Other Items Bigger or Smaller in Windows 10:-
Step 1. Right-click on free space on the desktop and select the Display settings option.
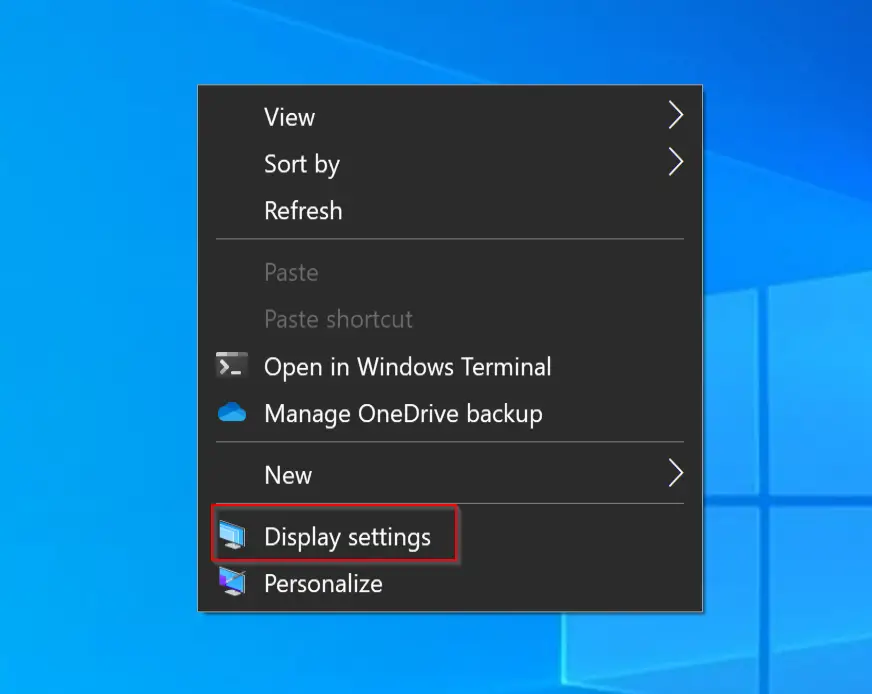
Step 2. Under the Scale and layout section, click on the drop-down Change the size of text, apps, and other items. Select the value in percentage.
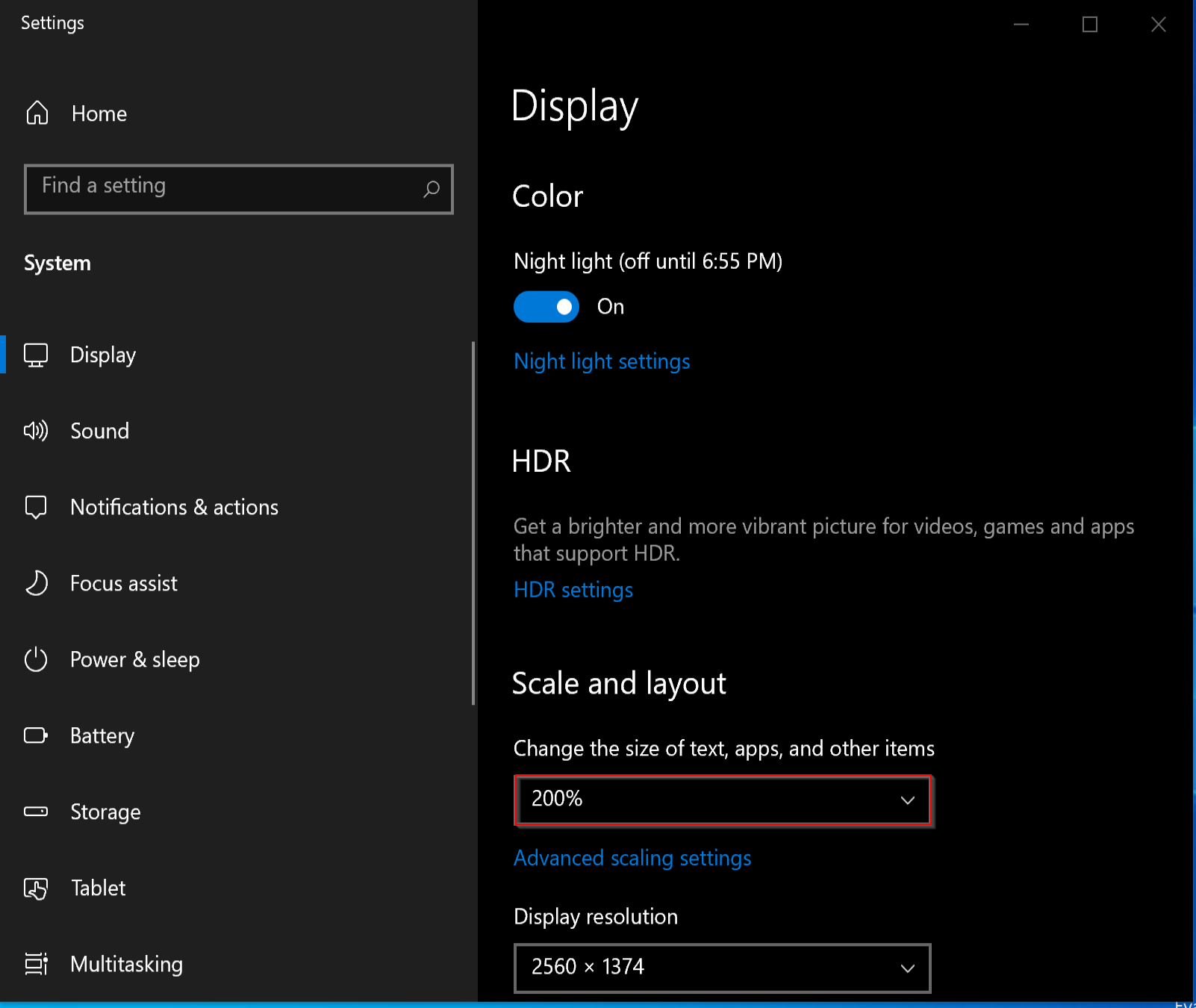
The changes are immediate, which means when you select any value, depending upon the selection, the text size will increase or decrease throughout Windows 10.
How to Adjust Text Size in Specific Apps on Windows 10?
The mentioned text resizing works throughout Windows. However, some older apps will ignore this setting, and you will still notice small text on that. The good news is that Windows 10 Creators Update onwards lets you correct this easily.
For that, find the app’s shortcut icon on the desktop or create a new one. Right-click on the app shortcut icon and select the Properties option.
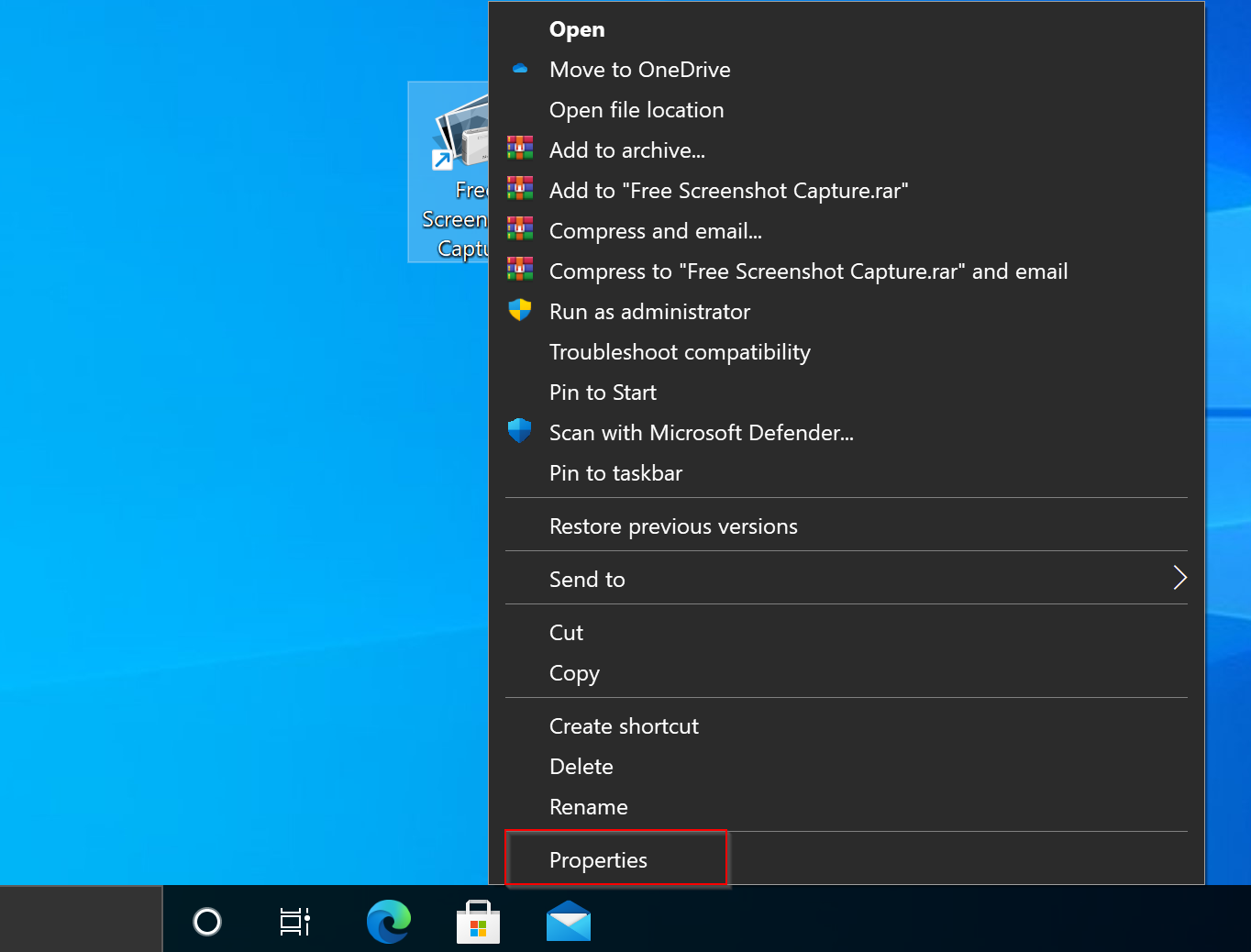
In the Properties dialog that appears, navigate to the Compatibility tab. Then click on the Change high DPI settings button.
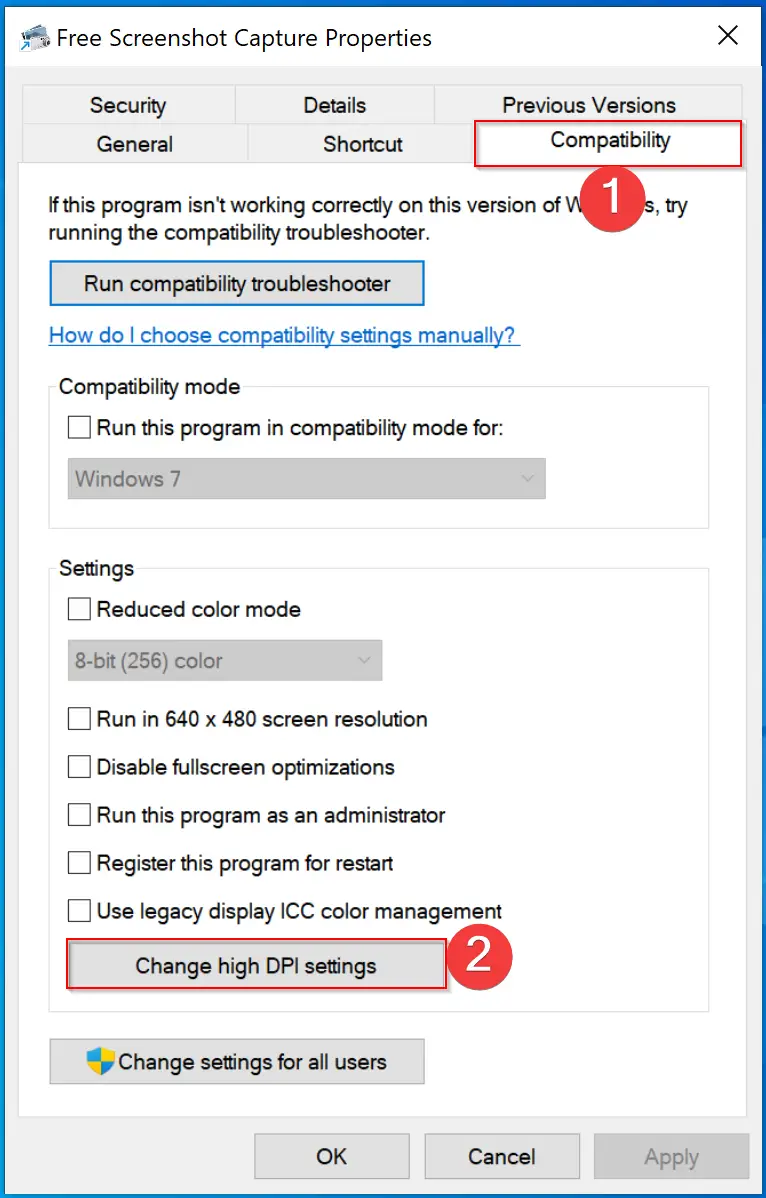
Now, a new pop-up window will appear. Check the checkbox Override high DPI scaling behavior, and from the drop-down menu, select the System option. Then click on the OK button.
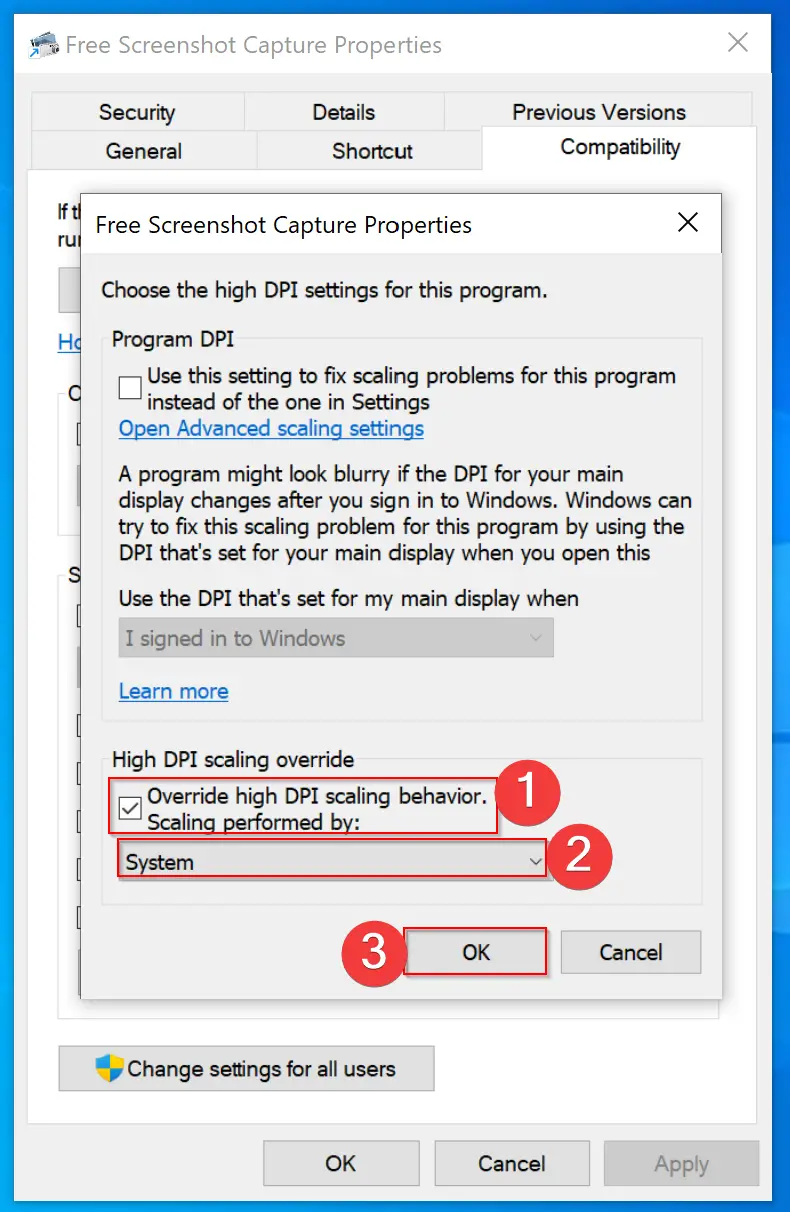
On the next window, click Apply/OK. Now, launch that app; you should see that its interface is much larger.
Conclusion
In conclusion, if you’re struggling to read text on your high-resolution screen, don’t worry; Windows 10 has you covered. By following the simple steps outlined in this article, you can easily adjust the text size throughout Windows to make it bigger or smaller. And if you encounter an older app that still displays small text, you can adjust the DPI scaling behavior to make the interface larger. So, whether you need to make text bigger for better readability or smaller to fit more on your screen, Windows 10 gives you the flexibility to customize your display to your liking.
