We should never believe in a single copy of data, especially if it is sensitive. For that reason, we regularly backup our data from phone to computer and from PC to external hard disk. Some of us also prefer to store our data cloud. Some popular cloud storage services are Degoo, Google Drive, Amazon Photos, Microsoft OneDrive, etc.
We all know how to backup data stored on our PC and phone, but a few of us takes care of our cloud data like emails, contacts, and calendars. Like our local data, cloud data is also important, and we should take backup regularly to our computers. When it comes to backing up our emails from Gmail, Outlook, Yahoo!, and other accounts, many options are available to choose from. There are several services to move your emails from one webmail provider to another. For instance, you can easily backup Gmail emails to Outlook and vice versa.
In this gearupwindows article, we will guide you on taking backup of Gmail emails to your personal computer. To do that, there is no need to download or take the help of a third-party tool. Google provides an interface to download their data from Google accounts with a few mouse clicks.
The best part is that apart from Gmail emails, Google allows downloading Calendar, Contacts, Photos, Google Drive data, and more.
How to Backup Gmail Emails to our PC?
To backup your Gmail emails, you need to perform the following:-
Step 1. Navigate to this link in any web browser to open the Google Takeout page.
Step 2. Now, enter your Gmail username and password (if you aren’t already signed in), and then click the Sign-in button to log into your account.
Step 3. Once you log in, click on the Deselect all button to uncheck all options.
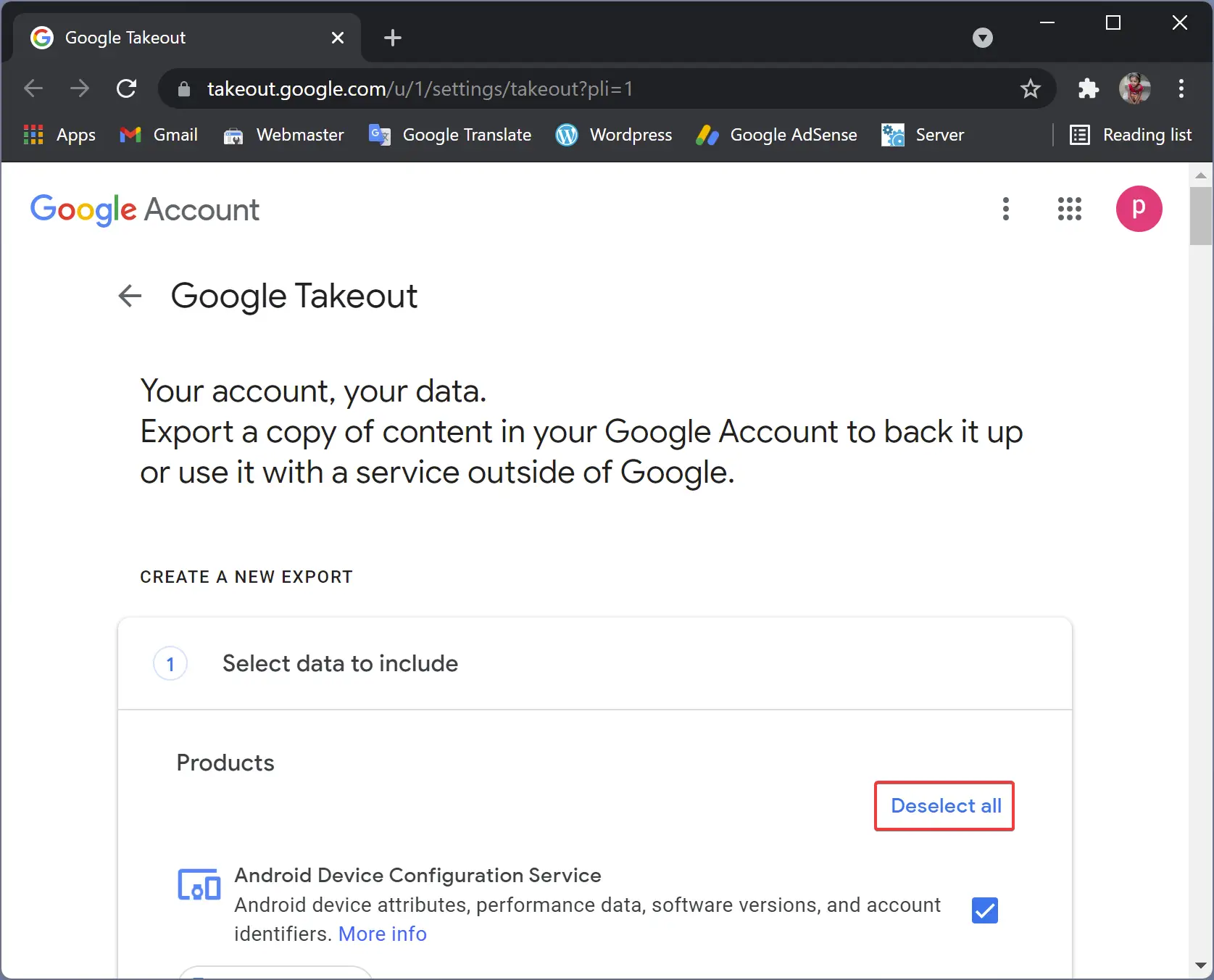
Step 4. Now, scroll down and select the Mail option.
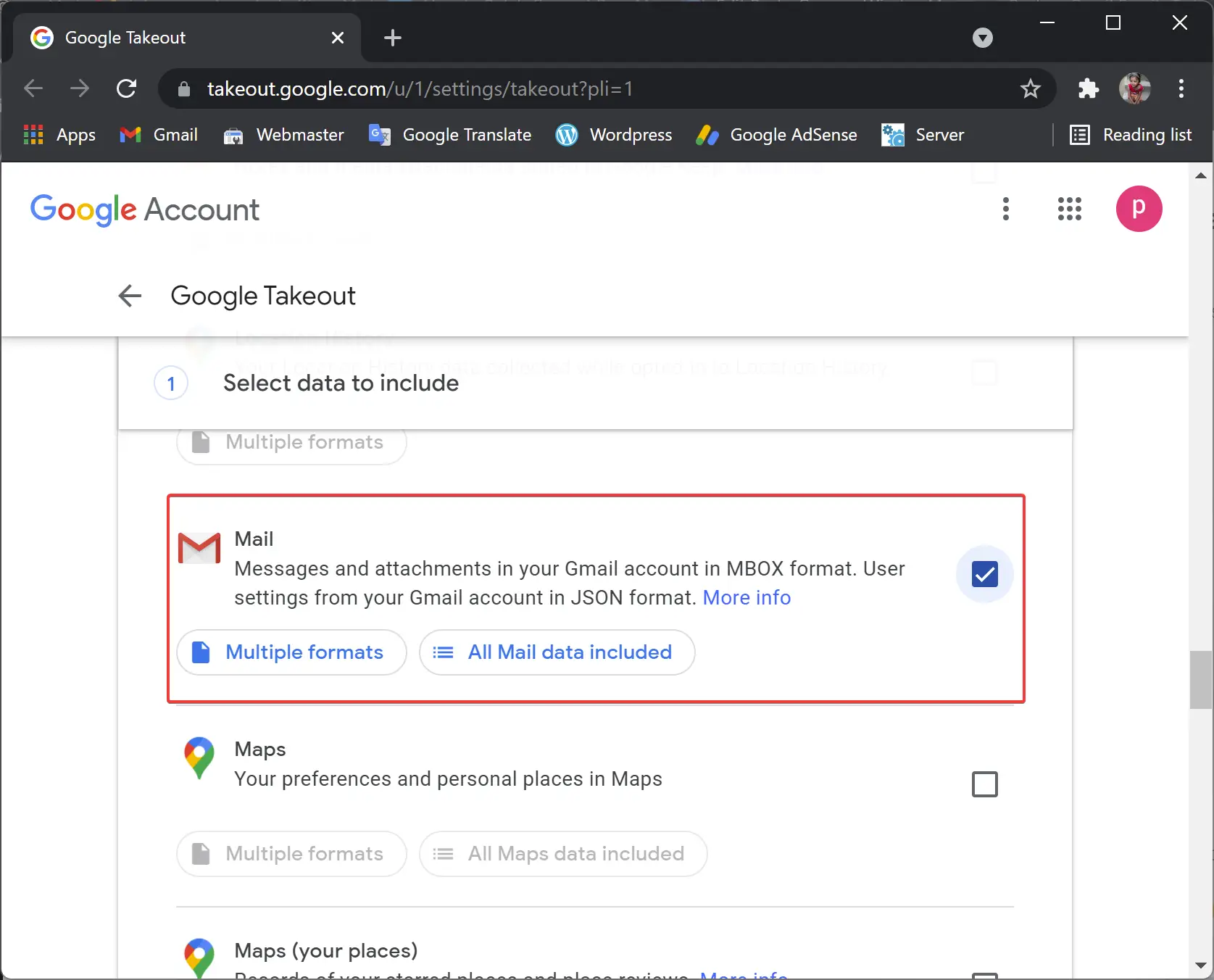
Step 5. Scroll down to the bottom of the page and click on the Next step button.
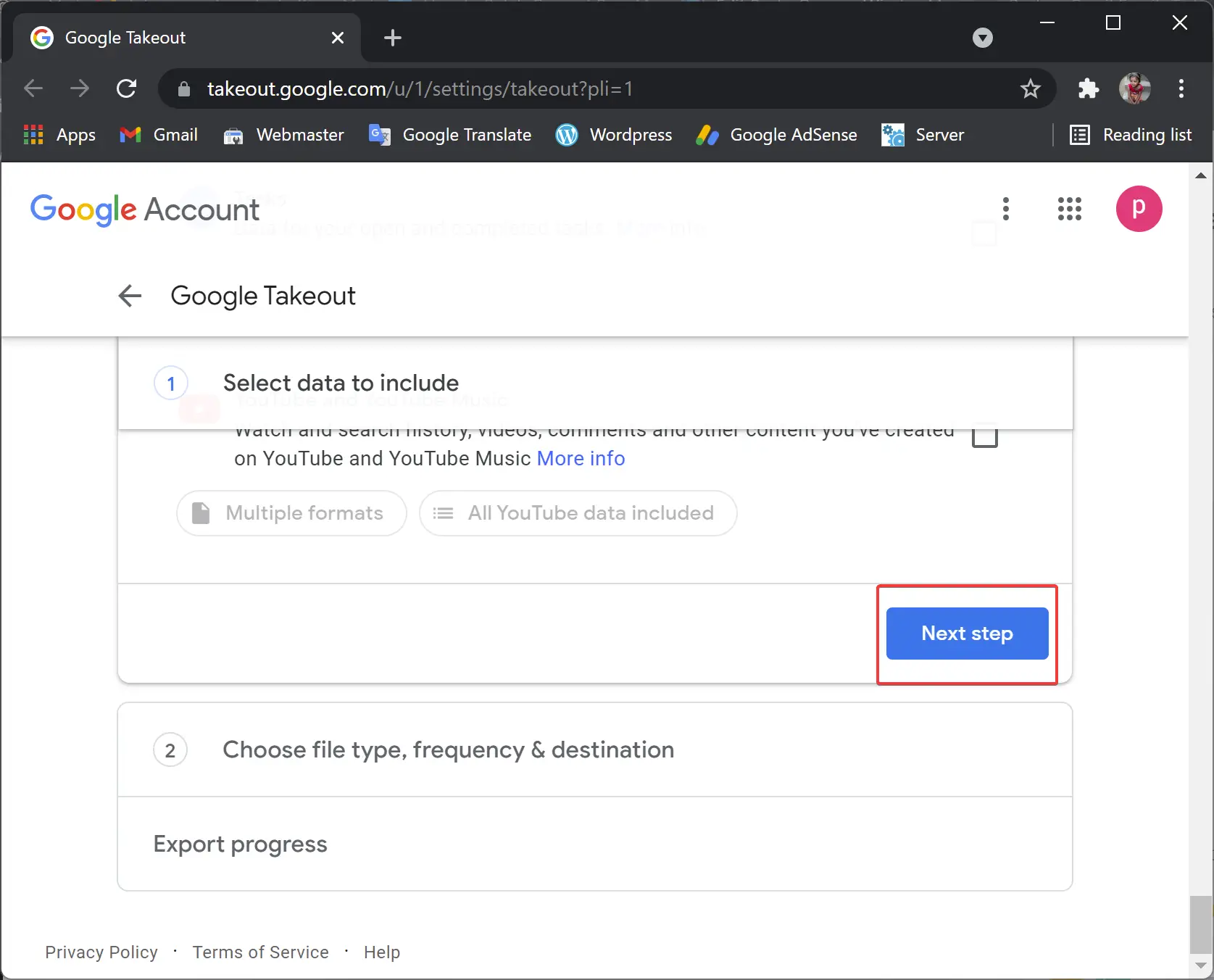
Step 6. Finally, click on the Create export button. Now, Gmail will start creating an archive containing all emails, including emails in Spam and Trash folders, in your Gmail account.
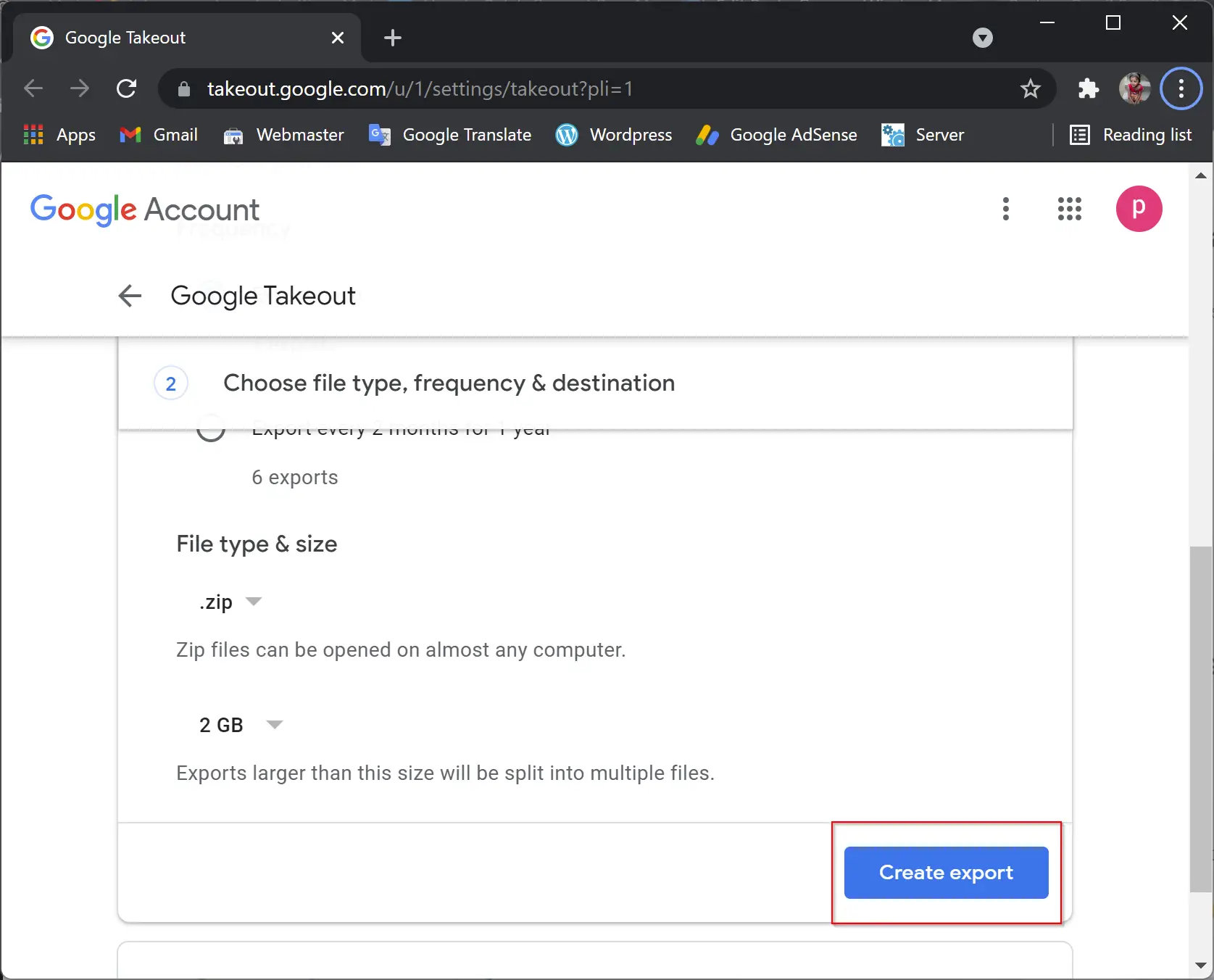
Once done, when your files are ready, you’ll get an email with a download link. You’ll have one week to download your files. By default, all your Gmail emails will be in a single zip file. If your email data is more than 2GB, Gmail will split them into multiple files. Depending on the number of emails and other data, Google servers may take a while. So keep patience and wait for the email from Google with the link to download the archive.
Once Google creates an archive file, you will receive an email with a download link. If you don’t have another work in Gmail, you can close the browser/tab and turn off your PC.
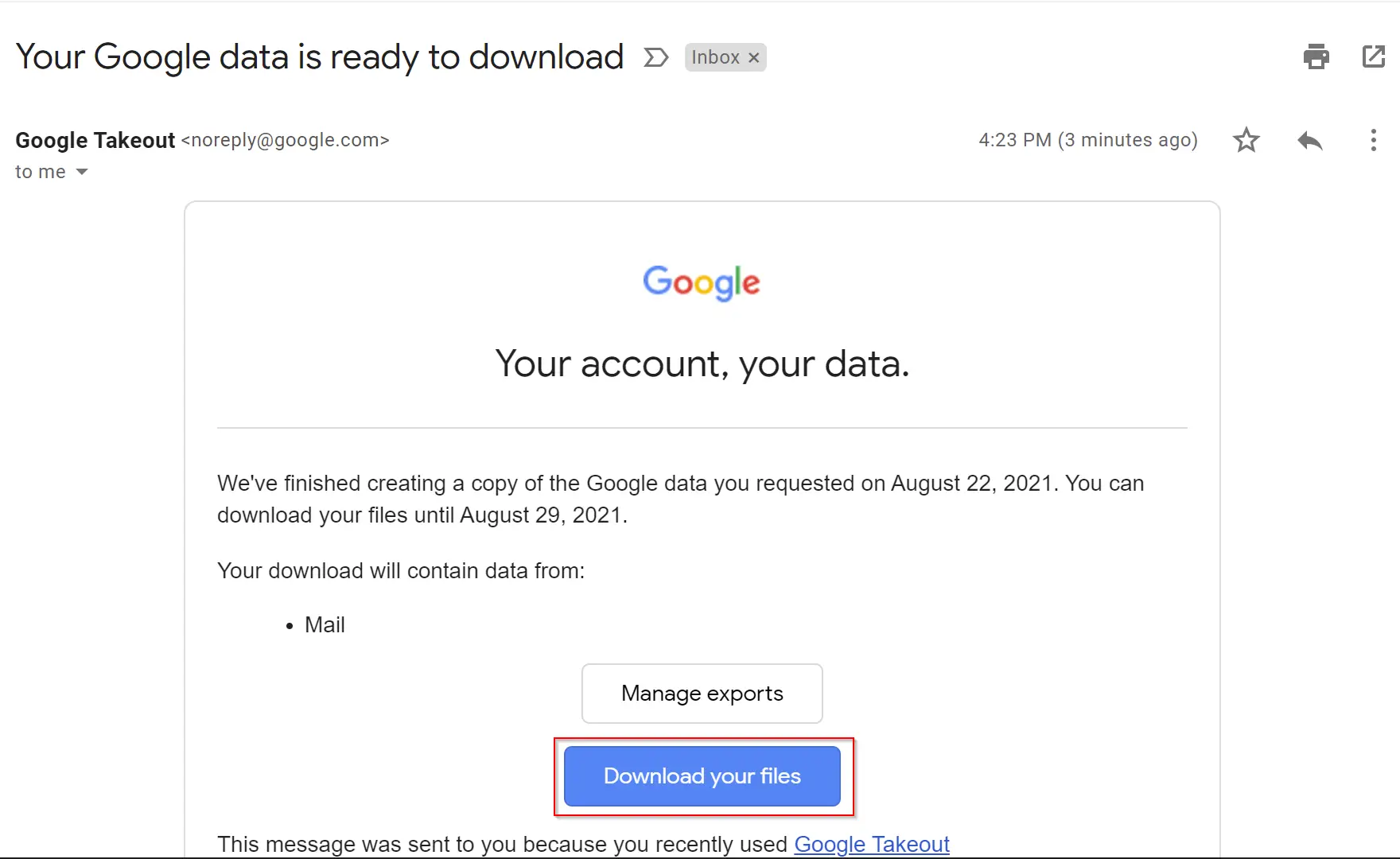
Conclusion
In today’s digital age, backing up data is crucial, and it’s equally important to ensure that all your cloud data, including emails, contacts, and calendars, are regularly backed up. While most of us know how to backup data stored on our PC and phone, we often tend to overlook the importance of cloud data. Fortunately, taking a backup of Gmail emails to your personal computer is an easy process, and there is no need to download or use a third-party tool. Google offers an interface to download data from Google accounts with just a few mouse clicks. This article has provided you with a step-by-step guide on how to backup your Gmail emails, and the best part is that you can also download your Google Drive data, contacts, photos, and more. So, take a few minutes out of your schedule and backup your important data to ensure its safety and security.