Portable apps are such programs that work without actually installing them on your computer. If you use a particular portable app frequently and want to pin it in the Start Menu of Windows 11 or 10, it is possible. It is pretty simple to pin a portable app on the Start menu.
In this gearupwindows article, we will guide you on pinning portable apps to the Start Menu in Windows 11 or 10.
How to Pin Portable Apps to Start Menu in Windows 10?
To pin Portable apps to the Start Menu in Windows 10, use these steps:-
Step 1. First, download and run the portable app on your Windows 10 system because some of the portable apps create additional files and folders to store data locally.
Step 2. Then, close the application.
Quick Note: If you want, move all the files and folders of the portable application to a separate directory.
Step 3. After that, right-click on the executable file and select the Pin to Start option.
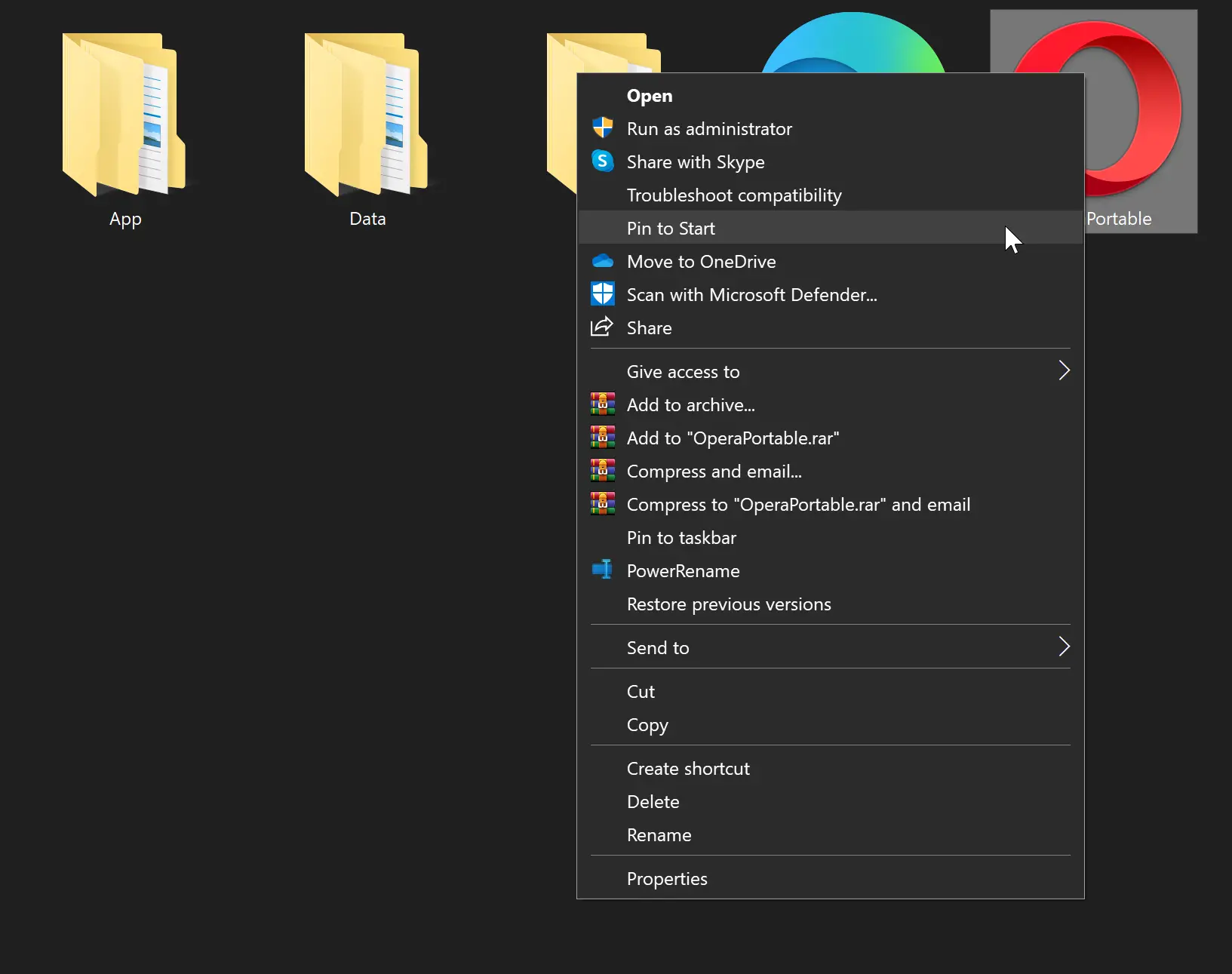
To unpin the portable app from the Start menu, right-click on the executable file and select Unpin from Start.
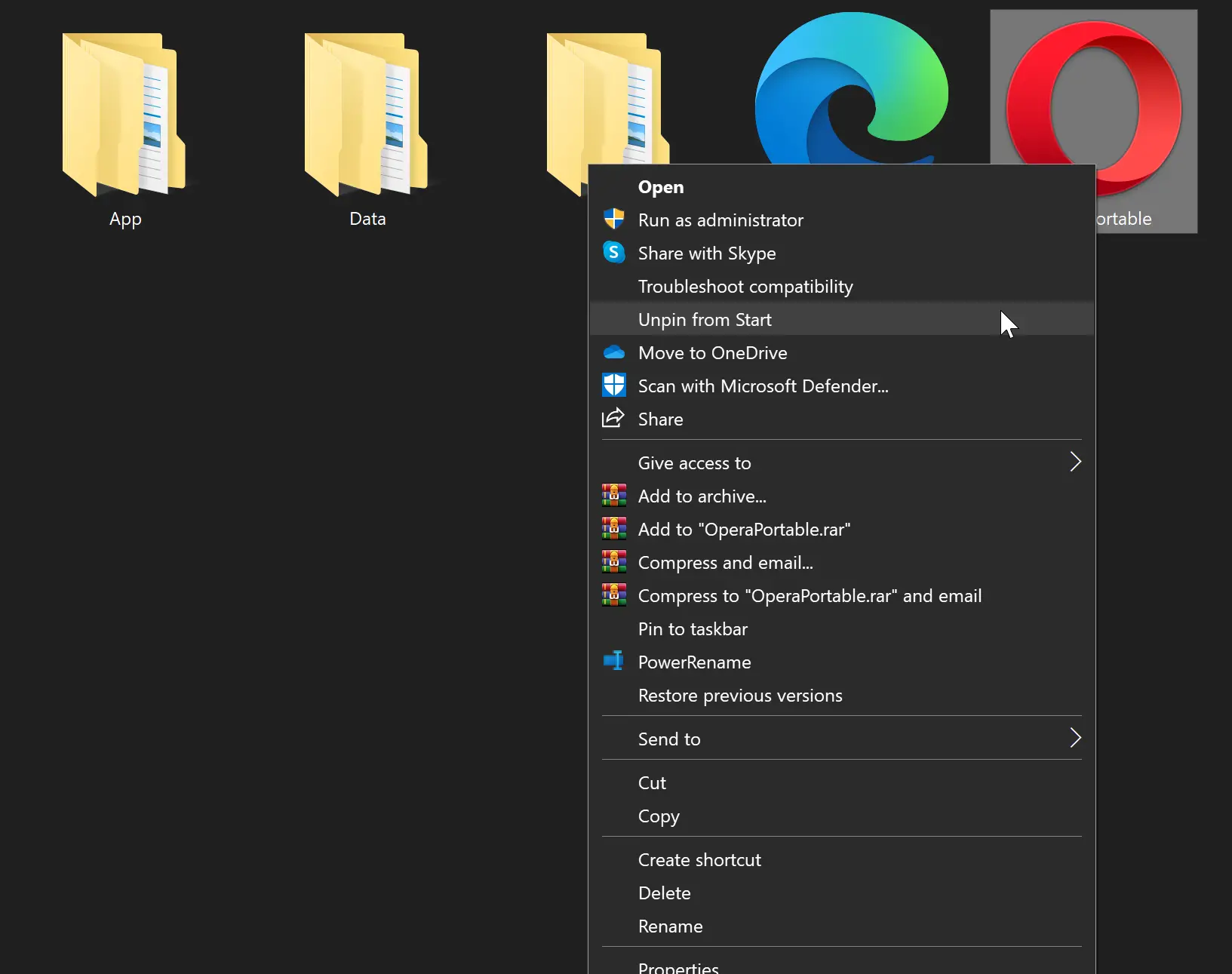
That’s it. Now, open the Start menu to see and access your pinned portable application.
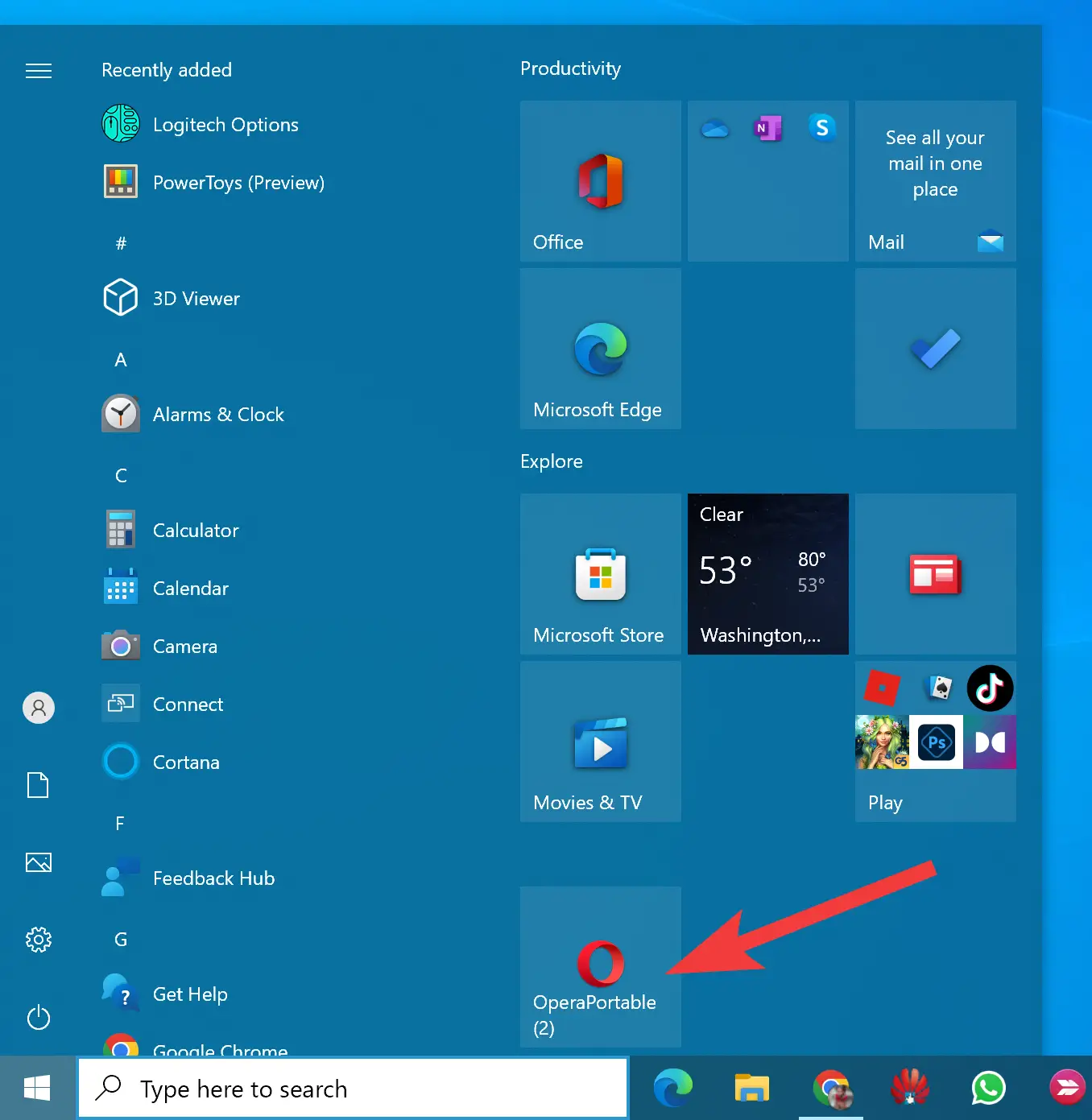
How to Pin Portable Apps to Start Menu in Windows 11?
To pin Portable apps to the Start Menu in Windows 11, use these steps:-
Step 1. First, download and run the portable app on your Windows 11 machine because some of the portable apps create additional files and folders to store data locally.
Step 2. Then, close the application.
Quick Note: If you want, move all the files and folders of the portable application to a separate directory.
Step 3. After that, right-click on the executable file and select the Pin to Start option.
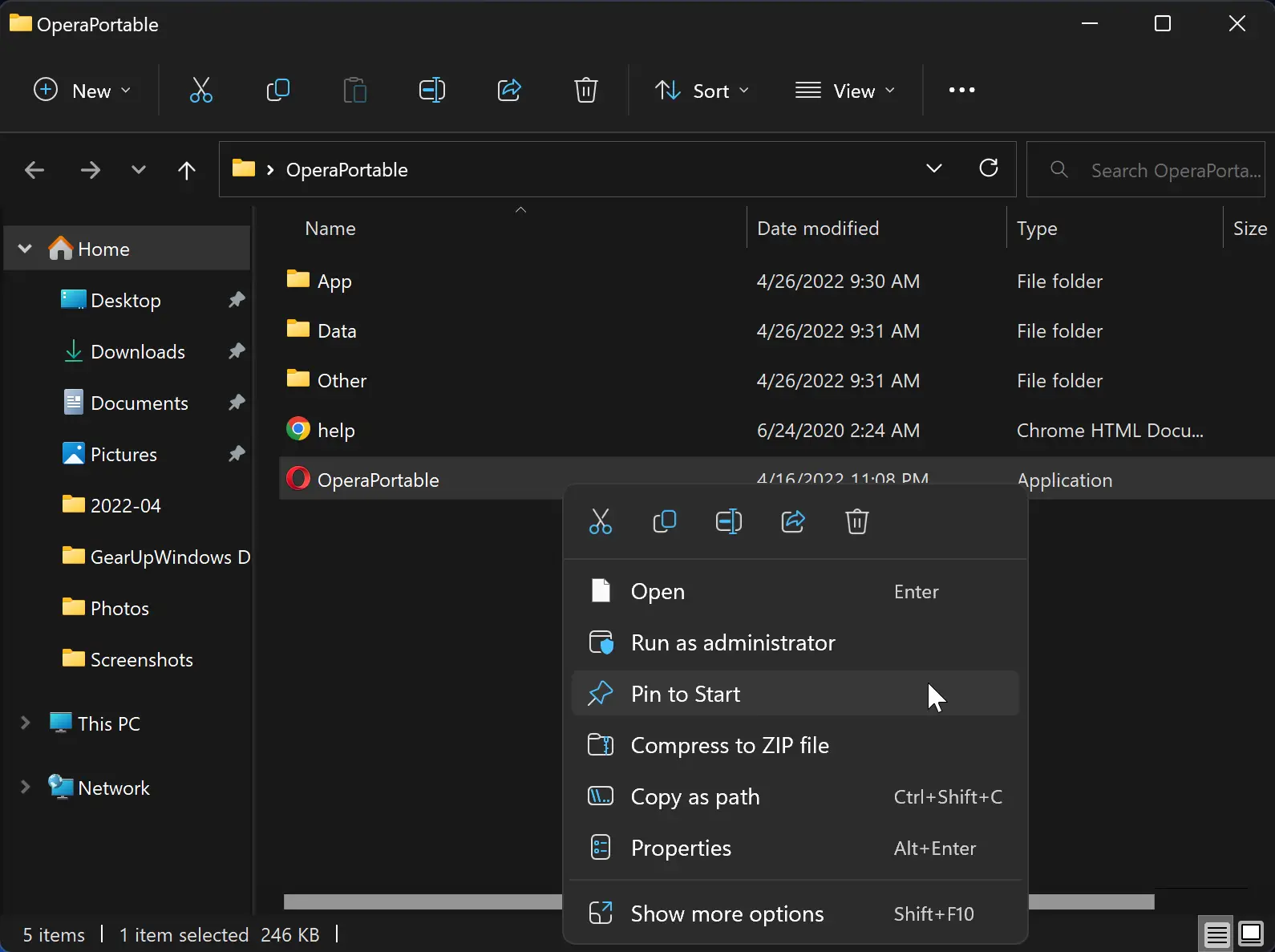
To unpin the portable app from the Start menu, right-click on the executable file and select Unpin from Start.
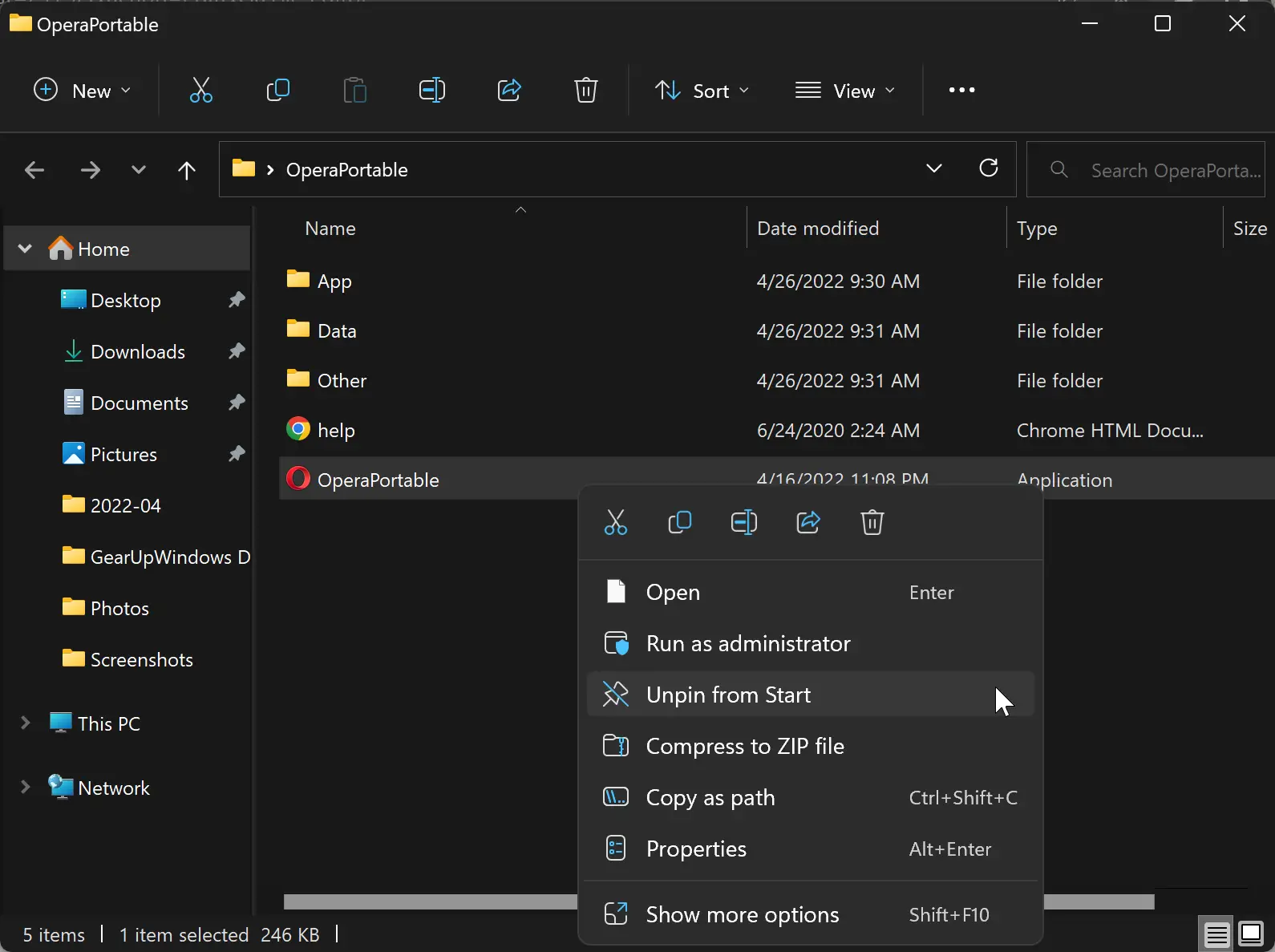
That’s it. Now, open the Start menu to find and access your pinned portable application.
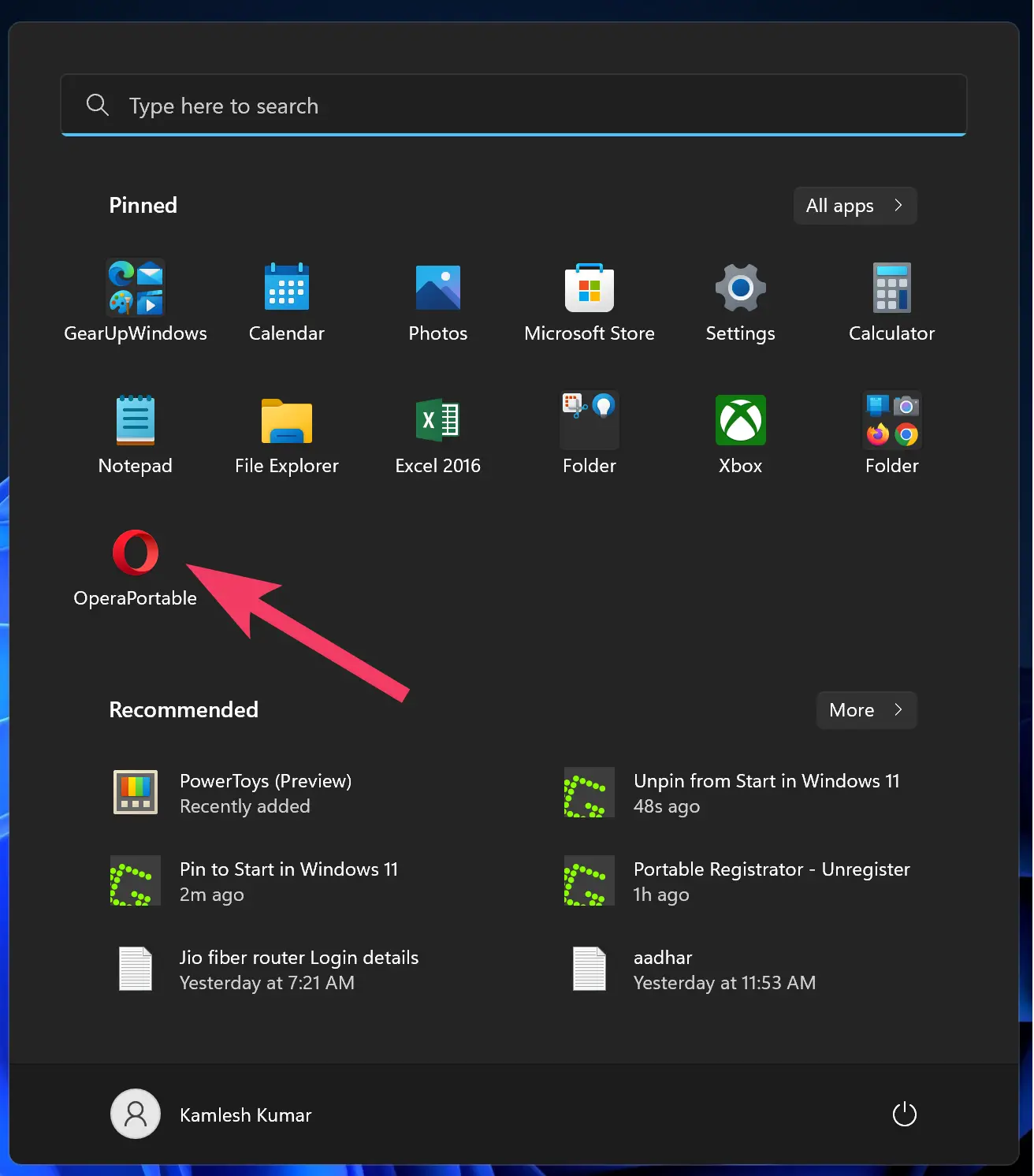
Conclusion
In conclusion, pinning portable apps to the Start menu in Windows 10 and Windows 11 is a straightforward process. By following the steps outlined in this article, you can easily pin your frequently used portable apps to the Start menu for quick and easy access. It is essential to note that some portable apps may create additional files and folders to store data locally, and it’s advisable to keep them in a separate directory. Overall, the ability to pin portable apps to the Start menu is a useful feature for Windows 10 and Windows 11 users who use portable apps frequently and want quick access to them.