There is no direct way on Windows 11 or 10 to set portable apps as default apps. However, you can set portable apps as default apps after registering them. PORTABLE Registrator is one of the best apps to register portable apps on Windows 11 and 10.
In this gearupwindows article, we will guide you on registering a portable app on your PC.
PORTABLE Registrator for Windows 11 and 10
Let me see in an example why you need to use PORTABLE Registrator to register an app on Windows 11 or 10. Suppose you don’t want to install an app but want to set it as the default app to open a specific type of file or link. For that, you need to use a portable version of that program. However, Windows 11 or 10 does not allow you to set a portable app as the default app. To overcome these issues, you need to register it first. PORTABLE Registrator is a freeware application that allows you to do so.
PORTABLE Registrator is an application that allows you to register and unregister any portable app. However, that app must be present on your computer, and you cannot change the app’s location once it is registered via this app. As of now, it allows users to register/unregister web browsers and email clients only. Therefore, if you have such an app and want to register it with PORTABLE Registrator, you can proceed with further steps.
How to Register a Portable App as a Default Program in Windows 11 or 10?
PORTABLE Registrator is a free tool that enables you to register a portable app as a Default program and add an entry to the Open With item in Windows 11 and 10.
To register portable apps on Windows 11 or 10 using PORTABLE Registrator, follow these steps:-
Step 1. First, download the PORTABLE Registrator app from GitHub.
Step 2. Since it is also a portable app, you do not need to install it on your computer. So, double-click on the executable file to open it.
Step 3. Now download a portable program you want to register and set it as the default app on your PC. Once done, place the portable app somewhere permanently.
Step 4. Now, in the PORTABLE Registrator, click on the Browse button and choose the .exe file of the portable app.
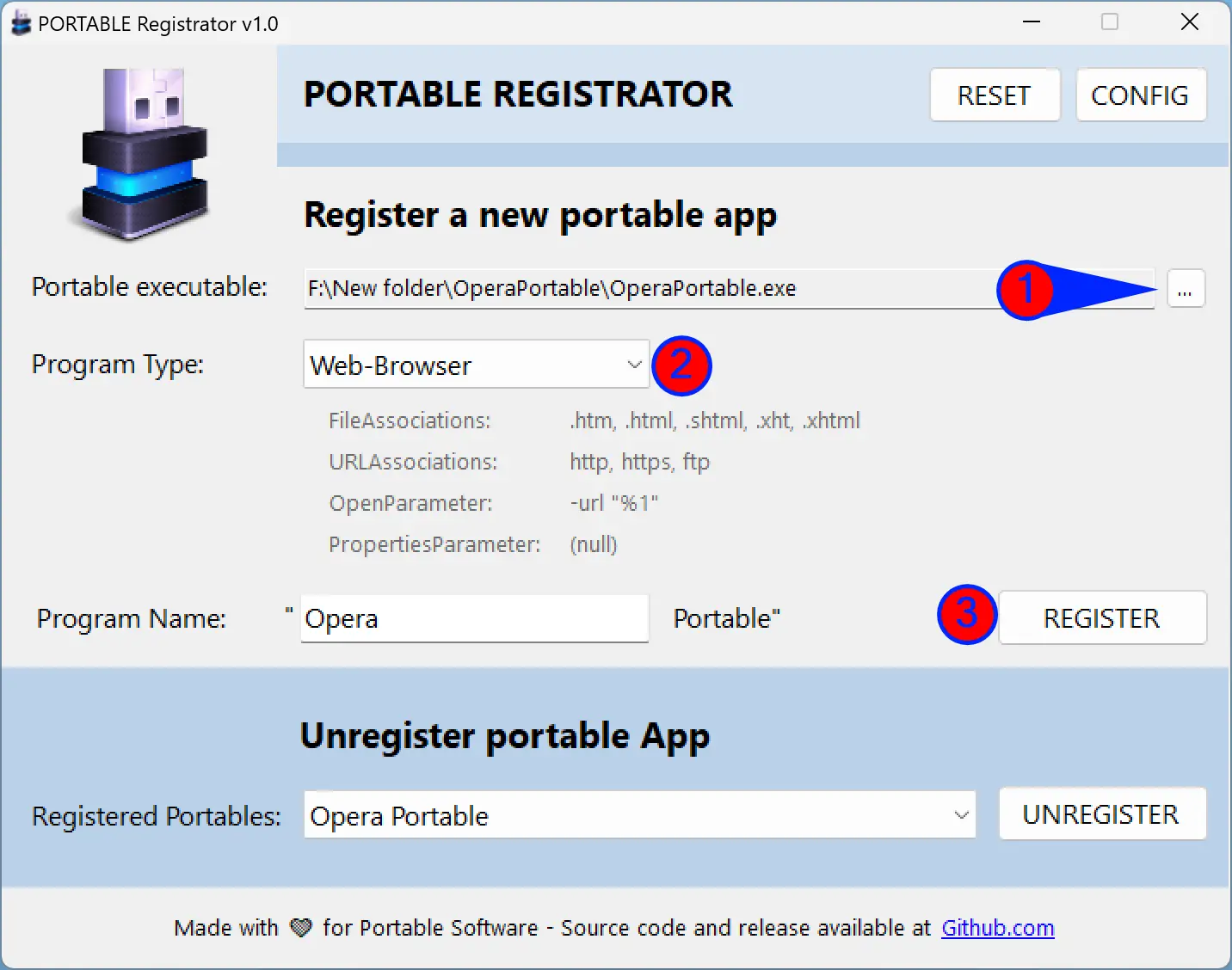
Step 5. Then, choose either the Web-Browser or Mail-Program option as per the app in the Program Type drop-down list.
Step 6. Finally, click on the REGISTER button to register the app on your Windows 11 or 10 system.
That’s it. To set it as the default app, you need to open Windows Settings > Apps > Default apps > Choose defaults by link type. Here you can find the portable app on the list.
However, if you do not want to use the portable app and want to unregister it, select the registered app from the Registered Portables drop-down list and click the UNREGISTER button.
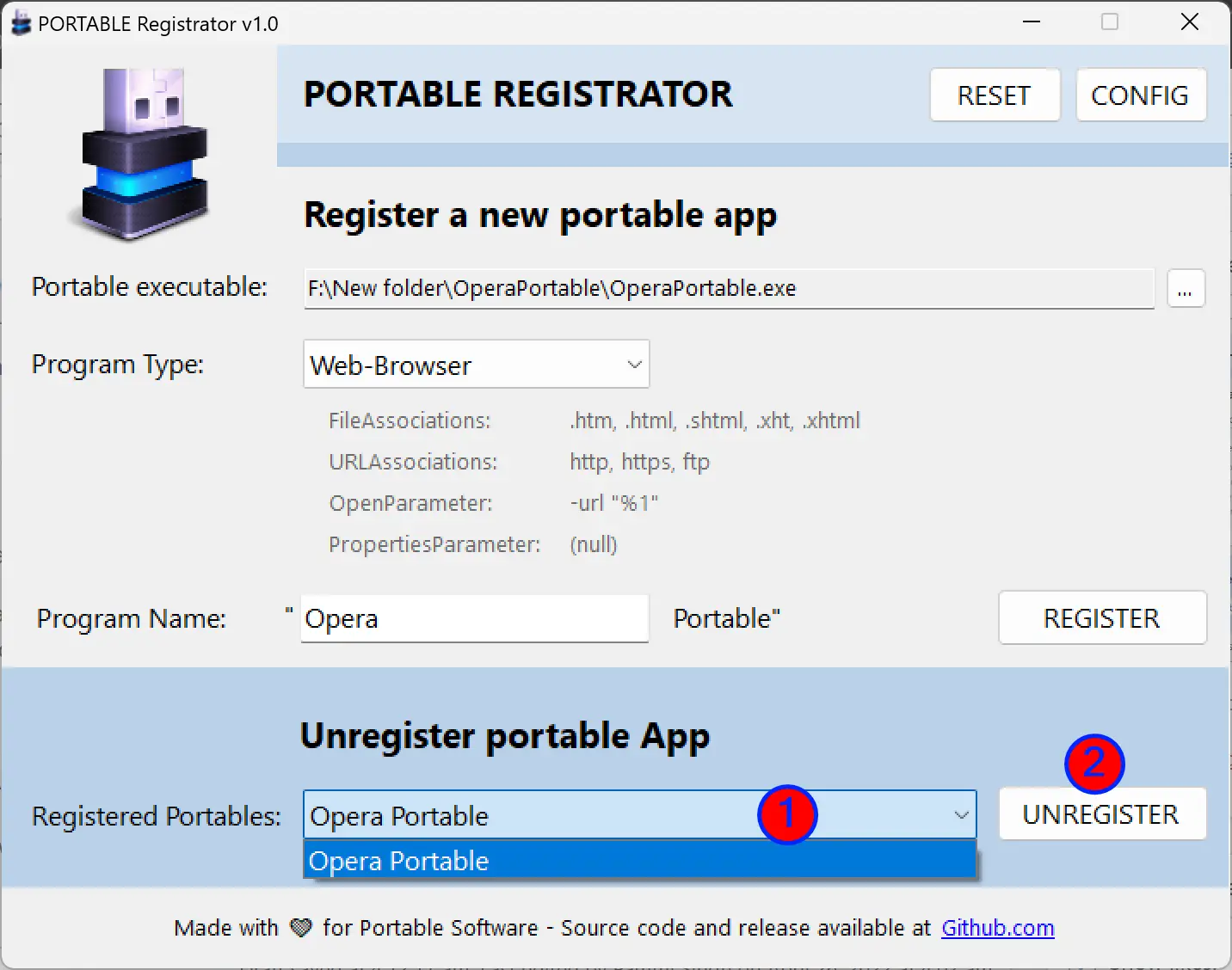
Download PORTABLE Registrator
If you need it, you can download PORTABLE Registrator from GitHub.
Conclusion
In conclusion, while there is no direct way to set portable apps as default programs on Windows 11 or 10, you can use the PORTABLE Registrator tool to register them. By following the steps provided in this gearupwindows article, you can easily register and unregister portable apps as default programs. Although the tool only allows registering web browsers and email clients, it can still be useful if you frequently use portable versions of these apps and want to set them as default. So, download the PORTABLE Registrator tool from GitHub if you need to register portable apps on your Windows 11 or 10 system.