Printing to PDF from any app on Windows 11 or 10 is a simple process that can be accomplished in just a few steps. In this guide, we will walk you through the process of printing to PDF from any app on your Windows 11 or 10 PC.
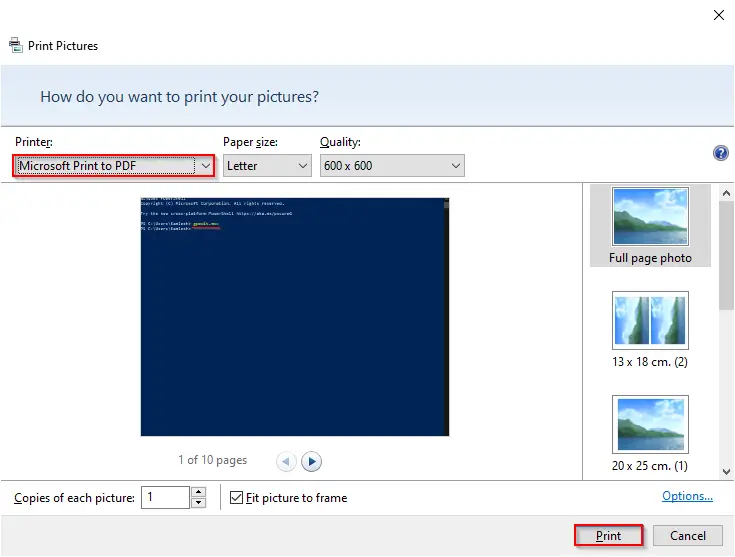
Why Print to PDF?
Printing to PDF is a convenient way of creating digital copies of documents or web pages. PDF files are easy to share and access as they can be opened and viewed on any device with a PDF reader. In addition, PDFs preserve the formatting and layout of the original document, ensuring that it looks the same no matter who opens it. PDFs can also be password-protected and encrypted, making them a secure way to share sensitive information.
How to Print to PDF from Any App on Windows 11 or 10?
Follow these steps to print to PDF from any app on your Windows 11 or 10 PC:-
Step 1. Open the app you want to print from. This can be any app that supports printing, including web browsers like Google Chrome, Mozilla Firefox, or Microsoft Edge, and productivity apps like Microsoft Word, Excel, or PowerPoint.
Step 2. Click on the Menu in the app or press the “Ctrl + P” keyboard shortcut to open the print menu.
Step 3. From the print menu, select the “Microsoft Print to PDF” or “Save as PDF” option (depending on the app) from the list of printer destinations. This option is available in most apps, and it allows you to save the printout as a PDF file.
Step 4. After choosing the PDF printer, click the “Print” button to start the process.
Step 5. Choose the folder destination where you want to save the PDF file. You can also rename the file if needed.
Step 6. Click the “Save” button to save the PDF file to the specified folder.
That’s it! The content of the app will now be printed into a PDF file.
Additional Tips
If you want to print only a specific part of the document or webpage, select the “Selection” option in the print menu and then select the area you want to print.
If you want to customize the PDF settings, such as page size, orientation, or resolution, click on the “Printer Properties” button in the print menu before printing.
Some apps may have a dedicated “Print” button in the toolbar, which you can use instead of the keyboard shortcut or menu button.
Conclusion
Printing to PDF is a convenient way of creating digital copies of documents or webpages on your Windows 11 or 10 PC. By following the steps outlined in this guide, you can print to PDF from any app that supports printing, including web browsers and productivity apps. PDF files are easy to share and access, and they preserve the formatting and layout of the original document, ensuring that it looks the same no matter who opens it.