Microsoft Edge, with its sleek design and powerful features, has gained popularity among users. However, not everyone appreciates the Bing icon prominently displayed on the toolbar. If you’re one of those users who prefer a minimalist browsing experience or prefer another search engine, you’ll be glad to know that removing the Bing icon from the Microsoft Edge toolbar is a simple process. In this user-friendly guide, we’ll walk you through the steps to bid farewell to the Bing icon and customize your toolbar according to your preferences.
What is Bing Button in Microsoft Edge?
The Bing Button in Microsoft Edge is a feature that provides users with quick access to OpenAI’s ChatGPT functionality with just a single click. By clicking on the Bing Button, users can engage in chat conversations, compose text, and gain valuable insights related to the web page they are currently viewing. Powered by AI, Bing offers various benefits, such as the ability to generate lengthy blog posts and emails within seconds, allowing users to set the desired tone and length. Additionally, users can ask Bing to summarize lengthy financial reports or other documents they are browsing. The Bing Button opens up the new Bing interface in the Edge Sidebar, ensuring that users can seamlessly multitask without being distracted from their current browsing activities.
How to Remove Bing Icon from the Microsoft Edge Toolbar?
To hide or remove the Bing icon from the Microsoft Edge toolbar, follow these easy steps:-
Step 1. To begin the process of removing the Bing icon, open the Microsoft Edge browser on your computer. Look for the three-dot menu icon located in the top-right corner of the browser window. Click on it to reveal a drop-down menu.
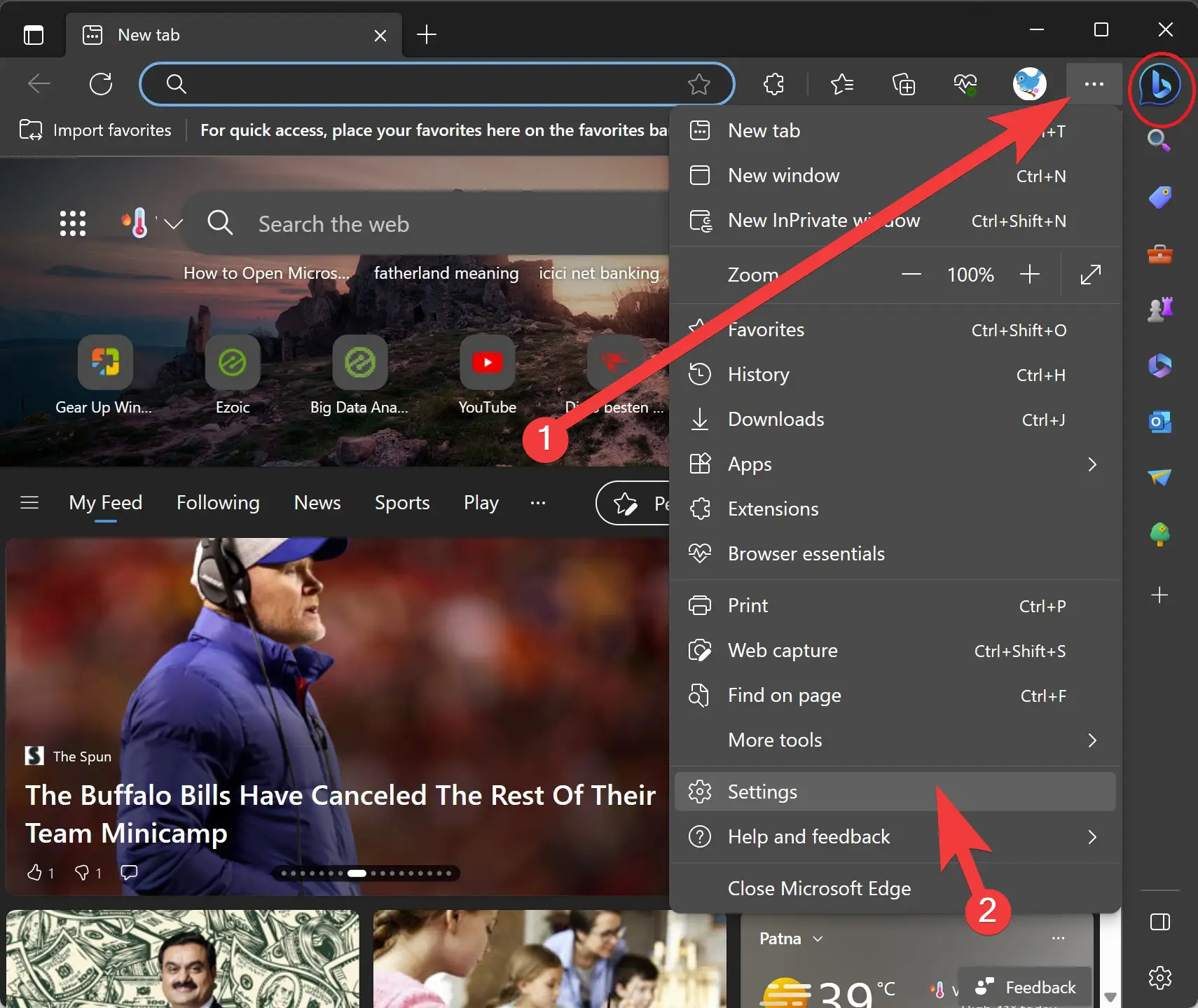
Step 2. In the drop-down menu, you’ll find the “Settings” option. Give it a click, and it will take you to the Microsoft Edge settings page.
Step 3. On the left side of the settings page, you’ll see a list of menu options. Look for “Sidebar” and select it. This will open a new set of options related to the sidebar settings.
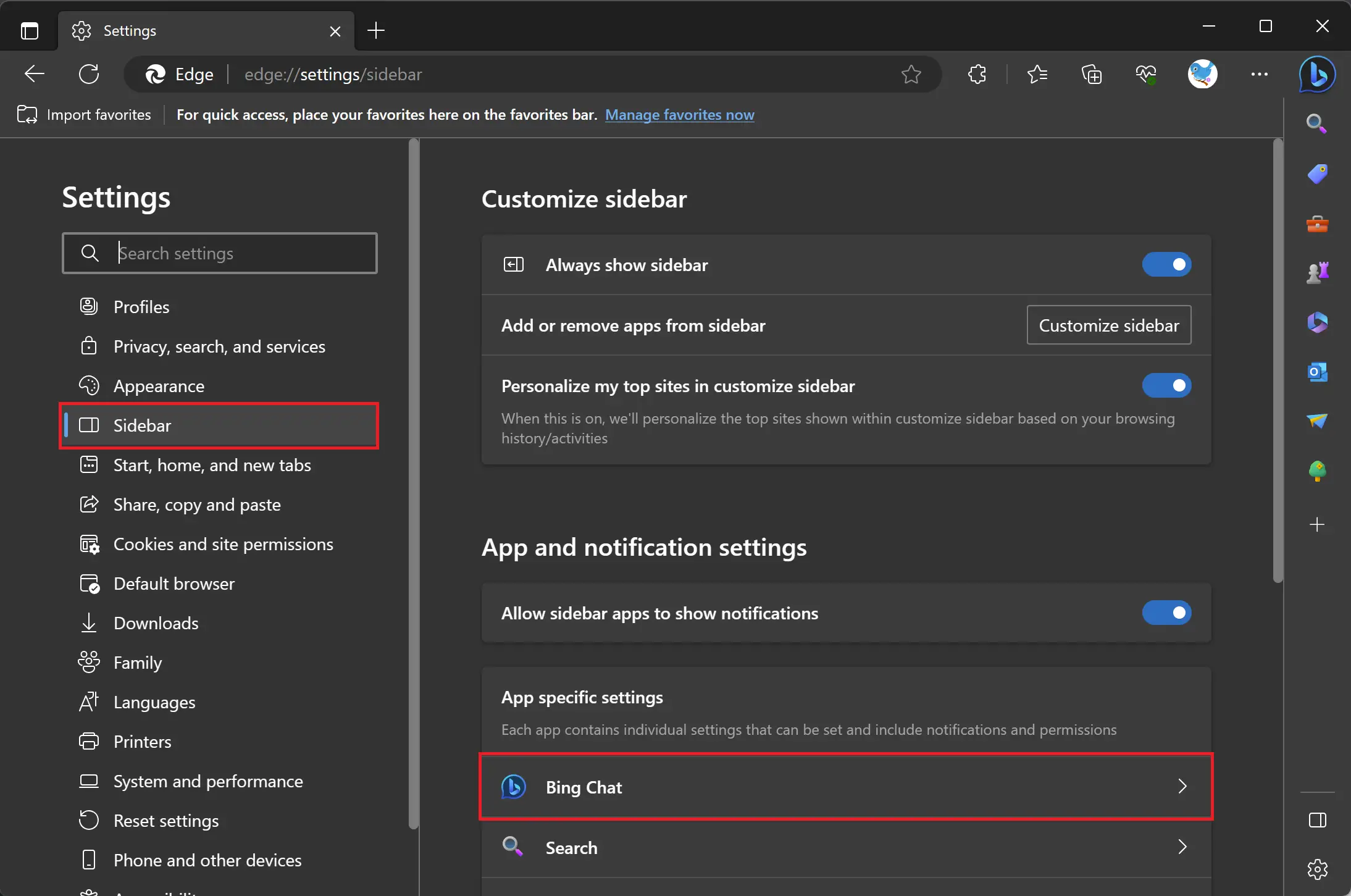
Step 4. Within the sidebar settings, under the “App and notification settings” section, click on the “Bing Chat” tile.
Step 5. In the Bing Chat settings, you’ll find a toggle switch labeled “Show Discover.” By default, this switch is turned on, enabling the Bing icon to be displayed on the toolbar. To remove the Bing icon, simply toggle the switch to the “off” position.
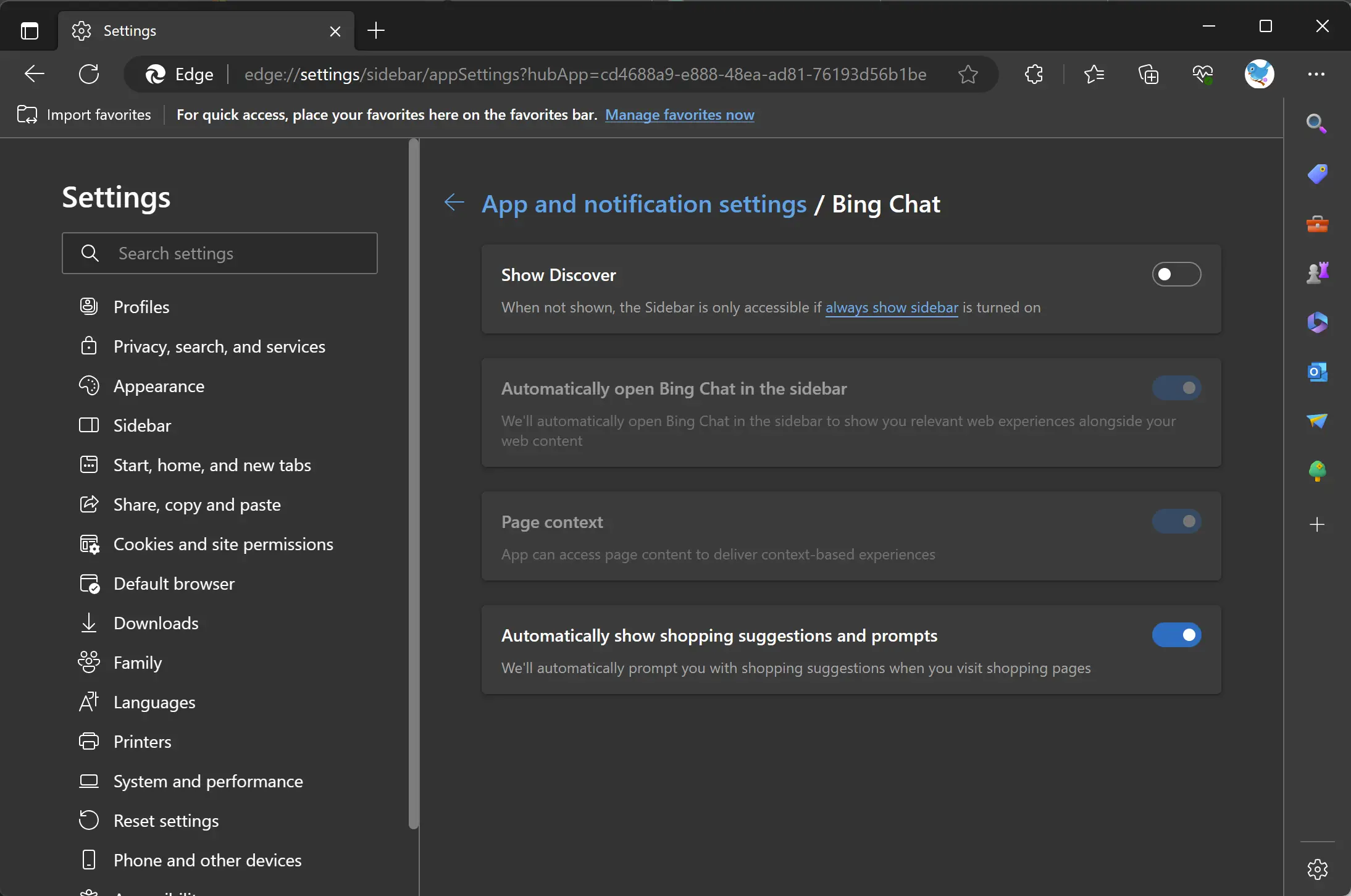
Once you’ve disabled the “Show Discover” toggle switch, the Bing icon will disappear from the Microsoft Edge toolbar, giving you a clean and streamlined browsing experience. You now have the freedom to personalize your toolbar further by adding or removing other icons and features according to your preferences.
Conclusion
With these simple steps, you can easily remove the Bing icon from the Microsoft Edge toolbar and tailor your browsing experience to your liking. Whether you prefer a clutter-free toolbar or have a preferred search engine other than Bing, customizing Microsoft Edge is now within your reach. By following this user-friendly guide, you can effortlessly remove the Bing icon and enjoy a personalized browsing experience that aligns with your needs and preferences.