Using a PIN to secure your Windows 11 or Windows 10 device is a convenient and efficient way to protect your personal information. However, the default PIN length might not always meet your security requirements. If you’re looking to enhance the security of your device by extending the PIN length, you’ve come to the right place. In this user-friendly guide, we’ll walk you through the steps to extend the PIN length in both Windows 11 and Windows 10, allowing you to create a stronger and more secure PIN.
Understanding the Limitations
By default, Windows 11 and Windows 10 have a limit of four characters for the PIN length, which may not be sufficient for those seeking higher security. However, there are alternative methods to set a new minimum PIN length for the Hello PIN sign-in method.
How to Extend the PIN Length in Windows 11 and 10 using Registry Editor?
Follow these easy steps to extend the PIN length in Windows 11/10 through Registry Editor:-
Step 1. Open Registry Editor.
Step 2. Navigate to the following path:-
HKEY_LOCAL_MACHINE\SOFTWARE\Policies\Microsoft

Step 3. Right-click on the “Microsoft” key and select “New > Key.”
Step 4. Name it “PassportForWork.”
Step 5. Right-click on the “PassportForWork” key and select “New > Key.”
Step 6. Name it “PINComplexity.”
Step 7. Right-click on the “PINComplexity” key, and select “New > DWORD (32-bit) Value.”

Step 8. Name it “MinimumPINLength.”
Step 9. Double-click on the “MinimumPINLength” DWORD, select the Decimal option, and set a number higher than four as the new minimum PIN length.

Step 10. Click OK.
Step 11. To set a maximum PIN length, right-click on the “PINComplexity” key, select “New > DWORD (32-bit) Value,” and name it “MaximumPINLength.”
Step 12. Double-click on the “MaximumPINLength” DWORD, select the Decimal option and set a number higher than the minimum PIN length.
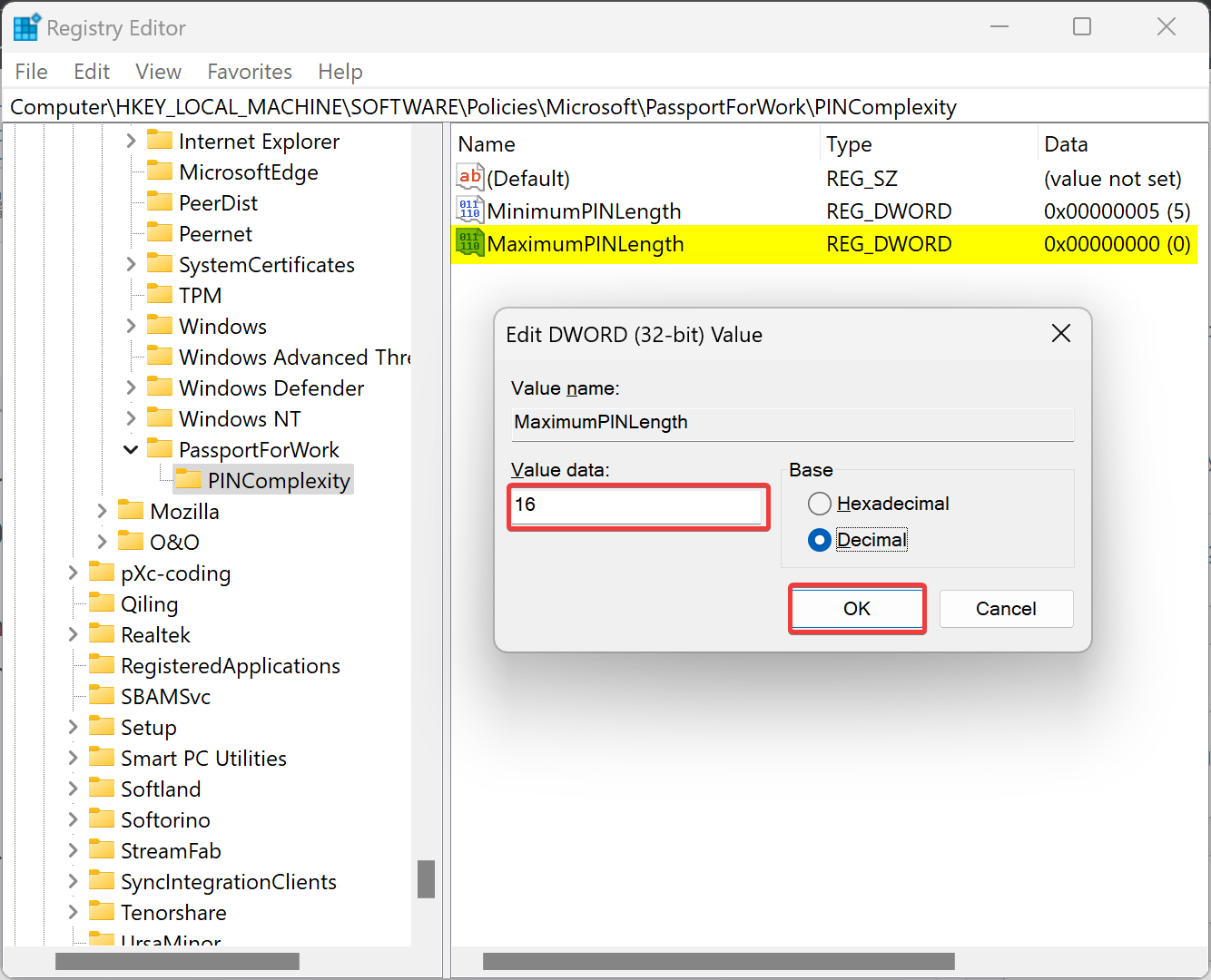
Step 13. Click OK.
Step 14. Restart your computer to apply the changes.
How to Extend the PIN Length Using Group Policy Editor?
Those using Windows Pro and Enterprise can utilize the Group Policy Editor to extend the PIN length on Windows 11 or Windows 10. Here’s how to do it:-
Step 1. Press the Windows logo key + R, type “gpedit.msc” in the Run dialog, and click “OK” to open the Group Policy Editor.

Step 2. Navigate to the following path:-
Computer Configuration > Administrative Templates > System > PIN Complexity
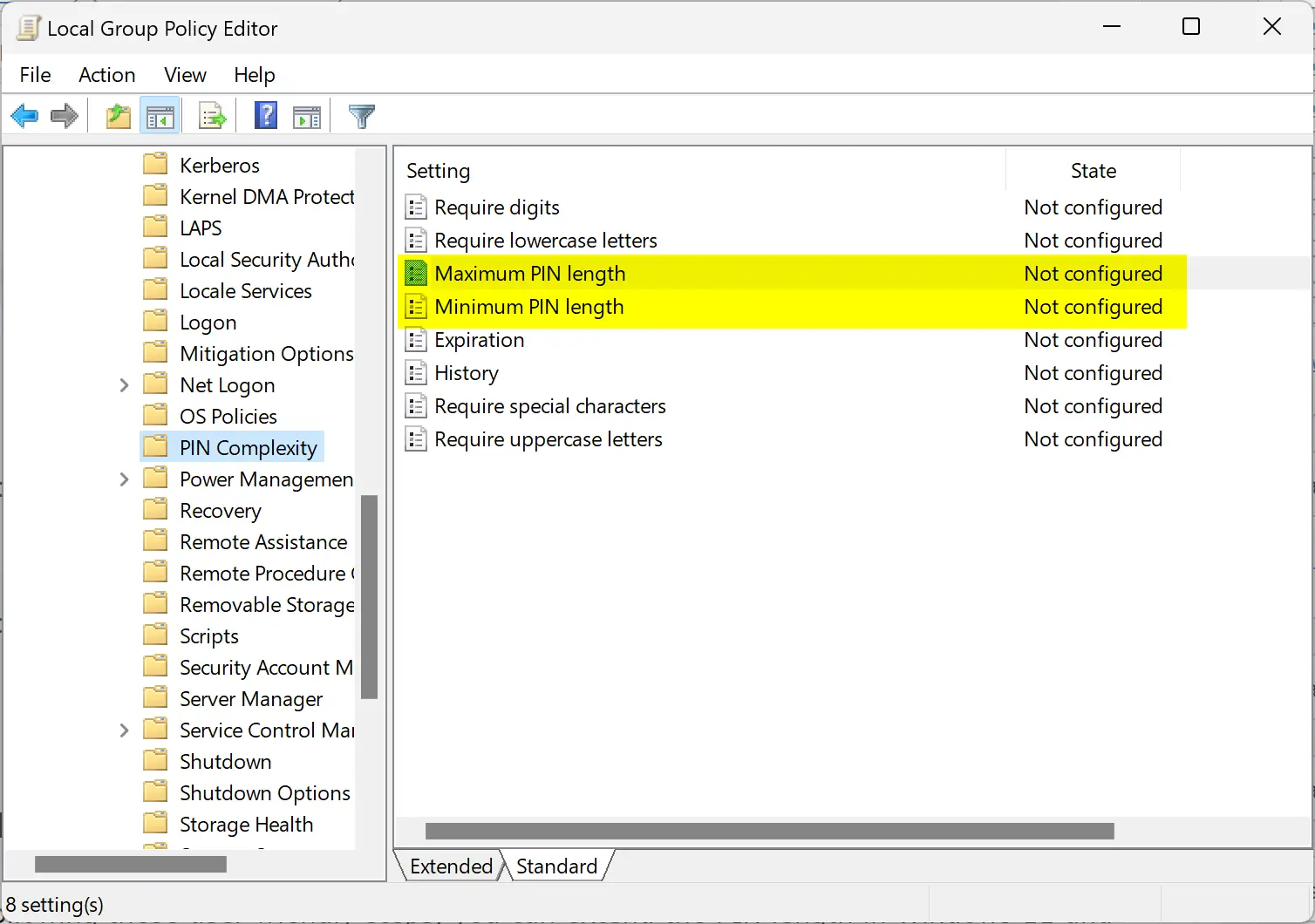
Step 3. Double-click on the “Minimum PIN Length” policy on the right sidebar.
Step 4. Select the “Enabled” option, and set a higher value for the new minimum PIN length.

Step 5. Click Apply.
Step 6. Click OK.
Step 7. To set a maximum PIN length, double-click on the “Maximum PIN Length” policy, select “Enabled,” and input the desired value.

Step 8. Click “Apply” and then “OK” to save the changes.
Conclusion
By following these user-friendly steps, you can extend the PIN length in Windows 11 and Windows 10, providing enhanced security for your device. Whether you choose to modify the registry or use the Group Policy Editor, extending the PIN length will help create a stronger and more secure login method. Remember to choose a PIN that is both memorable and complex to ensure optimal security for your Windows device.
