Recently I tried to change the settings in Google Chrome browse on Windows 11 computer. I noticed “Managed by your organization” at the bottom of the menu, as shown in the screenshot below. However, I had not applied any policy to the Chrome browser, so I was surprised by seeing this message.
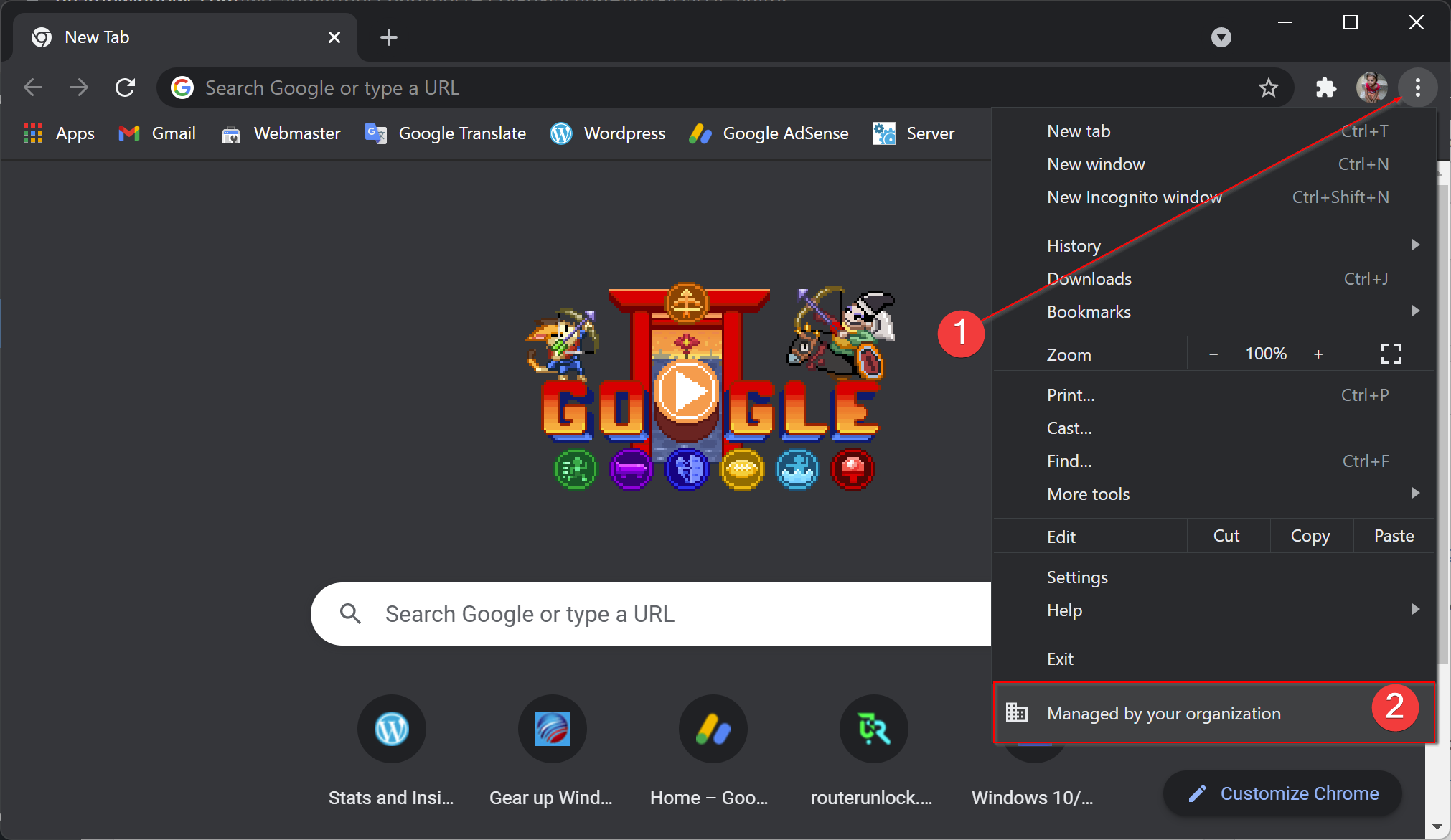
I deleted some Windows registry keys and the directory where Google Update writes cached cloud policies. Finally, this message disappeared from my Chrome browser on Windows 11.
This message will also appear when you access chrome://settings/help page on the Chrome browser.
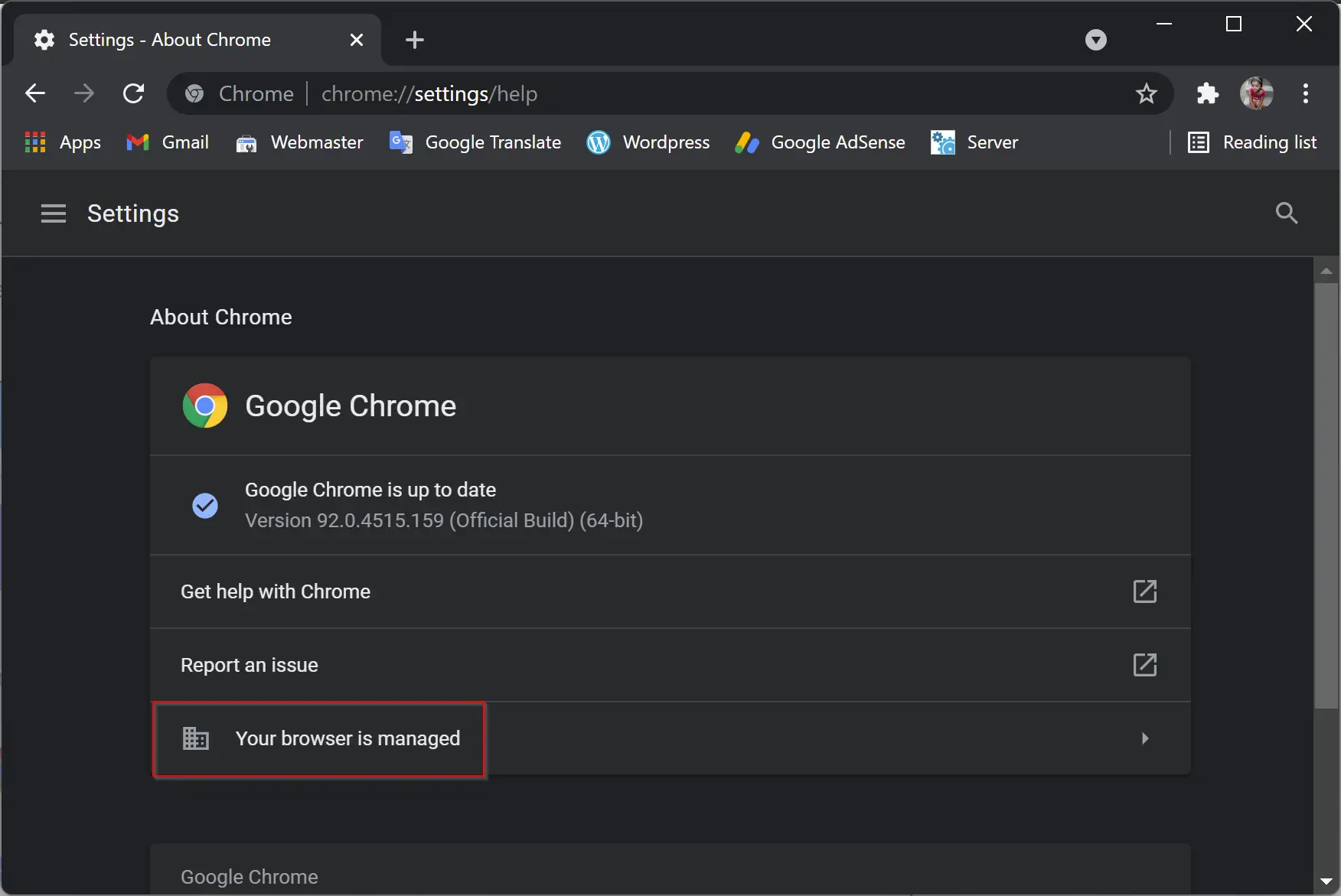
How to See Which Settings are Managed on Chrome?
To know more about which settings are managed, copy and paste chrome://policy in a new tab on Chrome and then hit Enter from the keyboard. You can see a few details on this page.
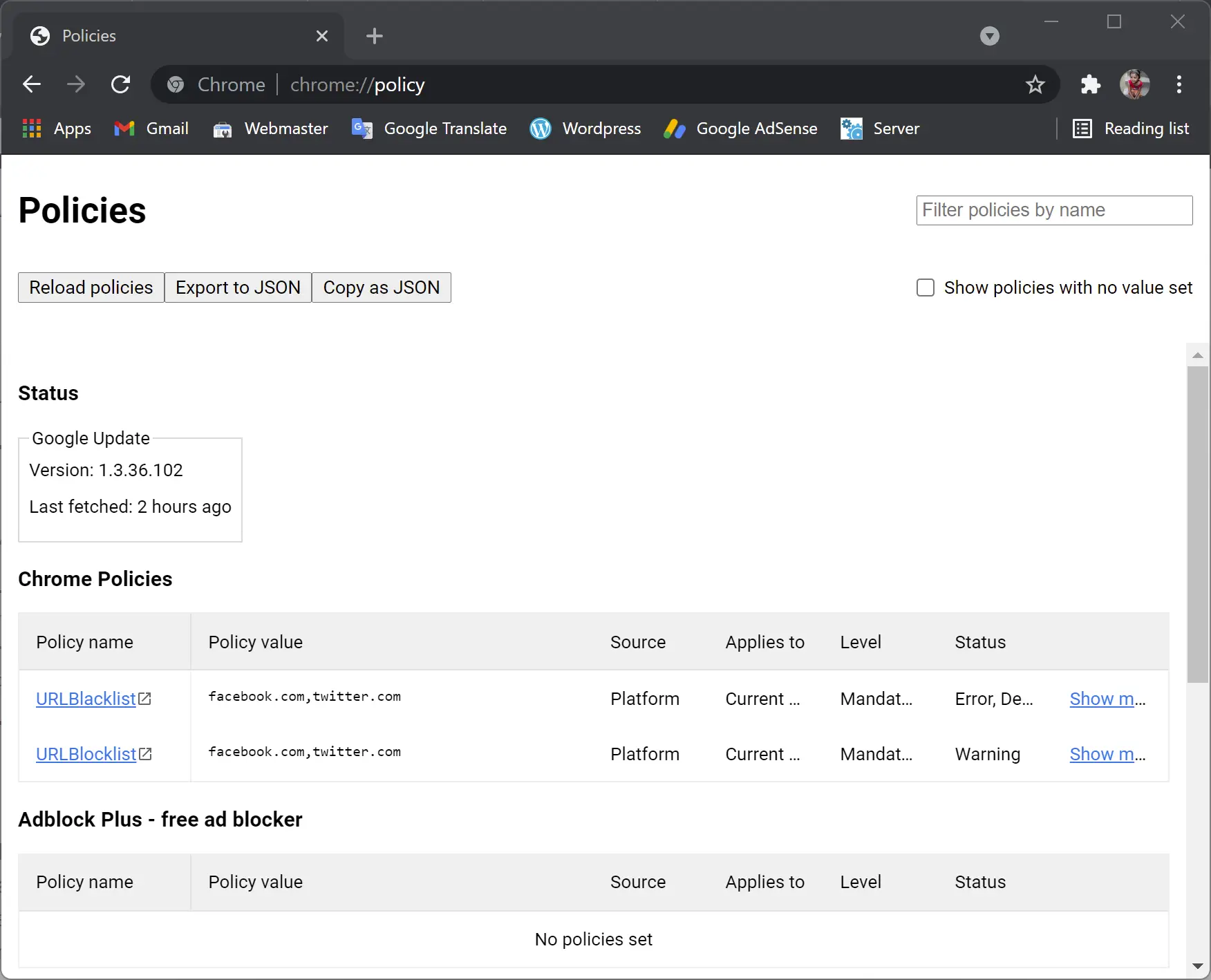
How to Eliminate “Managed by your organization” in the Chrome menu on Windows 11?
If, in your Chrome menu, you see “Managed by your organization,” you need to perform the following steps to remove it:-
Step 1. Press Windows + R keys from the keyboard to open the Run dialog box.
Step 2. In the Run box, type the following and hit Enter from the keyboard:-
regedit

Step 3. After performing the above steps, Registry Editor will open.

Step 4. Navigate to the following key in the Registry Editor window:-
HKEY_CURRENT_USER\Software\Google\Chrome
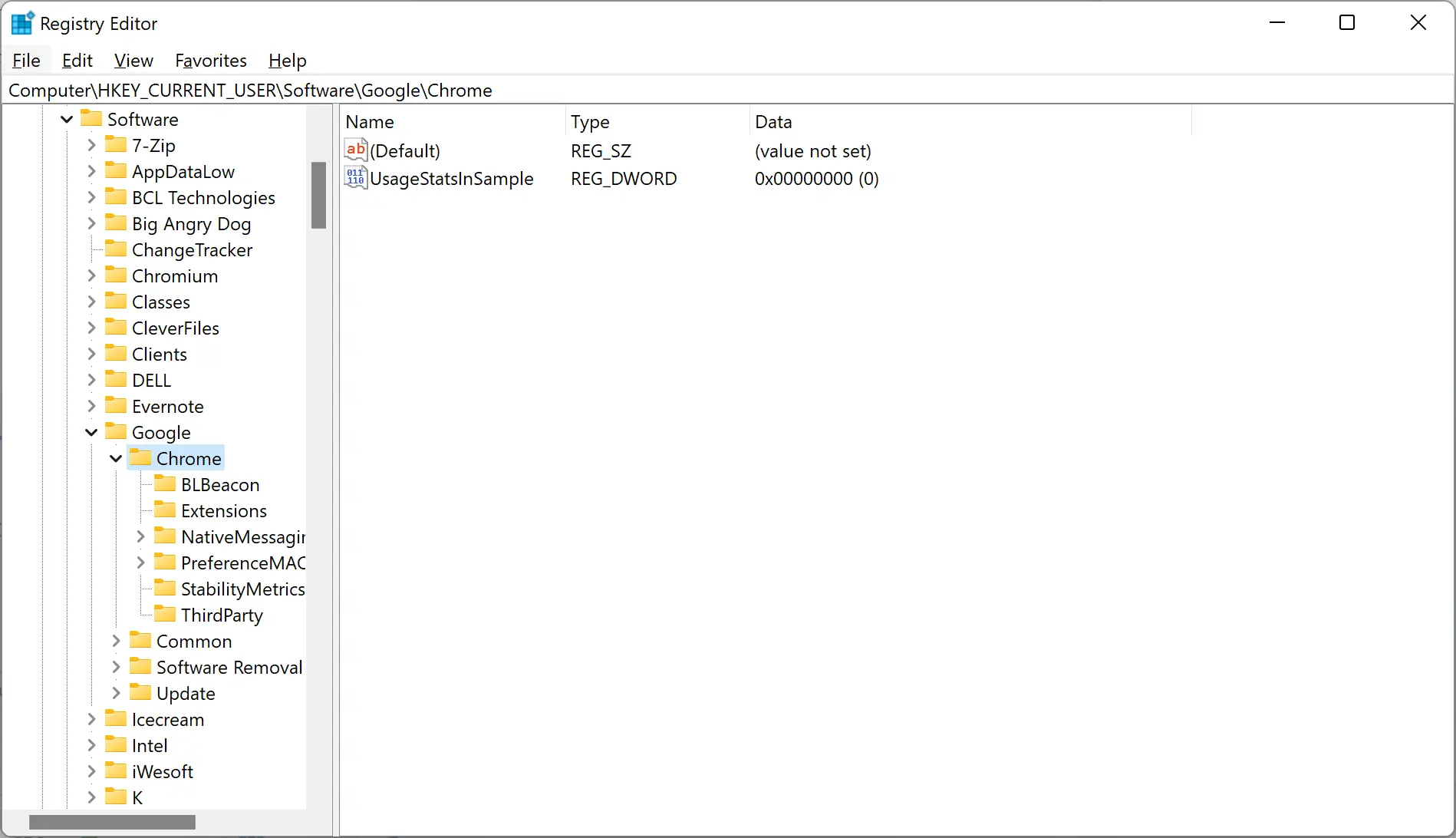
Step 5. Right-click on the Chrome key and select the Delete option.
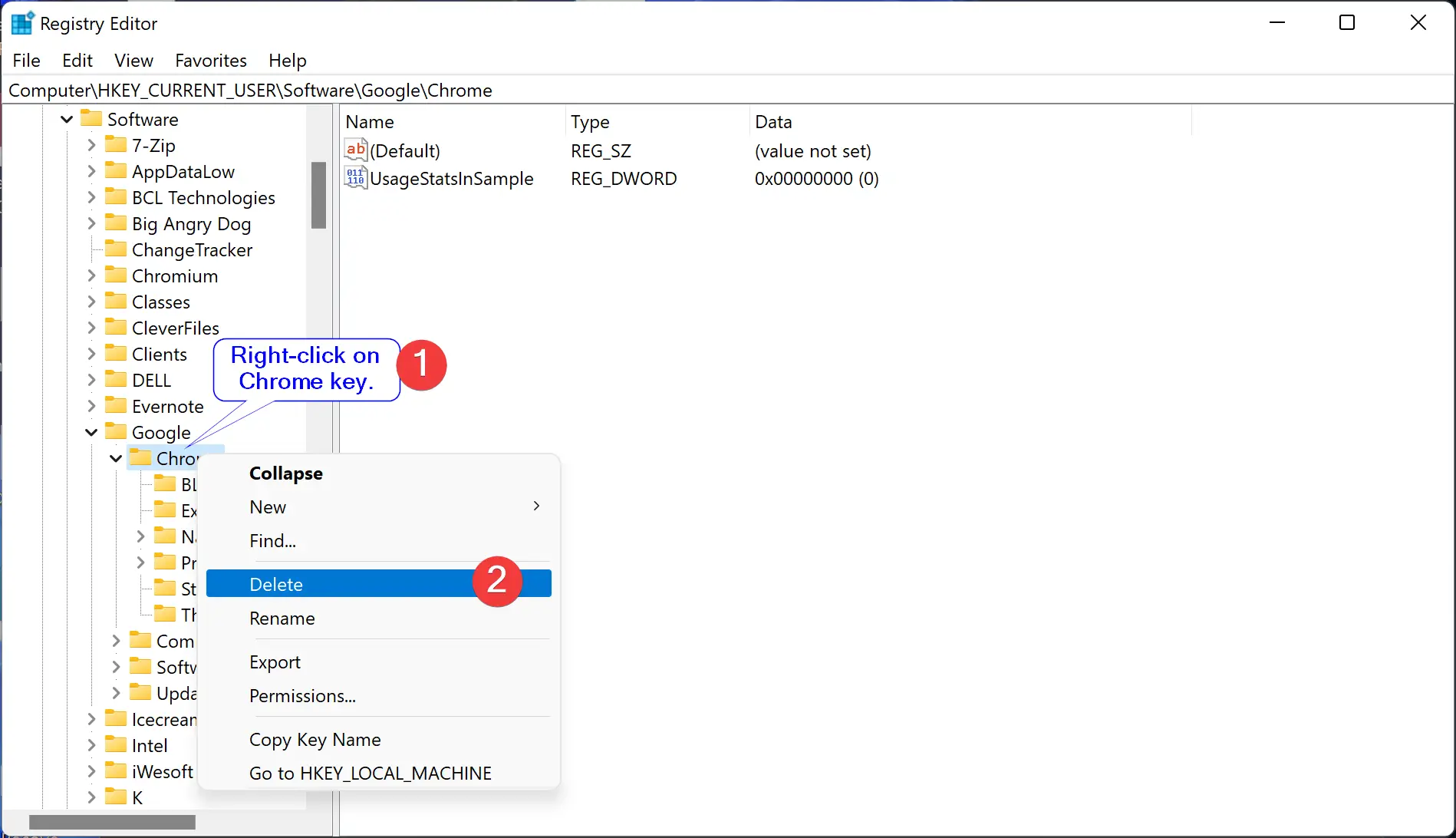
Step 6. Click Yes to confirm the deletion.
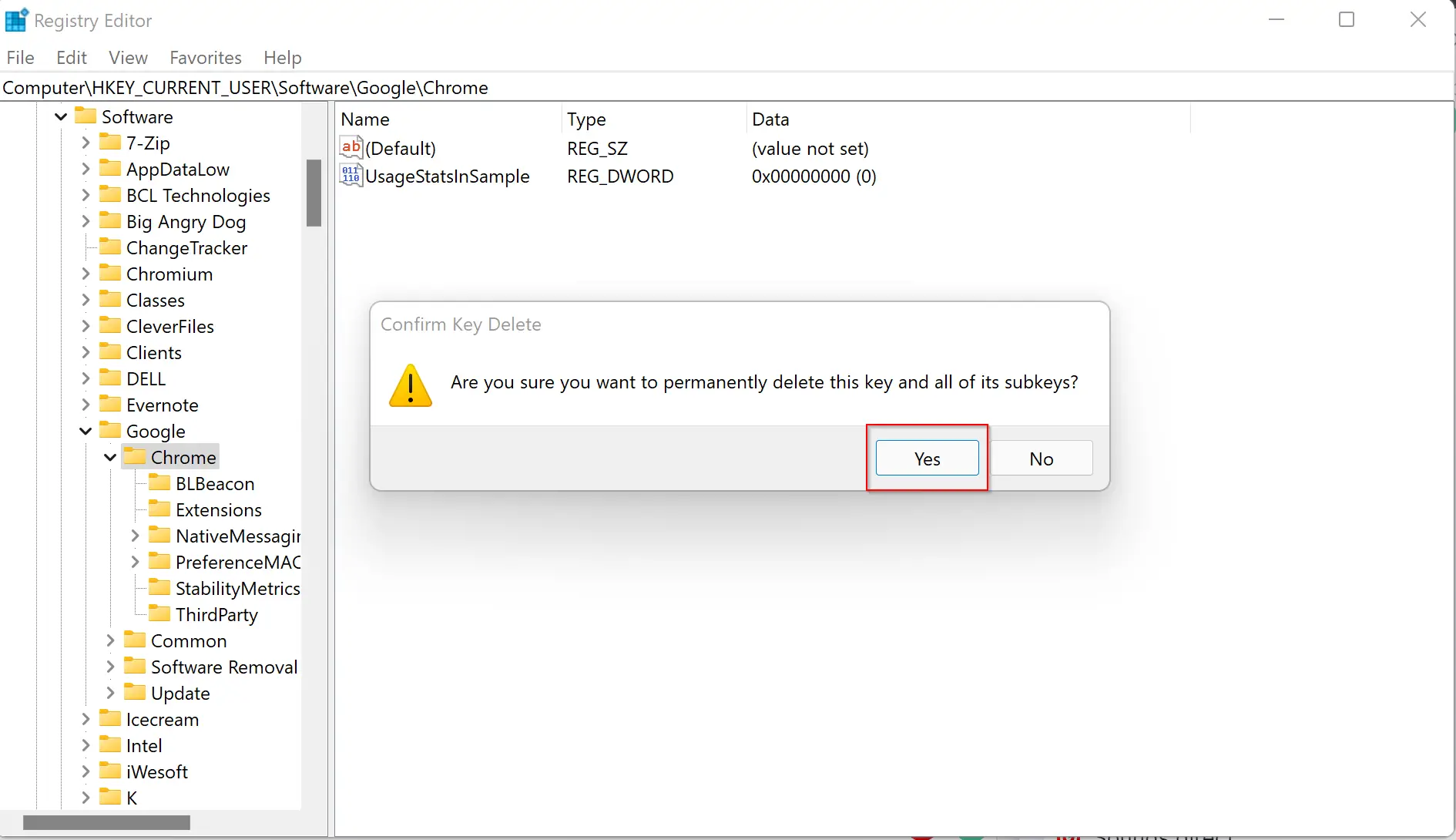
Step 7. Similarly, navigate the following keys in the Registry Editor window and delete them:-
HKEY_CURRENT_USER\Software\Policies\Google\Chrome HKEY_LOCAL_MACHINE\Software\Google\Chrome HKEY_LOCAL_MACHINE\Software\Policies\Google\Chrome HKEY_LOCAL_MACHINE\Software\Policies\Google\Update HKEY_LOCAL_MACHINE\Software\WOW6432Node\Google\Enrollment
Step 8. Now, navigate the following path:-
HKEY_LOCAL_MACHINE\Software\WOW6432Node\Google\Update\ClientState\{430FD4D0-B729-4F61-AA34-91526481799D}
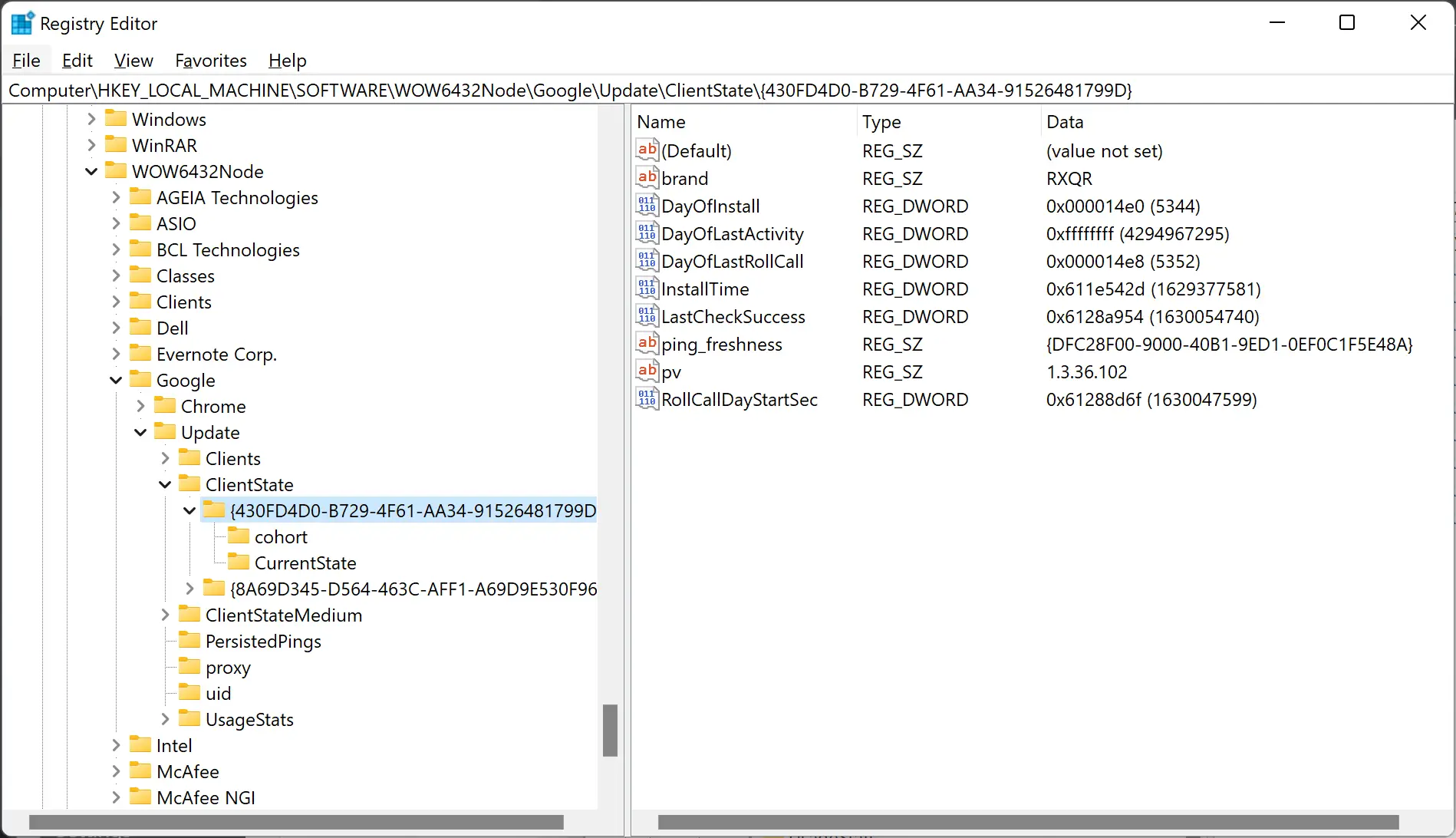
Step 9. On the right side of it, delete the value named CloudManagementEnrollmentToken if it exists.
Step 10. Now close the registry editor.
Step 11. Now open the following path in File Explorer (Windows Explorer) and delete if it exists:-
C:\Program Files(x86)\Google\Policies
C:\Program Files\Google\Policies
That’s it. Now restart the Chrome browser, and “Managed by your organization” in the Chrome menu should not appear.
Conclusion
If you are using the Google Chrome browser on Windows 11 and notice the message “Managed by your organization” at the bottom of the settings menu, it means that the browser is being managed by an external entity, which can be concerning for some users. However, this message can be eliminated by following a few simple steps. By deleting specific registry keys and directories, you can remove the message and regain control of your Chrome browser settings. It is also possible to see which settings are being managed on Chrome by accessing the chrome://policy page. With these steps, you can easily remove the “Managed by your organization” message from your Chrome browser on Windows 11 and have full control over your browser settings.