Similar to its predecessors, Windows 11 also comes with a default text editor, Notepad. When you double-click on any .txt file, it will open with the default Notepad application. For several years, notepad has not seen any improvement; most advanced users have switched to the Notepad++ application and prefer to use it as the default text editor on Windows 11.
Notepad++ is a free and open-source text editing software that provides, that includes a lot of features. Apart from the multi-tab functionality, it has several languages support that Notepad doesn’t have.
If you frequently use the Notepad++ program and want to set it as a primary text editor on Windows 11, it is possible to do so.
How to Replace Notepad with Notepad++ in Windows 11?
Follow these steps to replace Notepad with Notepad++ in Windows 11:-
Step 1. Download and install the latest version of Notepad++ on your PC.
Step 2. Now, create a normal Notepad file as you were doing. To do that, right-click on the blank area on the desktop, select New, and then Text Document.
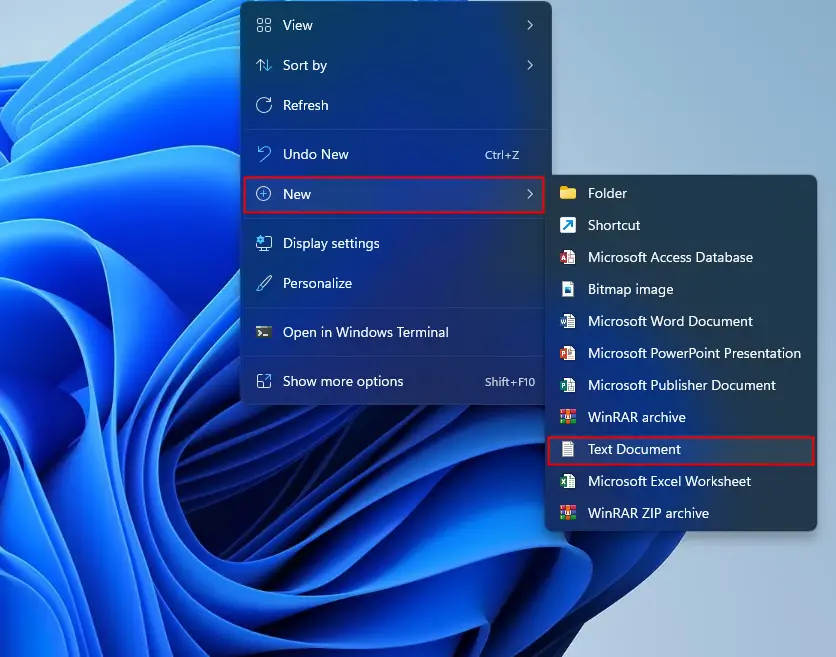
Step 3. Now, right-click on the text document (.txt) and select the Properties option.
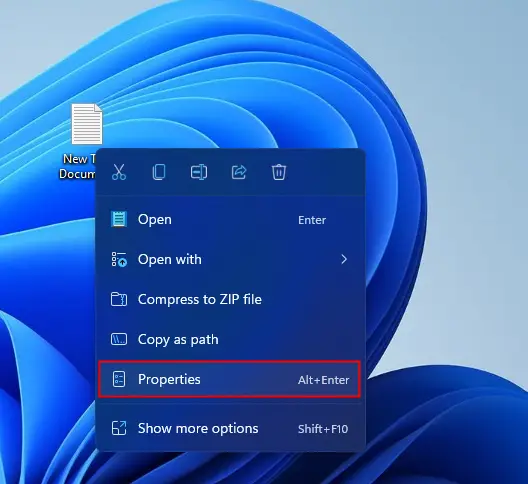
Step 4. On the New Text Document Properties dialog, click on the Change button.
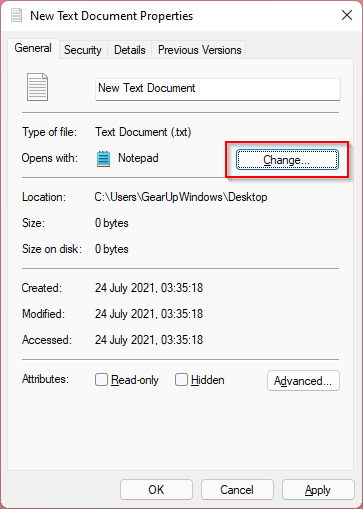
Step 5. On the pop-up window, select the Notepad++ entry and then click on the OK button.
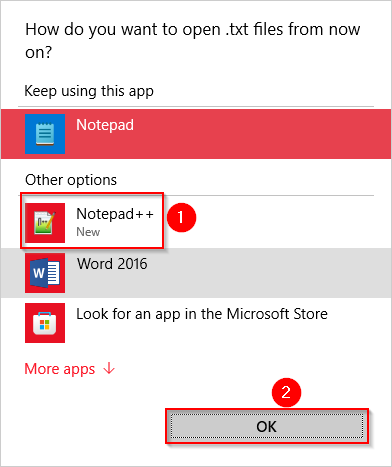
Step 6. Now, in the New Text Document Properties dialog, click on Apply/OK button.
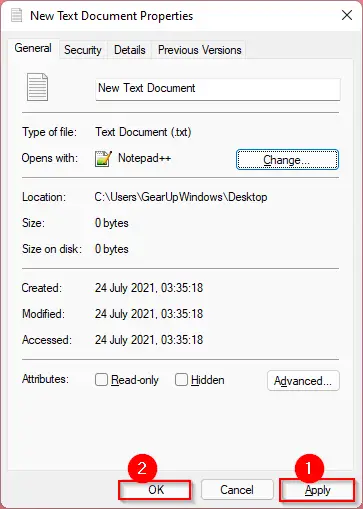
Once you complete the above steps, whenever you will double-click on the text (.txt) file, it will open with the Notepad++ application.
Conclusion
In conclusion, while Windows 11 still includes the default Notepad application, many advanced users have opted to use the free and open-source Notepad++ software instead due to its extensive features and language support. If you also prefer using Notepad++, you can easily replace Notepad with Notepad++ as your default text editor in Windows 11 by following the simple steps outlined above. By doing so, you can enjoy a more robust and efficient text editing experience on your Windows 11 PC.