Over time, web browsers like Firefox can accumulate temporary data, extensions, and settings that may lead to performance issues or errors. Resetting Firefox to its default settings is an effective way to resolve these problems without losing your valuable data, such as bookmarks, passwords, and browsing history. In this gearupwindows article, we’ll walk you through the process of resetting Firefox on Windows 11 and 10 while preserving your essential information.
How to Reset Firefox to Default Settings on Windows 11 and 10?
To reset Mozilla Firefox to default settings on Windows 11 and 10, follow these steps:-
Step 1. To get started, open the Firefox browser on your Windows 11 or 10 computer. Ensure that you are running the latest version of Firefox for the best results.
Step 2. In the top-right corner of the Firefox window, you will find the main menu button. This button is represented by three horizontal lines and is often referred to as the “hamburger button.” Click on it to reveal the menu options.
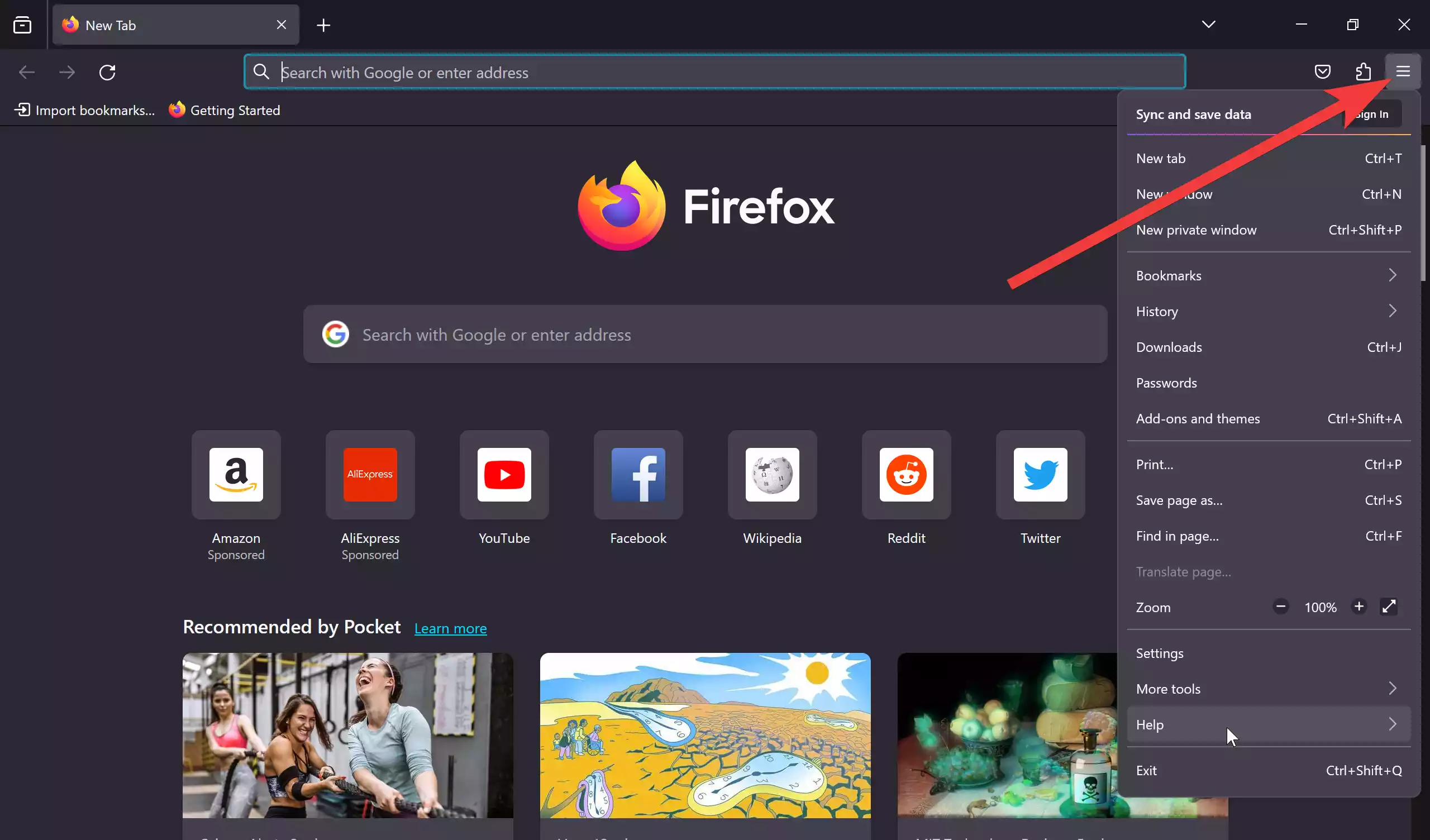
Step 3. From the main menu, select the “Help” option. This will open a submenu with various help-related choices.
Step 4. In the “Help” submenu, choose “More troubleshooting information.” This will take you to the Troubleshooting Information page, where you can initiate the reset process.
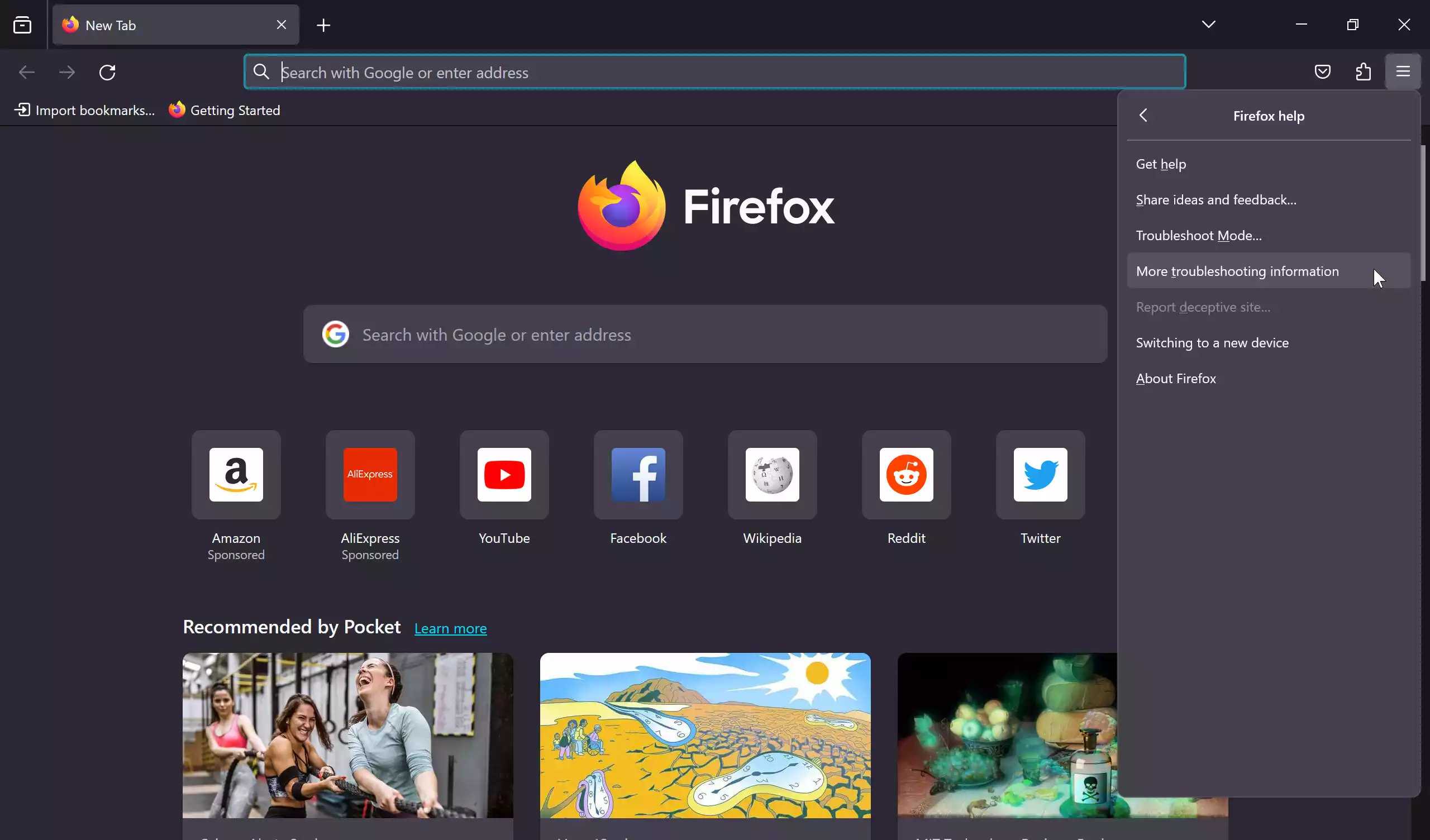
Step 5. On the Troubleshooting Information page, you will notice a “Refresh Firefox” button. Click this button to start the reset process. A confirmation dialog will appear to ensure you want to proceed.
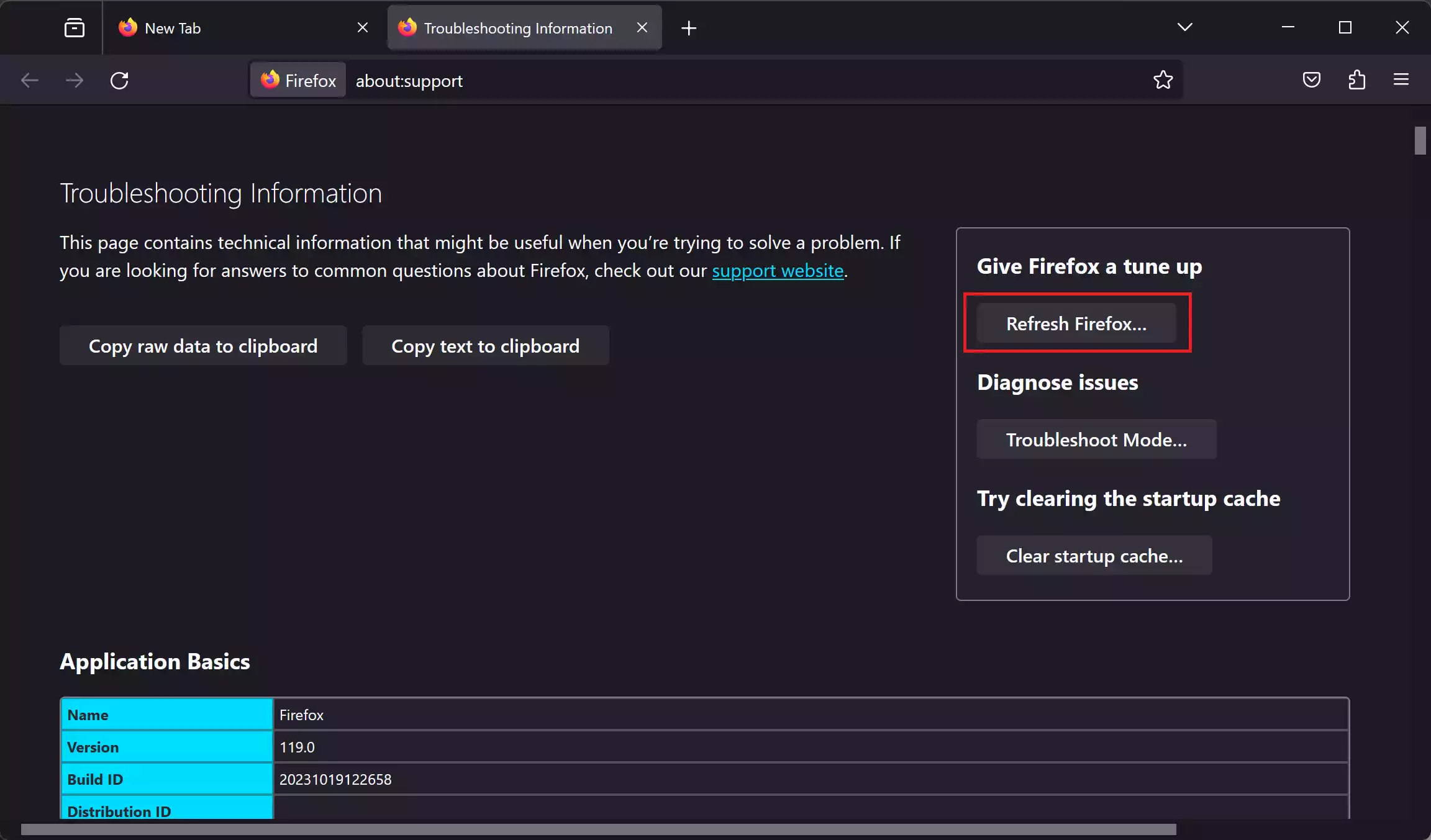
Step 6. Click the “Refresh Firefox” button in the confirmation dialog to confirm your action. Firefox will then begin the reset process.
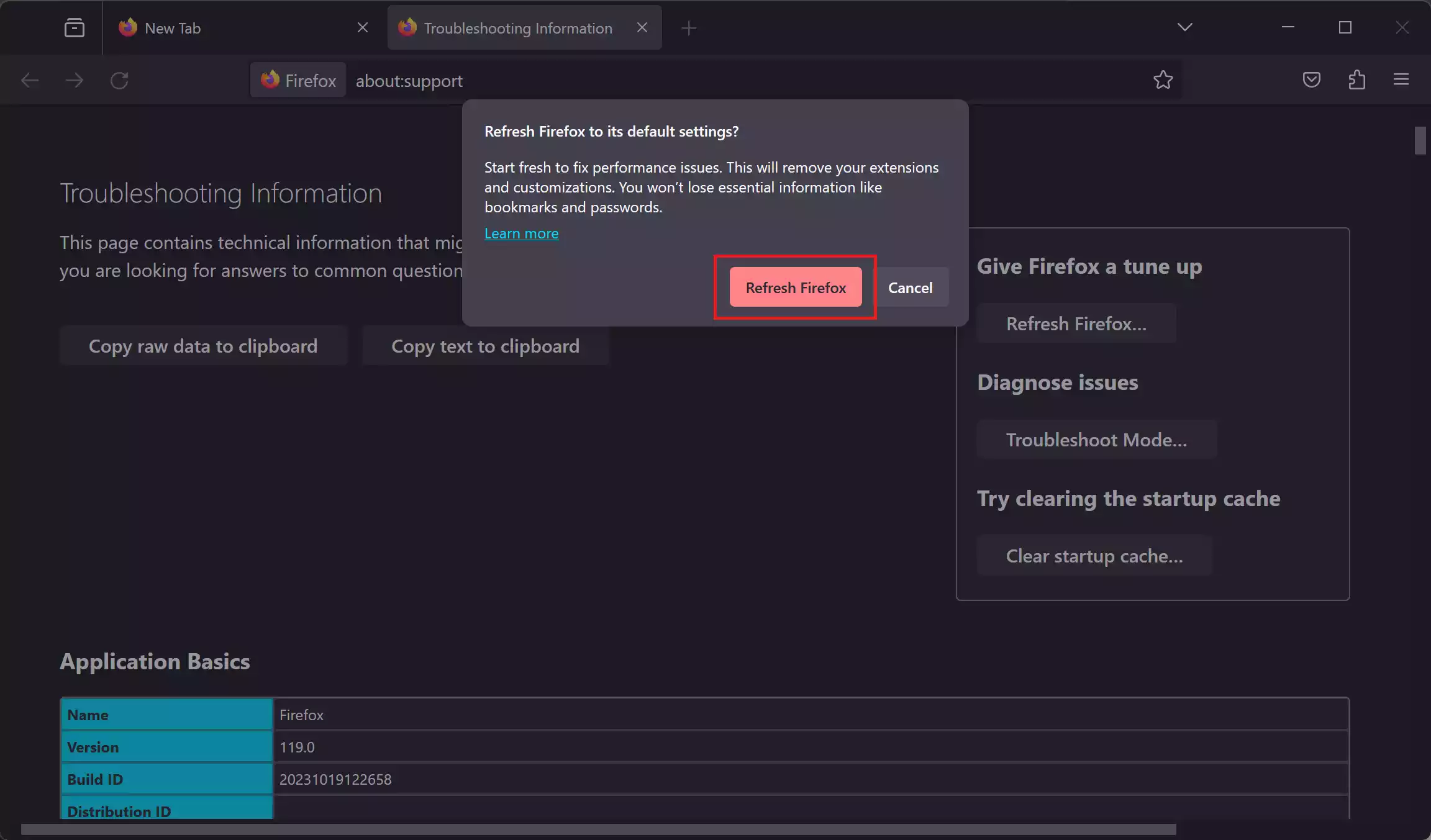
Step 7. Restore Windows and Tabs (Optional): If you wish to restore all the windows and tabs that were open before the reset, you’ll have the option to select “Restore all windows & tabs” on the confirmation screen.
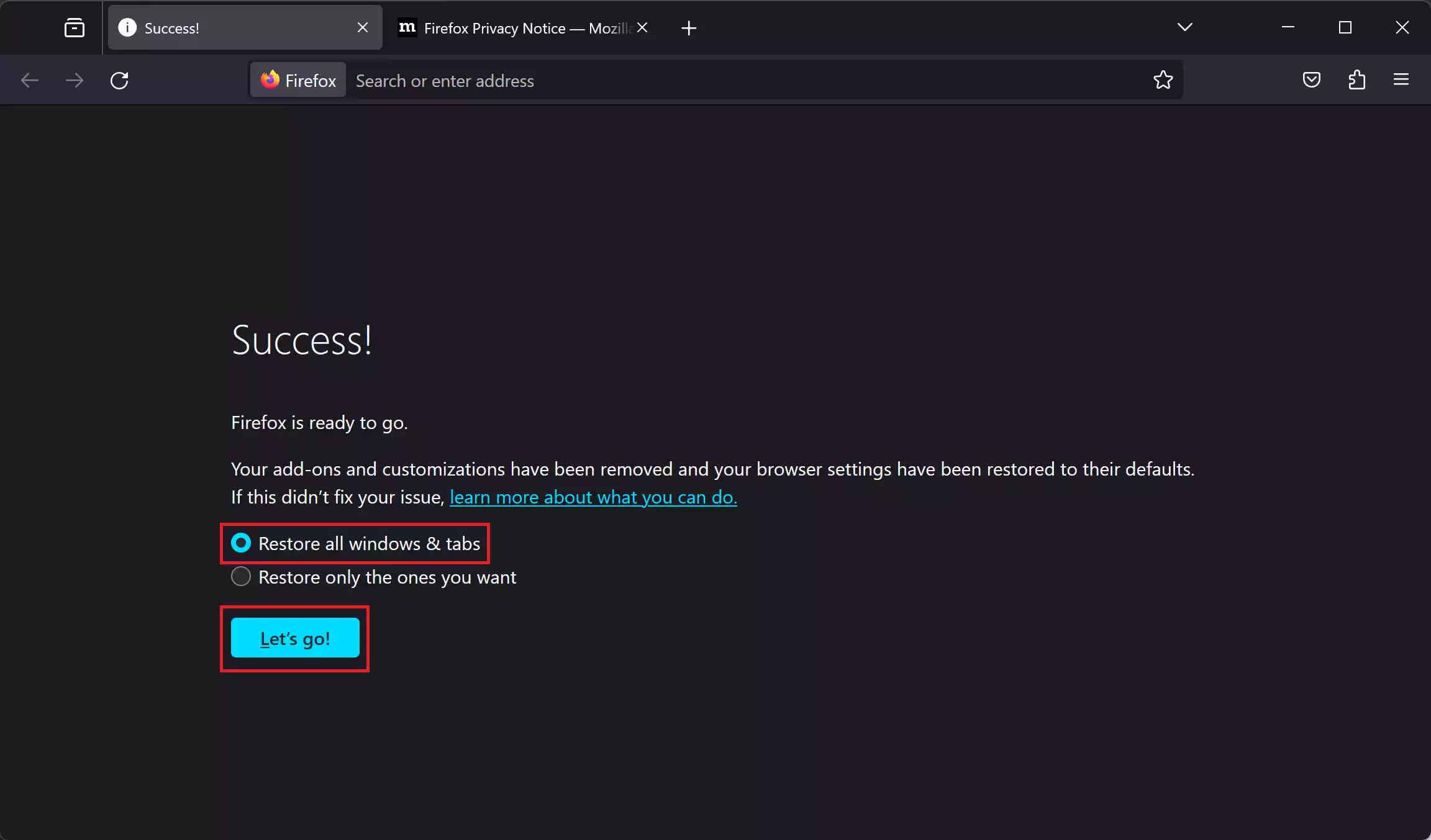
Step 8. After confirming the reset, click the “Let’s go” button. Firefox will proceed to reset the browser.
Step 9. During the reset, Firefox will back up your profile data, including important information like credentials, history, autofill data, cookies, and more. It will then delete your existing profile, along with any add-ons and customizations you’ve made.
Step 10. Once the reset process is complete, your important data will be restored, while the browser settings will be reverted to their default state. You’ll need to reconfigure your preferences according to your needs and add any necessary extensions or themes.
Conclusion
Resetting Firefox to default settings on Windows 11 and 10 can help resolve performance issues and errors, allowing you to enjoy a fresh browsing experience. By following the step-by-step guide outlined in this article, you can successfully reset Firefox while preserving your valuable data, making it feel as though you’ve just installed the browser for the first time.
Also Read: How to Close a Tab with Double Click in Firefox and Vivaldi?