File Explorer was known as Windows Explorer on Windows 7. Starting Windows 8, Microsoft has renamed Windows Explorer to File Explorer, and it is known on Windows 11 with the same name (File Explorer).
I couldn’t understand why it was known as Windows Explorer in the earlier version of Windows; why was it renamed to File Explorer? Will Microsoft apologize that Windows Explorer was erroneously named, or current CEO of Microsoft will speak something about File Explorer? I could not understand yet what was going on with Microsoft. What is the logic behind that? They are just changing the name of the same items when they launch another Windows version. Doesn’t it cost the organization to teach its employees? You are a big boss, and you can make any decision whatever you want.
Right, leave it an open confession session for Microsoft, and we should talk about our topic to restart File Explorer quickly on Windows 11/10. Due to some reason, if you want to restart your File Explorer in Windows 11/10/8/7, it is possible to create a batch file on your computer or laptop. It is also possible to kill the File Explorer from the task manager and then start the File Explorer using the task manager.
To restart File Explorer in Windows 11/10, you need to do the following:-
Activate the task manager by pressing Ctrl + Shift + Esc hotkey and navigate to the Processes tab. Now, locate the Windows Explorer process, right-click on it, and select the Restart option.
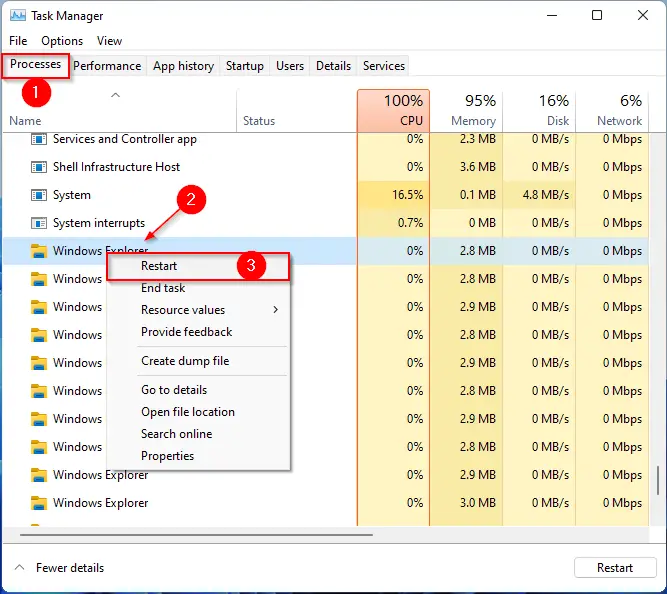
However, if your Windows Explorer/File Explorer freezes or stops working frequently, you should create a batch file to restart Explorer. Once you have created a batch file, double-click on it will restart File Explorer easily.
To do that, open a Notepad file on your PC and then copy the following lines and paste it into the Notepad file:-
@echo off taskkill /f /im explorer.exe start explorer.exe
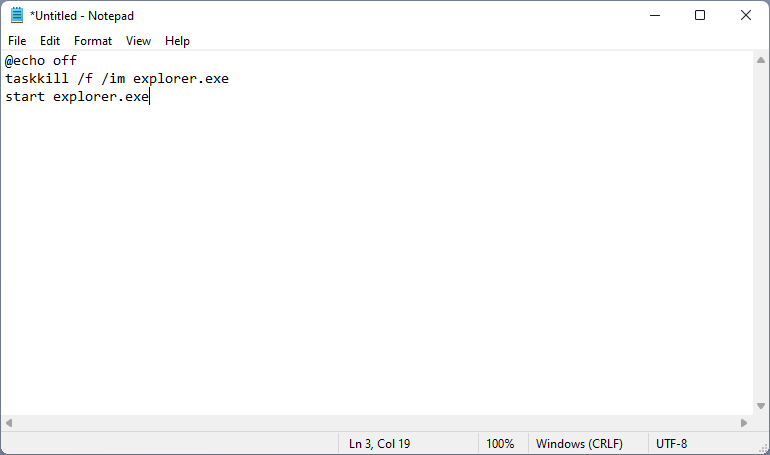
Now, click on File Menu and select Save as option.
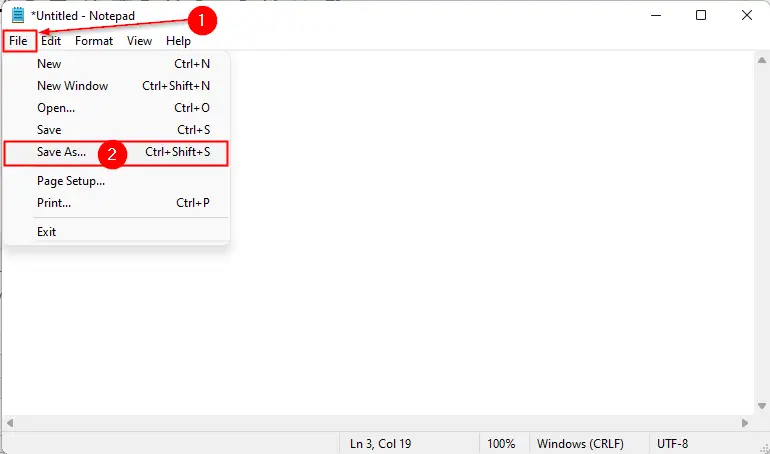
Select the desired location on your PC where you want to save this batch file. Next, do the following:-
- Write RestartExplorer.bat in front of the File name box.
- Select the All Files option from the Save as type drop-down menu.
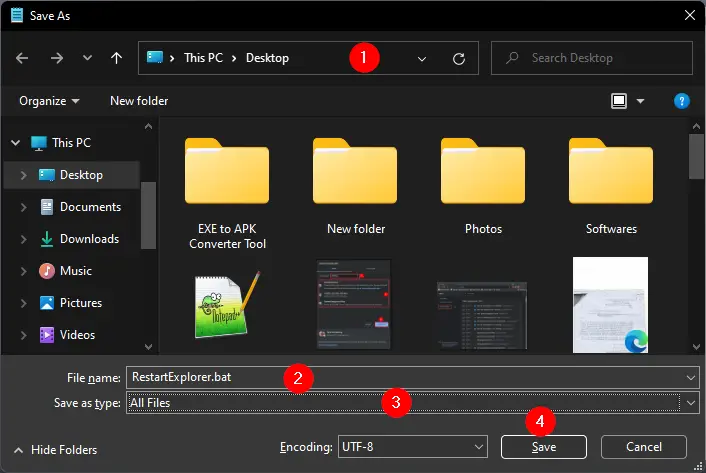
Once done, click on the Save button. That’s it. When you want to restart your File Explorer, just double-click on the batch file you created. No need to open the task manager and search for Windows Explorer to restart the File Explorer on your PC.
Conclusion
In conclusion, Microsoft renamed Windows Explorer to File Explorer starting from Windows 8 and has continued to use the same name for Windows 11. While it is unclear why Microsoft made this change, it is possible to quickly restart File Explorer on Windows 11/10/8/7 by either using the task manager or creating a batch file. Creating a batch file can be especially useful if your File Explorer freezes or stops working frequently. By following the simple steps outlined in this guide, you can easily restart File Explorer on your PC without any hassle.