Windows 11 is a multi-user operating system and thus allows you to run apps as a different user. That means if you have more than one user account on your computer, you can run any app under other credentials. No need to switch back and forth between multiple accounts. This is a handy feature, for example, if you want to quickly apply some restrictions to an app or prevent it from accessing your personal data.
There are multiple ways to ‘run an application as a different user’ in Windows 11. We will review all of them, which are easy to use.
How to Run as Different User from File Explorer?
To run as different user from File Explorer in Windows 11, use the following steps:-
Step 1. First, locate the executable (.exe) file in File Explorer that you want to run as different user.
Step 2. Then, press and hold the Shift key on the keyboard and right-click the executable (.exe) file.
Step 3. Next, select Show more options in the context menu.
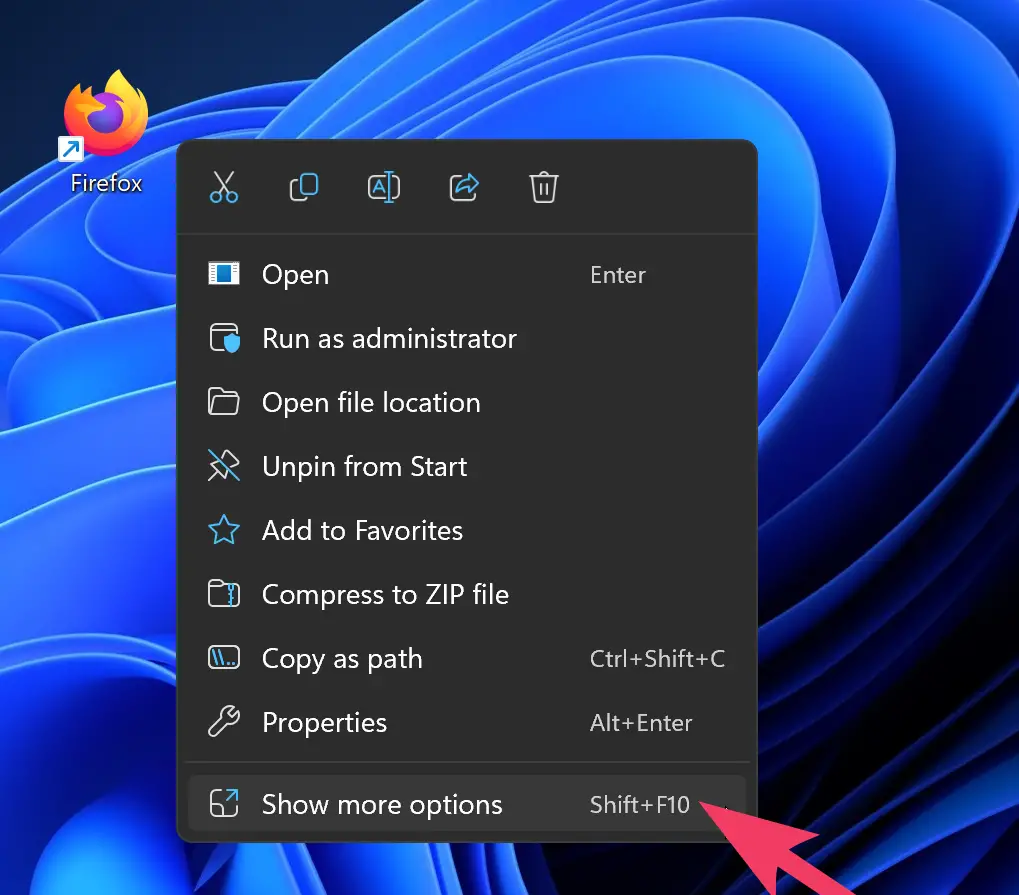
Step 4. Now, release the Shift key.
Step 5. After that, select the Run as different user option in the extended context menu.
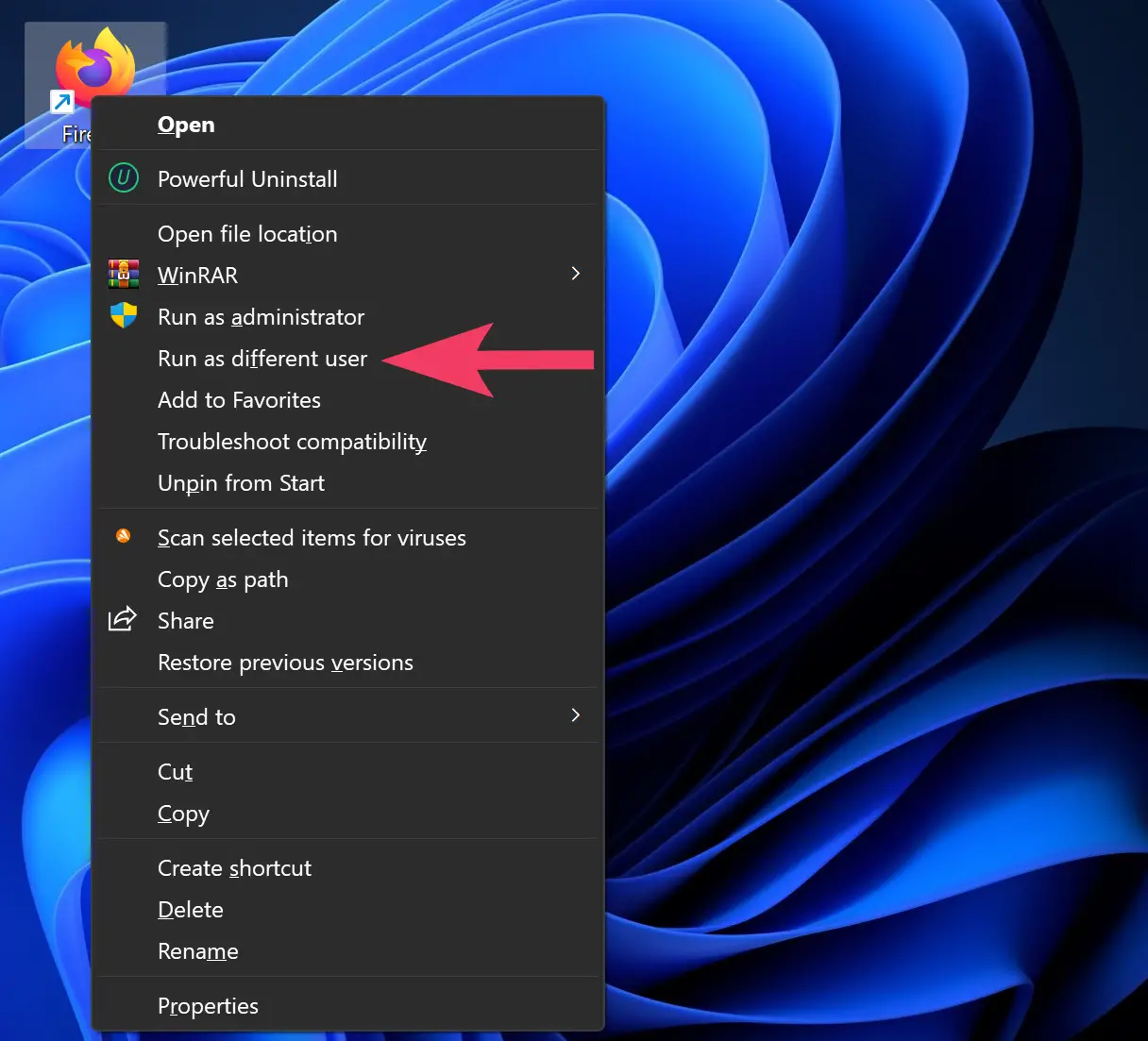
Step 6. When you’re prompted, fill in the user credentials of the account you want to run as and click OK.
How to Run as Different User from Windows 11 Taskbar?
Note: This method works with already pinned items.
To run as different user from Windows 11 Taskbar, use the following steps:-
Step 1. Press and hold the Shift key on the keyboard.
Step 2. Then, right-click the app icon in the taskbar.
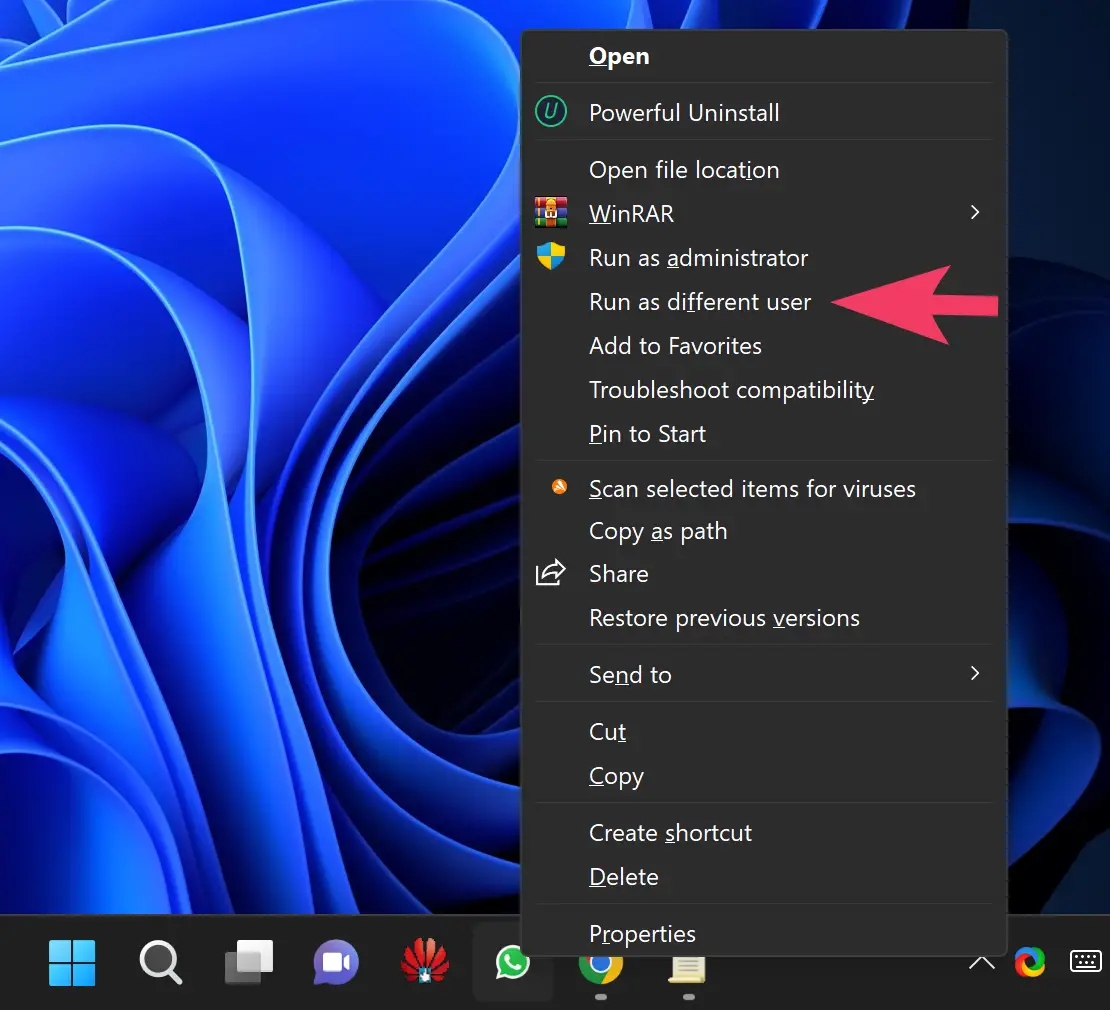
Step 3. Now, release the Shift key.
Step 4. Next, choose Run as different user option in the context menu.
Step 5. When you’re prompted, fill in the user credentials of the account you want to run as and click OK.
How to Add the “Run as different user” Option to the Start Menu?
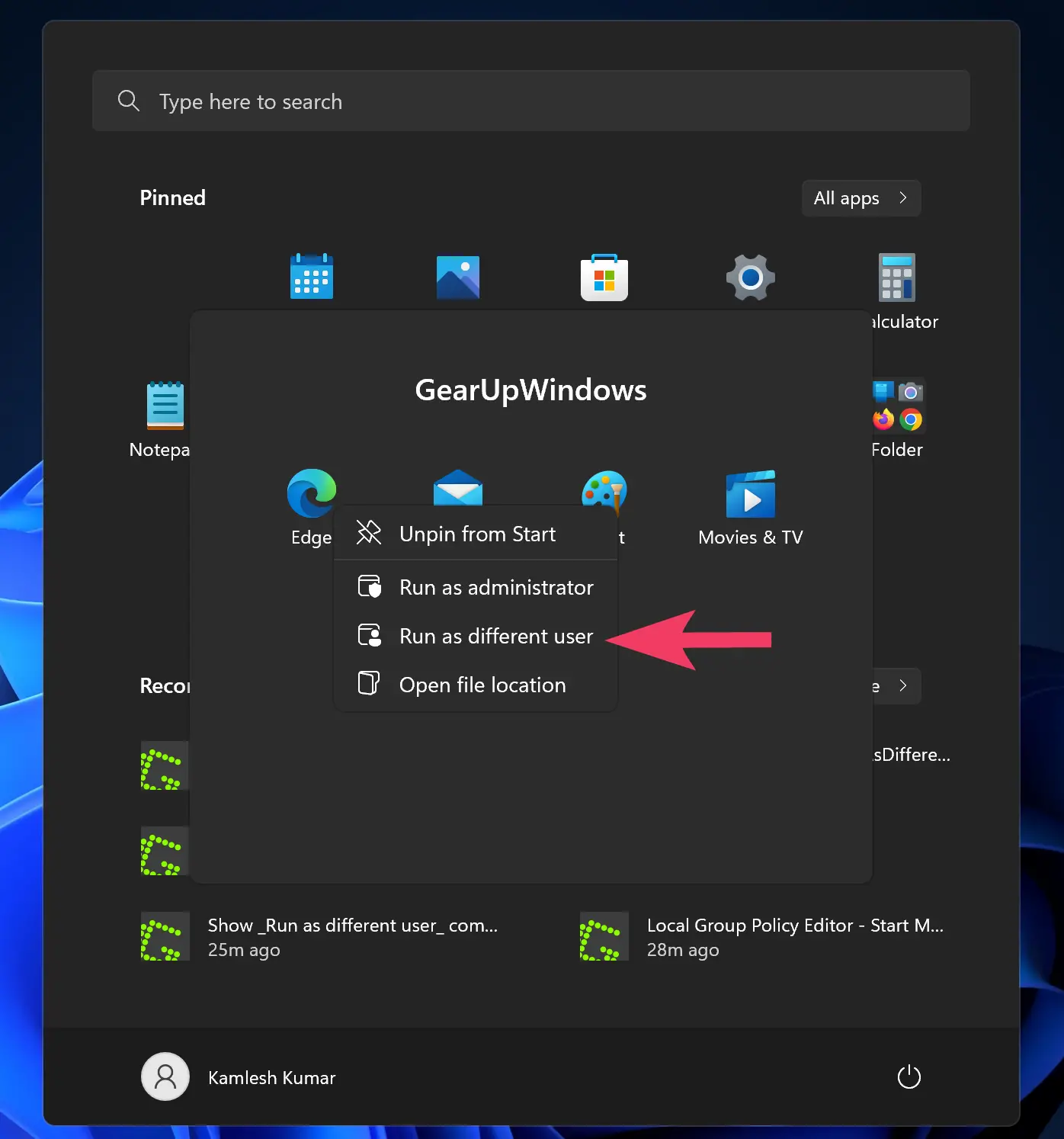
This method is useful if your app is pinned to the Start Menu or appears under the “All apps” list. You can add the “Run as different user” option to the Start Menu using Local Group Policy Editor.
To add the “Run as different user” option to Windows 11 Start Menu, follow these steps:-
Step 1. First, launch Local Group Policy Editor.
Step 2. Next, browse to the following path on the left side of the Group Policy window:-
User Configuration > Administrative Templates > Start Menu and Taskbar
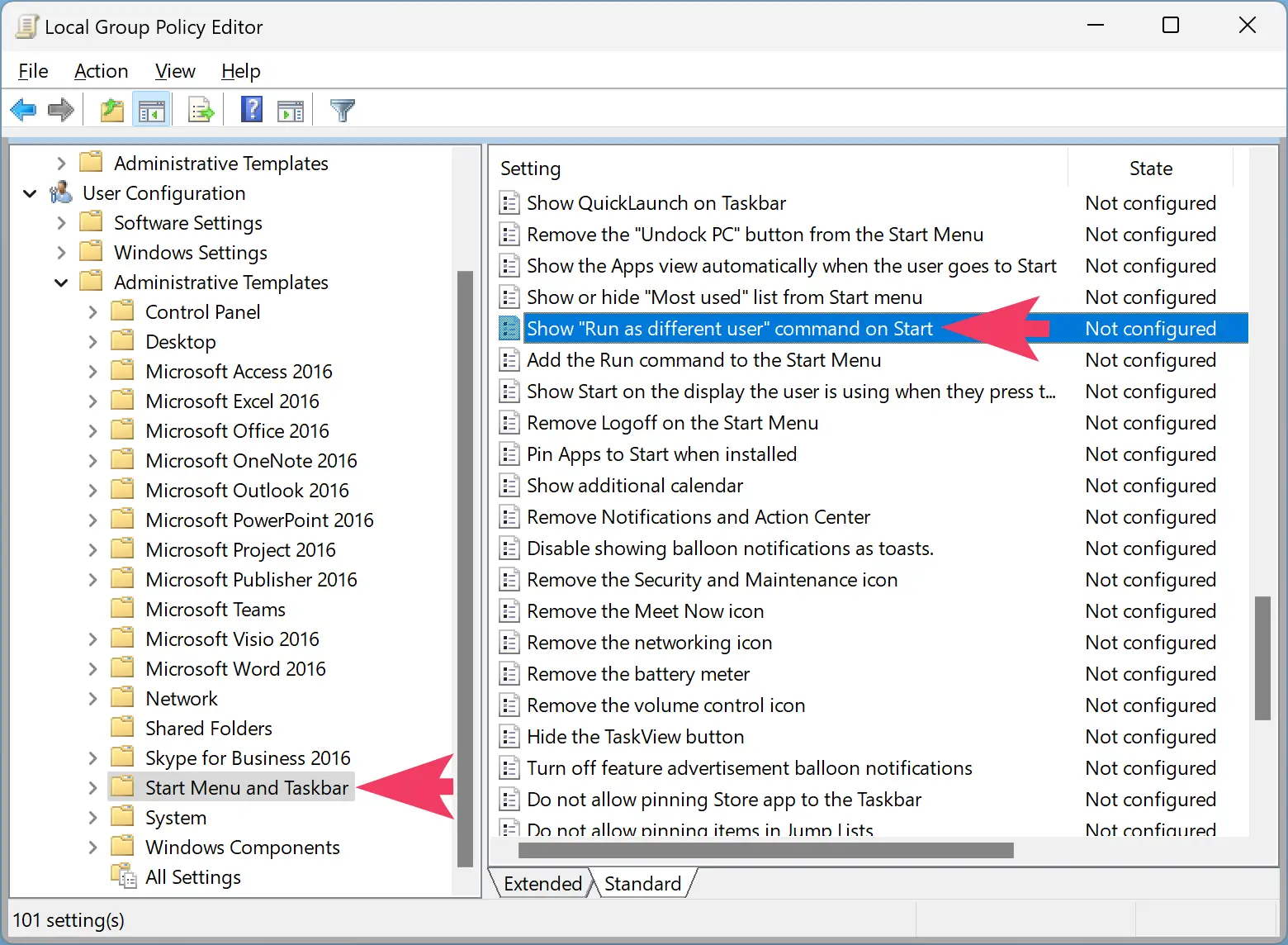
Step 3. On the right pane of the “Start Menu and Taskbar” folder, double-click the policy name “Show Run as different user command on Start.”
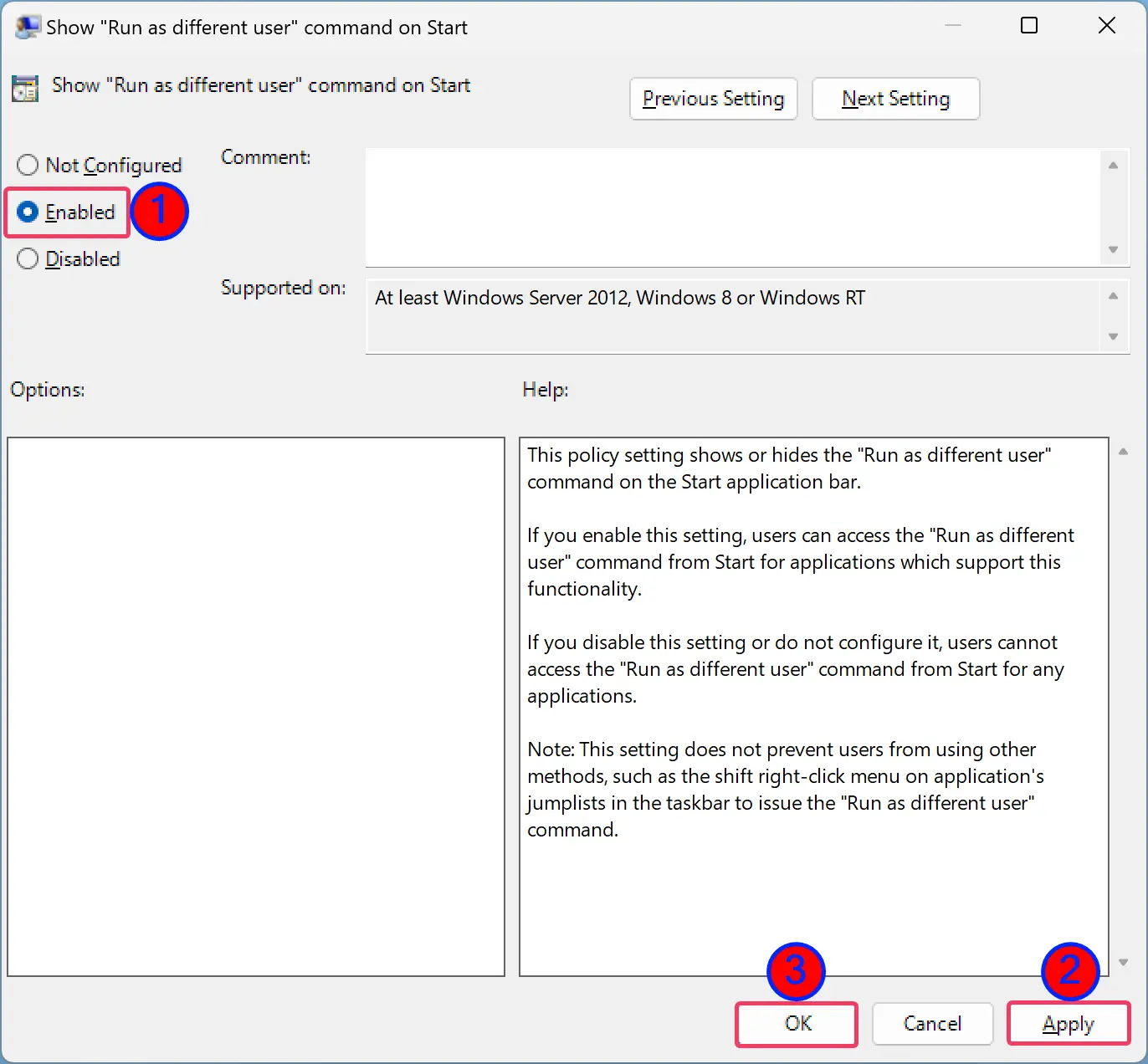
Step 4. Select Enabled.
Step 5. Click Apply.
Step 6. Click OK.
Step 7. Finally, restart your computer to apply the changes.
How to Show “Run as different user” on Windows 11 Start Menu using Registry Editor?
If Group Policy Editor is not working on your Windows 11 computer, you still enable “Run as different user” on Start Menu using Registry Editor. To do that, follow these steps:-
Step 1. First, open Registry Editor.
Step 2. Then, navigate to the following path in the left sidebar of Registry Editor:-
HKEY_CURRENT_USER\Software\Policies\Microsoft\Windows\Explorer
Quick Note: If the Explorer sub-key is missing under the Windows key, right-click on the Windows key and select New > Key. Name it Explorer.
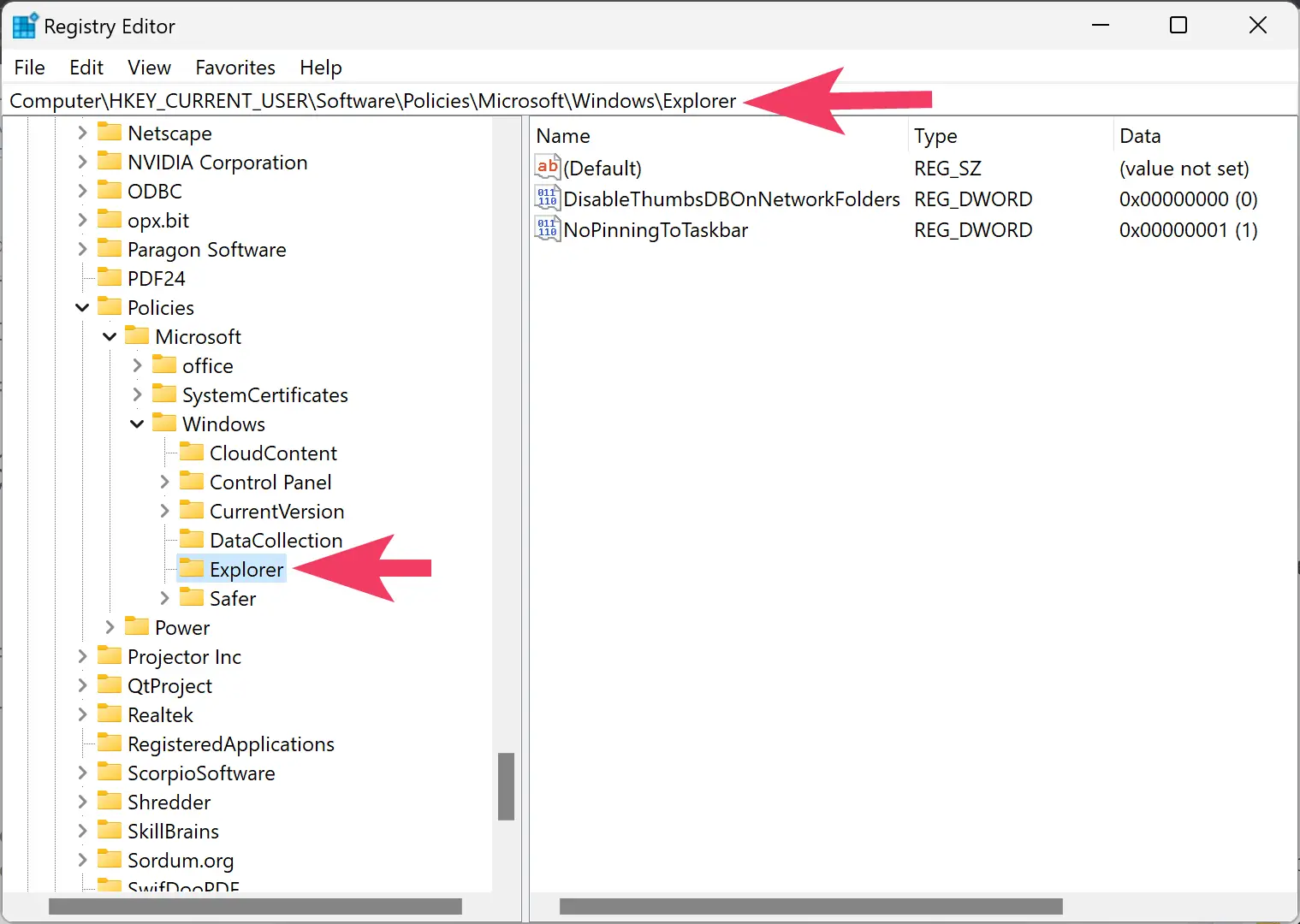
Step 3. Now, right-click on the Explorer key and select New > DWORD (32-bit) Value.
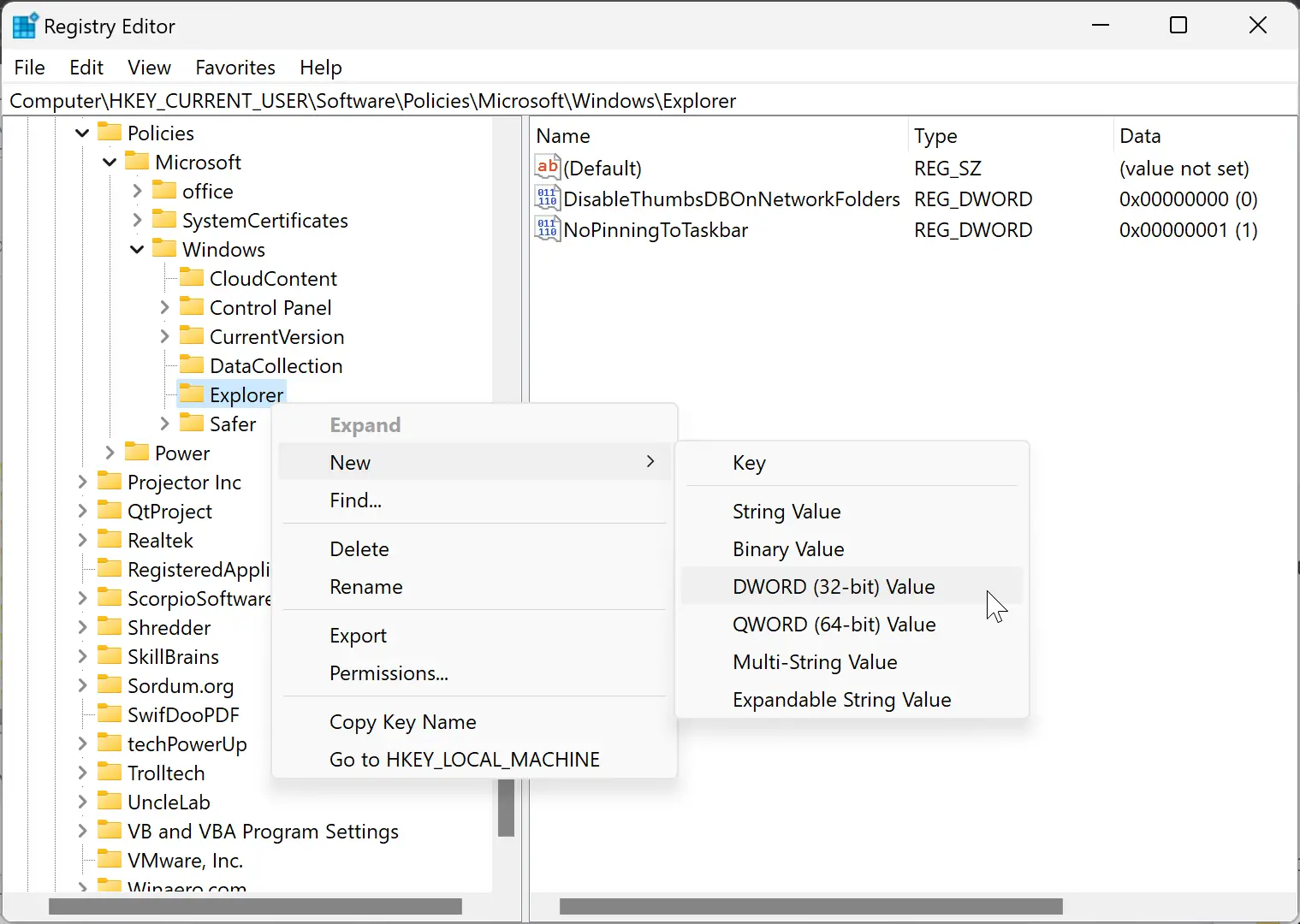
Step 4. Name the newly created REG_DWORD as ShowRunAsDifferentUserInStart.
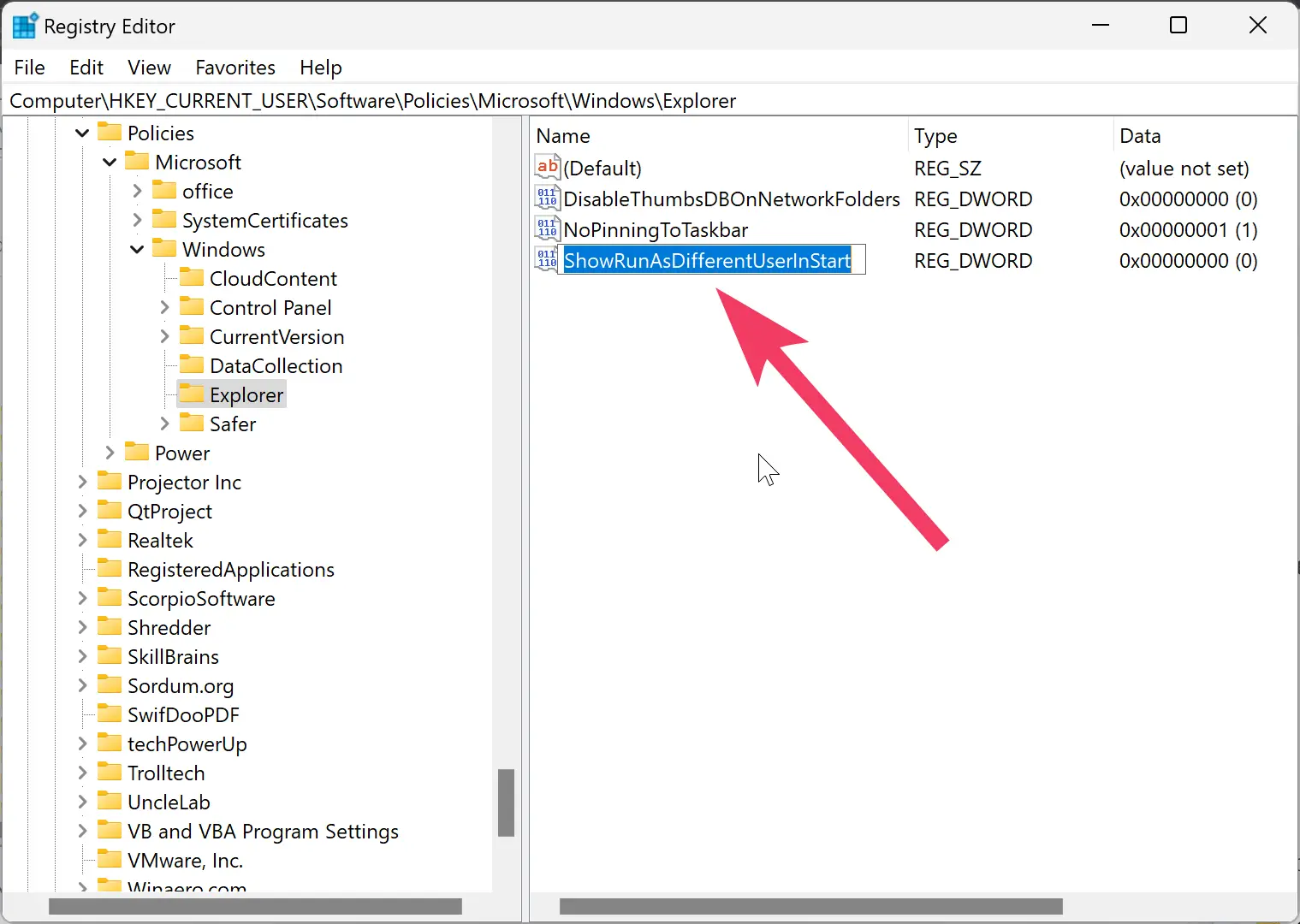
Step 5. Next, double-click on the ShowRunAsDifferentUserInStart REG_DWORD and set its “Value data” as 1.
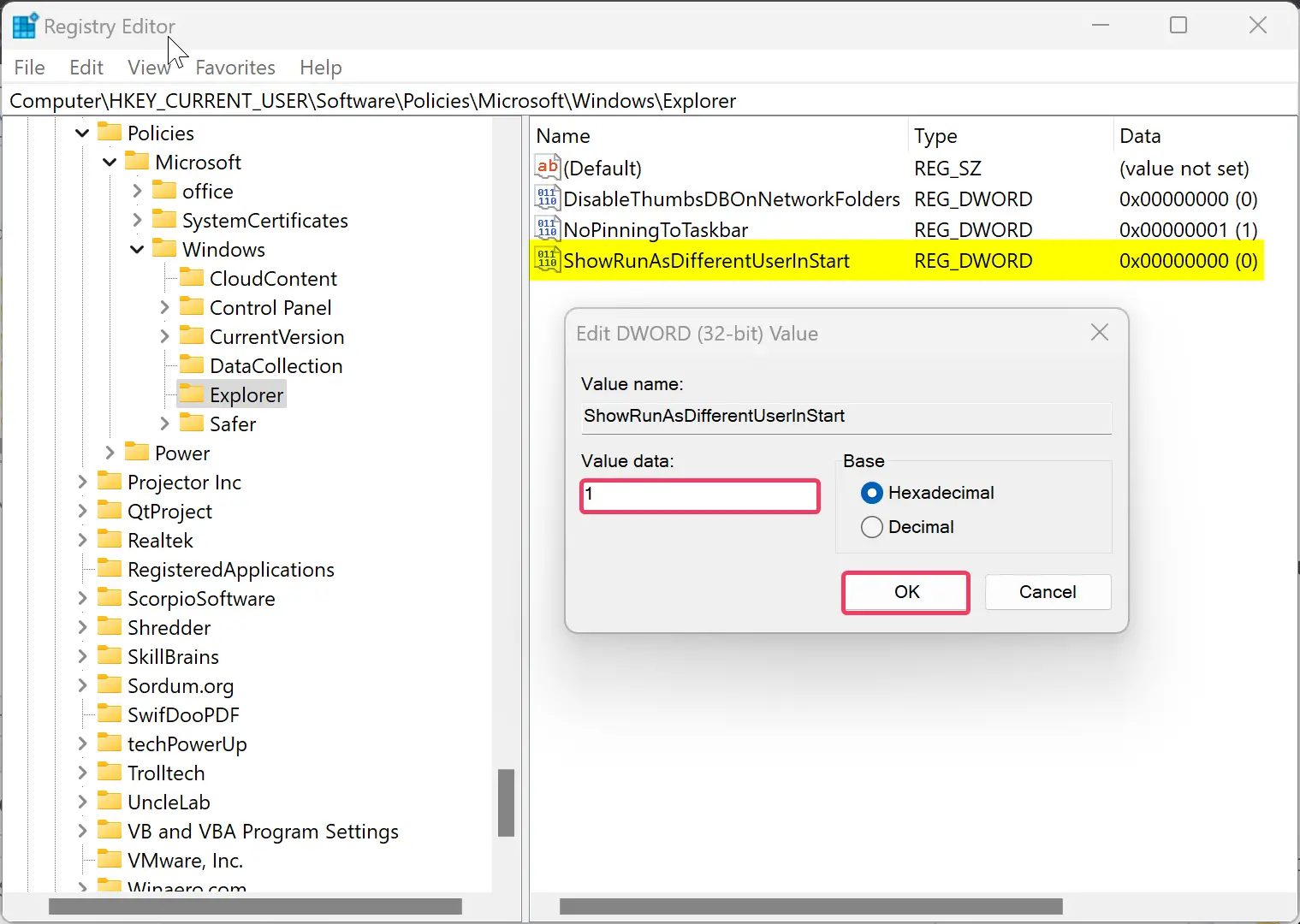
Step 6. Click OK.
Step 7. At last, reboot your PC to apply the changes.
Now right-click any app on the Start Menu, and the “Run as a different user” command will appear on the context menu.
Conclusion
In conclusion, running apps as a different user on Windows 11 is a useful feature that can help you maintain security and privacy while using your PC. With multiple methods available, including using File Explorer, the Taskbar, and adding the “Run as different user” option to the Start Menu through Group Policy Editor or Registry Editor, you can easily switch between different user accounts without having to log in and out of them. These methods are easy to follow and can be used by anyone, regardless of their level of experience with Windows 11.