Are you looking for a cleaner look in your File Explorer window? If so, hiding the drive space indicator bars that show the amount of free space left on each drive might be a great option for you. By default, Windows 11 and 10 display these bars in different colors for each drive, with blue indicating normal usage and red indicating low free space. These bars are a useful feature that allows you to quickly see the available storage space on your computer’s hard drive. They’re displayed under each drive icon in File Explorer, and the length of the bar indicates the amount of space used on the drive. In this article, we’ll explain how to hide or show the drive space indicator bars in Windows 11/10. That way, you can customize your File Explorer experience and make it more efficient for your needs.

How to Show or Hide Drive Space Indicator Bars in Windows 11 or 10?
The free space indicator bars shown for all drives in Windows 11/10 can be easily hidden or shown according to your preference. Here’s how to do it step-by-step:-
Step 1. Open the Registry Editor by pressing the Windows key + R and typing “regedit” in the Run dialog box. Press Enter or click OK to open it.
Step 2. In the Registry Editor window, navigate to the following location in the left sidebar:-
HKEY_LOCAL_MACHINE\SOFTWARE\Classes\Drive
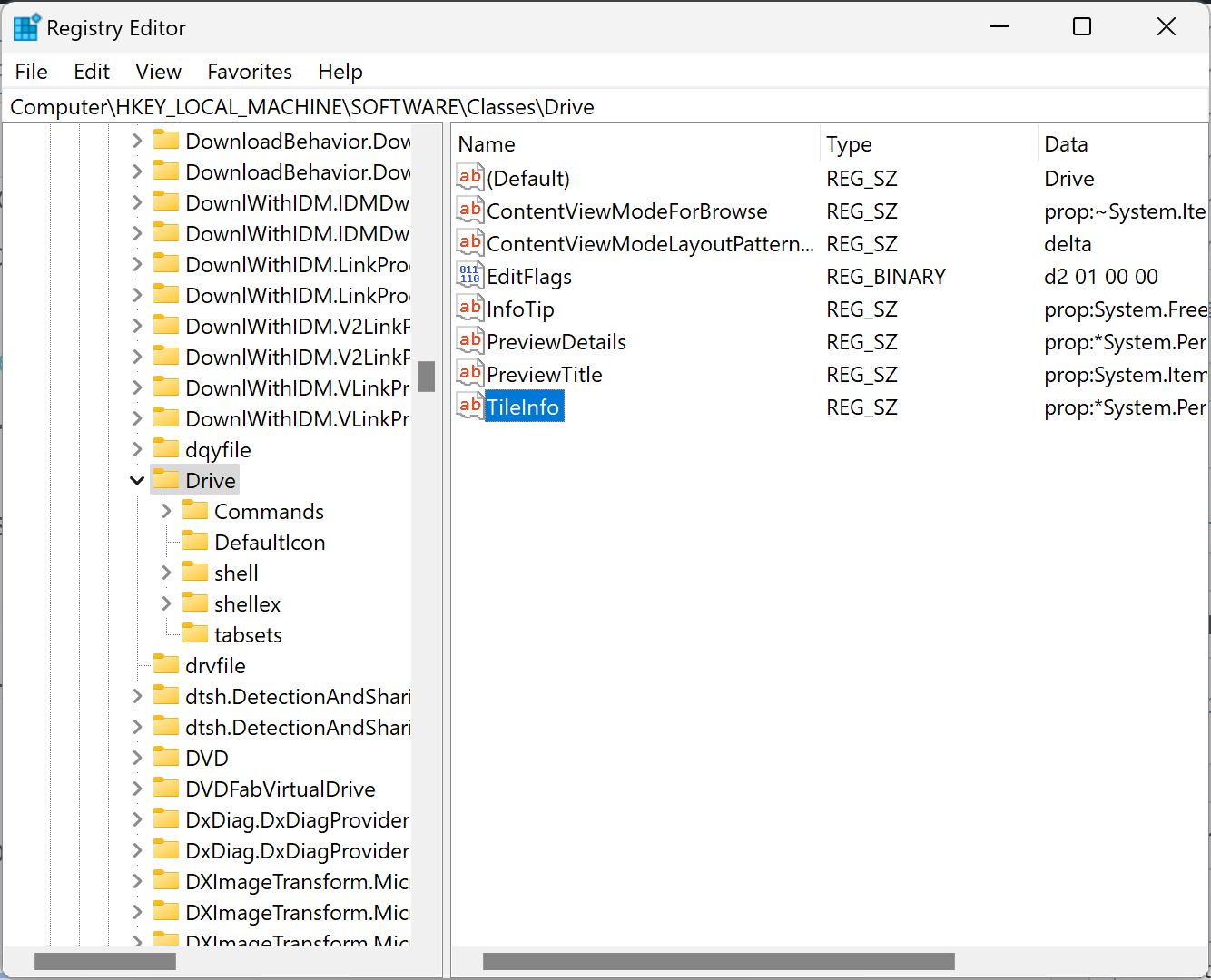
Step 3. In the right pane of the Registry Editor, look for a key named “TileInfo” and double-click on it to edit its Value data.
Step 4. To hide the drive space indicator bars, change the “Value data” to the following:-
prop:*System.Computer.DecoratedFreeSpace;System.Volume.FileSystem
Step 5. If you want to show the indicator bars again, change the value data to the following:-
prop:*System.PercentFull;System.Computer.DecoratedFreeSpace;System.Volume.FileSystem
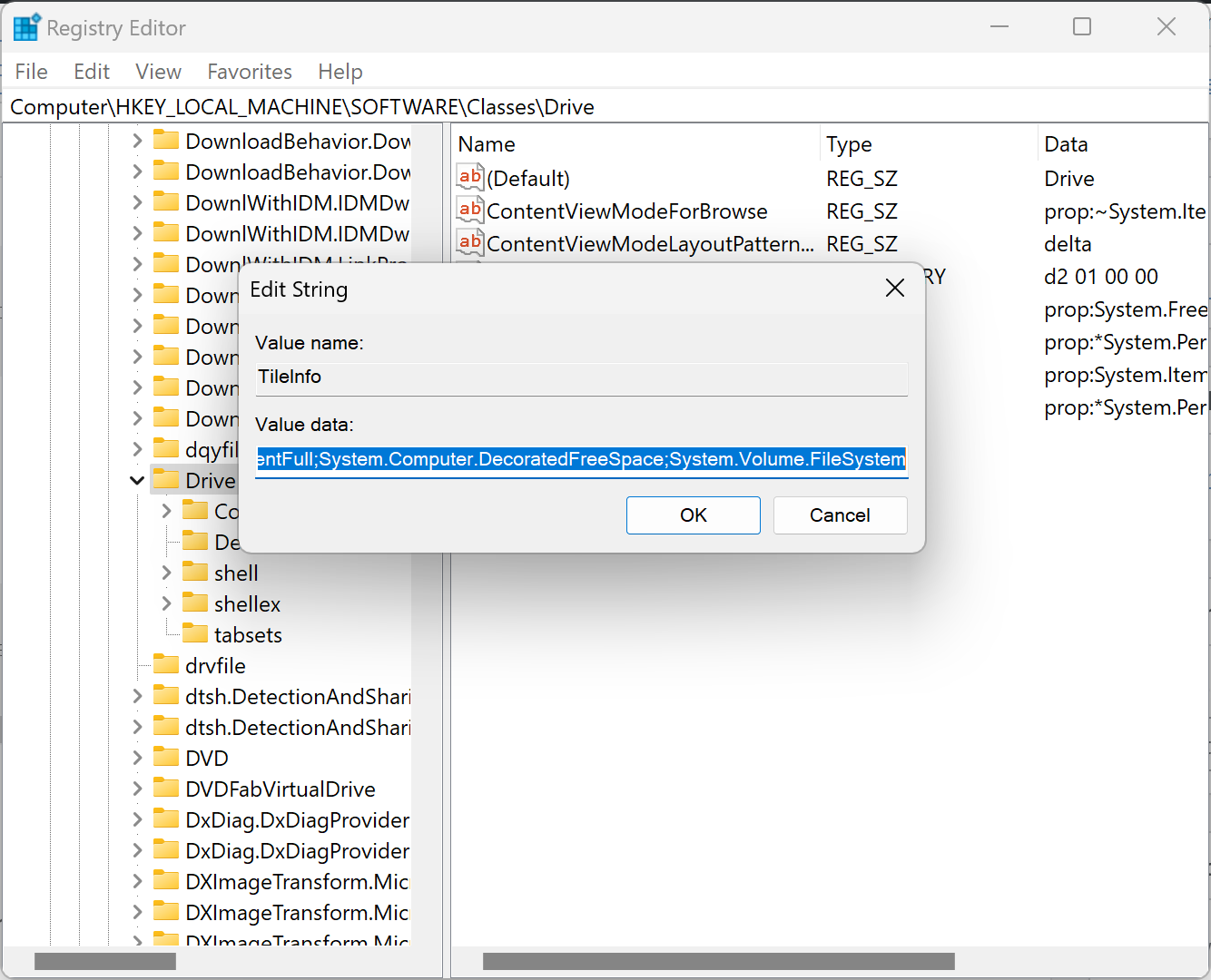
Step 6. Once you have made the necessary changes, click OK.
Step 7. Close the Registry Editor.
To ensure that the changes are applied, press the F5 key to refresh your File Explorer or reopen File Explorer.

After refreshing, you should be able to see whether the disk space usage bar is missing or showing as you expected. The steps above provide a simple method to hide or show drive space indicator bars in Windows 11/10. Be careful when making changes to the Registry Editor, as it can potentially cause system errors if not done correctly.
Conclusion
In conclusion, customizing the File Explorer window in Windows 11/10 can help improve your workflow and make your experience more efficient. Hiding the drive space indicator bars is one way to achieve a cleaner look in your File Explorer window, and it’s easy to do with the step-by-step guide provided above. Remember to be cautious when making changes to the Registry Editor, as mistakes can cause errors in your system. By following the steps carefully, you can successfully hide or show drive space indicator bars in Windows 11/10 and tailor your File Explorer experience to your preferences.