By default, on a Windows 11 PC, you can see some Library folders, such as Documents, Pictures, Downloads, Desktop, etc., in the Quick access panel. Apart from that, you can also find some frequently opened folders in the Quick access panel. However, files and apps cannot be pinned to Quick access.
As the name suggests, the Quick access section helps you pin and open specific folders quickly so that you do not need to navigate to a long path to do the same.
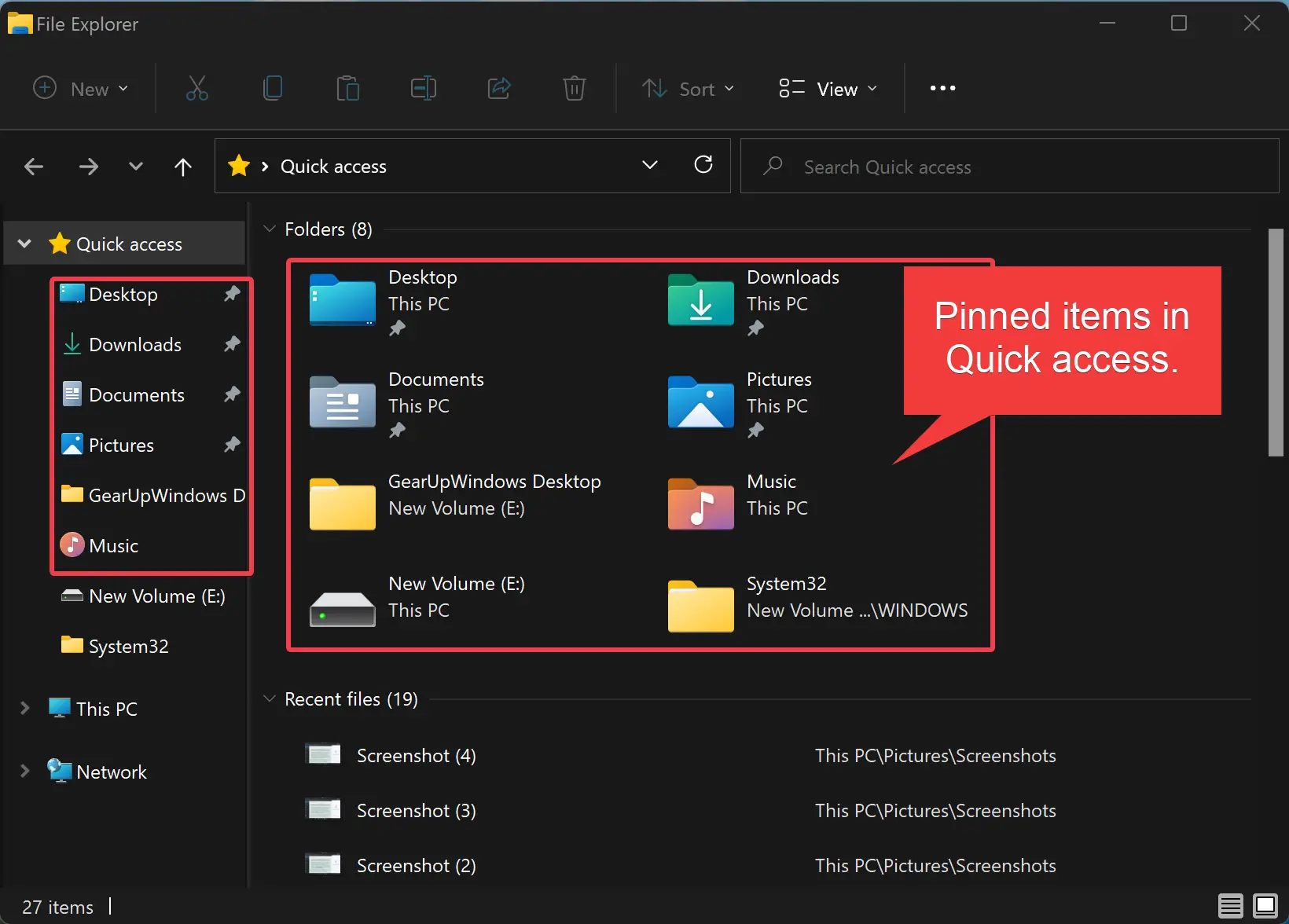
To pin your desired folder to the Quick Access menu, you need to right-click on the folder and select the option Pin to Quick access.
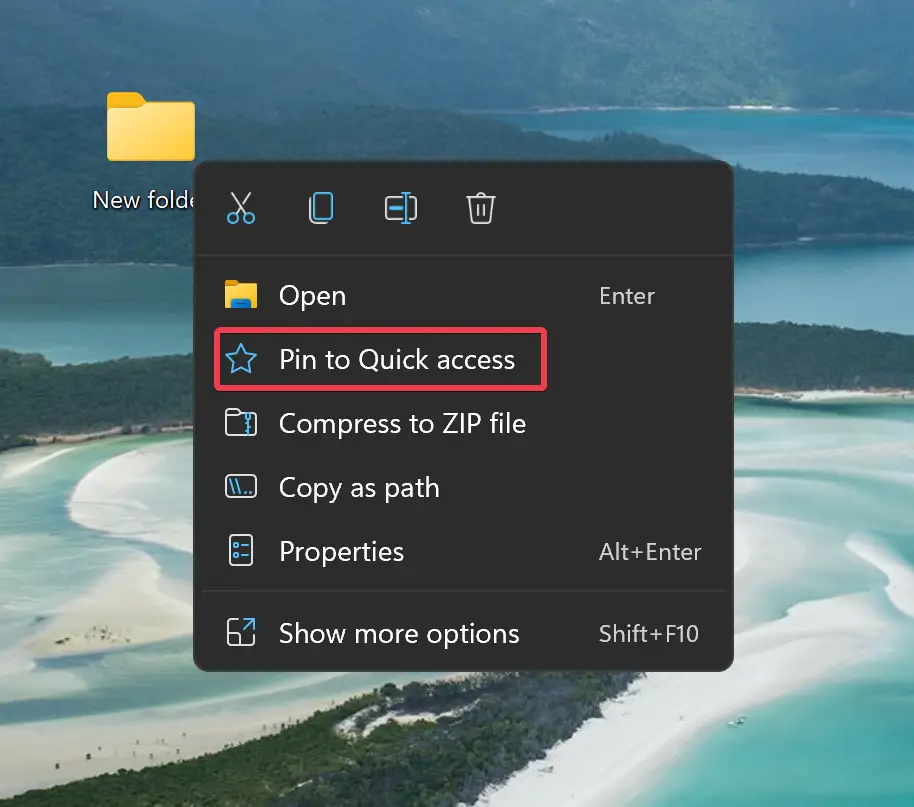
When you want to unpin a folder from Quick access, open File Explorer and, right-click the item you wish to remove from the Quick Access area; select Unpin from Quick access option in the context menu.
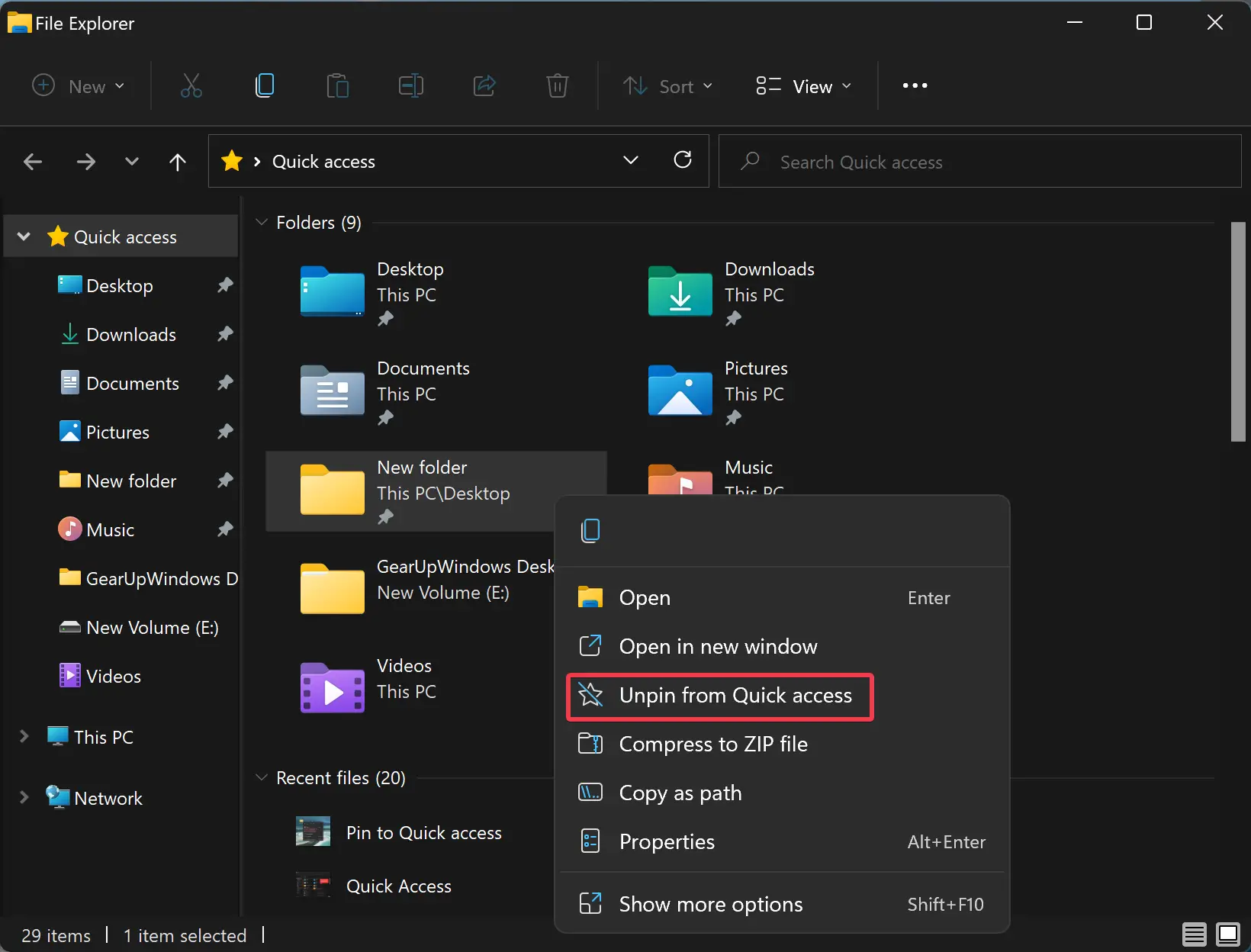
If you want to hide “Pin to Quick access” from the context menu in Windows 11 or “Pin to Quick access” is missing on the context menu and you want to add, this gearupwindows article will help you.
How to Hide or Remove “Pin to Quick access” in the Context Menu in Windows 11?
To remove or hide “Pin to Quick access” in the context menu in Windows 11, use the following steps:-
Step 1. First, press the Windows + R keys on the keyboard and then type Notepad.
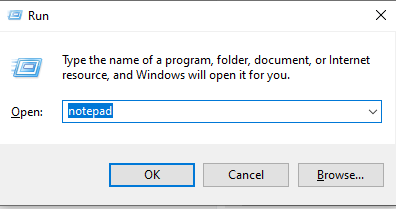
Step 2. After that, hit Enter key on the keyboard to open the Notepad application on your computer.
Step 3. When Notepad opens, copy and paste the following lines:-
Windows Registry Editor Version 5.00 [-HKEY_CLASSES_ROOT\AllFilesystemObjects\shell\pintohome] [-HKEY_CLASSES_ROOT\Drive\shell\pintohome] [-HKEY_CLASSES_ROOT\Folder\shell\pintohome] [-HKEY_CLASSES_ROOT\Network\shell\pintohome]
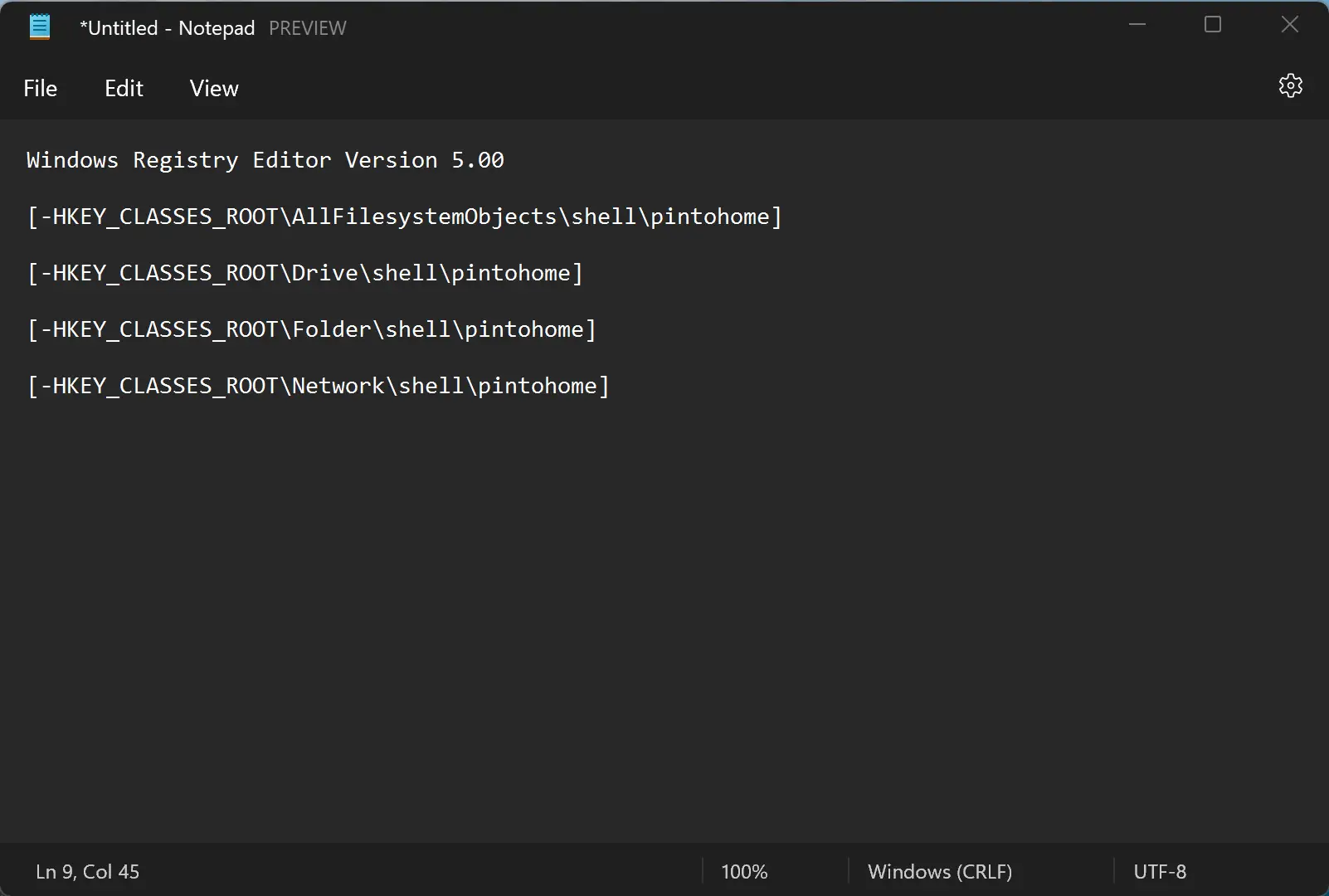
Step 4. Then, click the File > Save as option to bring the “Save as” panel.
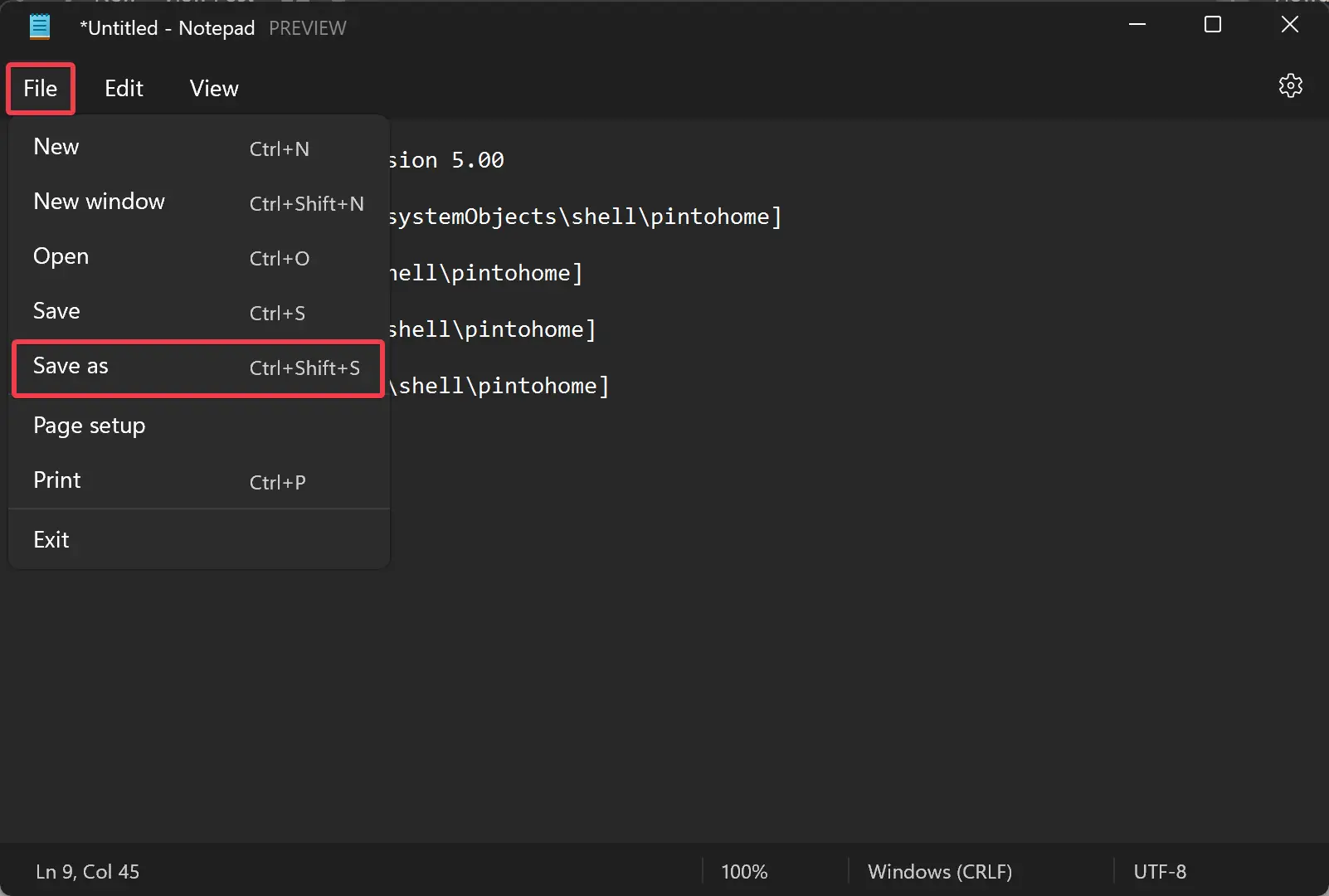
Step 5. In the “Save as” dialog, select the location where you want to save the file. Type a “File name” with “.reg” extension. Then, select the All files option from the “Save as type” drop-down menu. After that, click on the Save button.
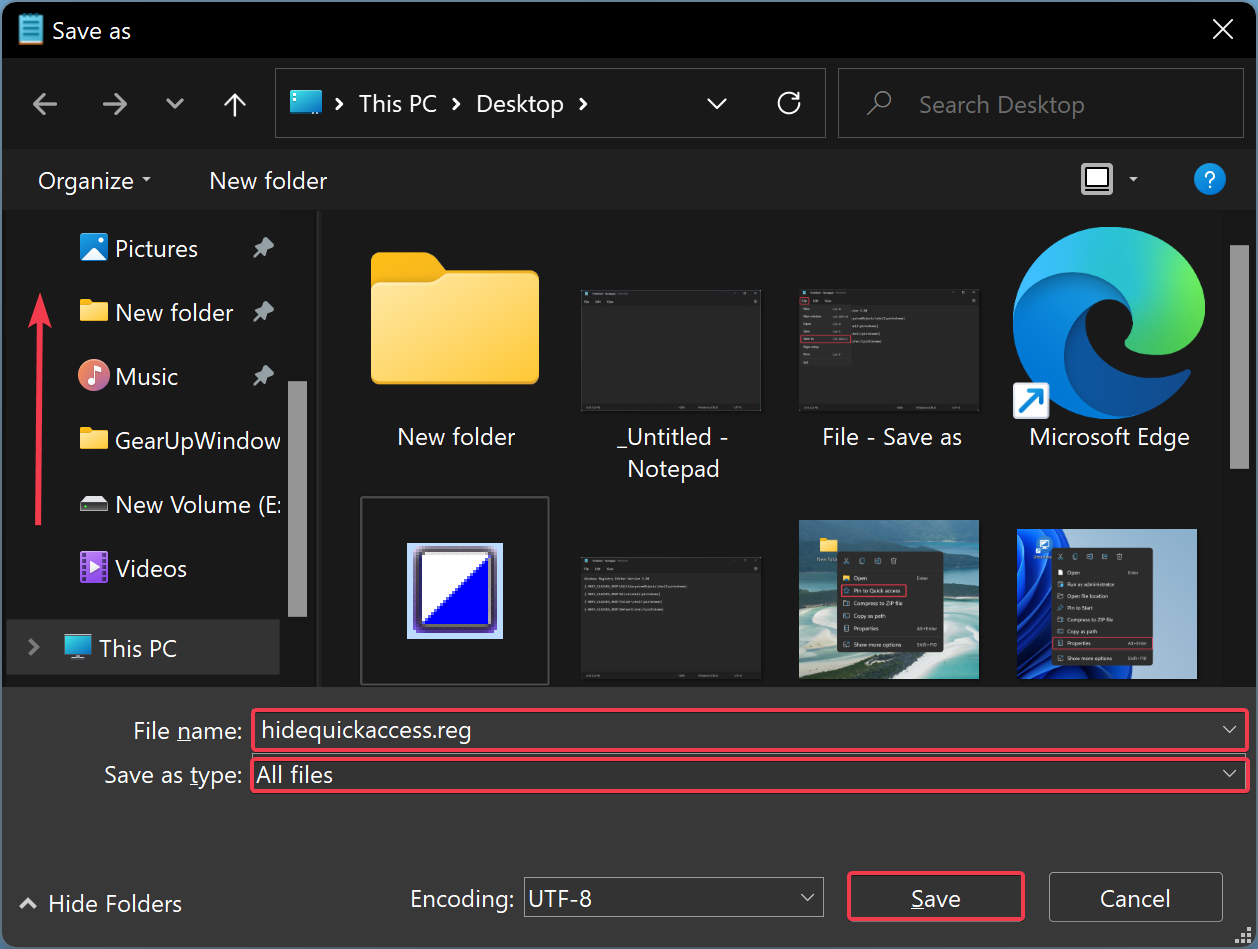
Step 6. When done, double-click on the .reg file and click on the Yes when prompted to remove the Pin to Quick access option from the context menu.
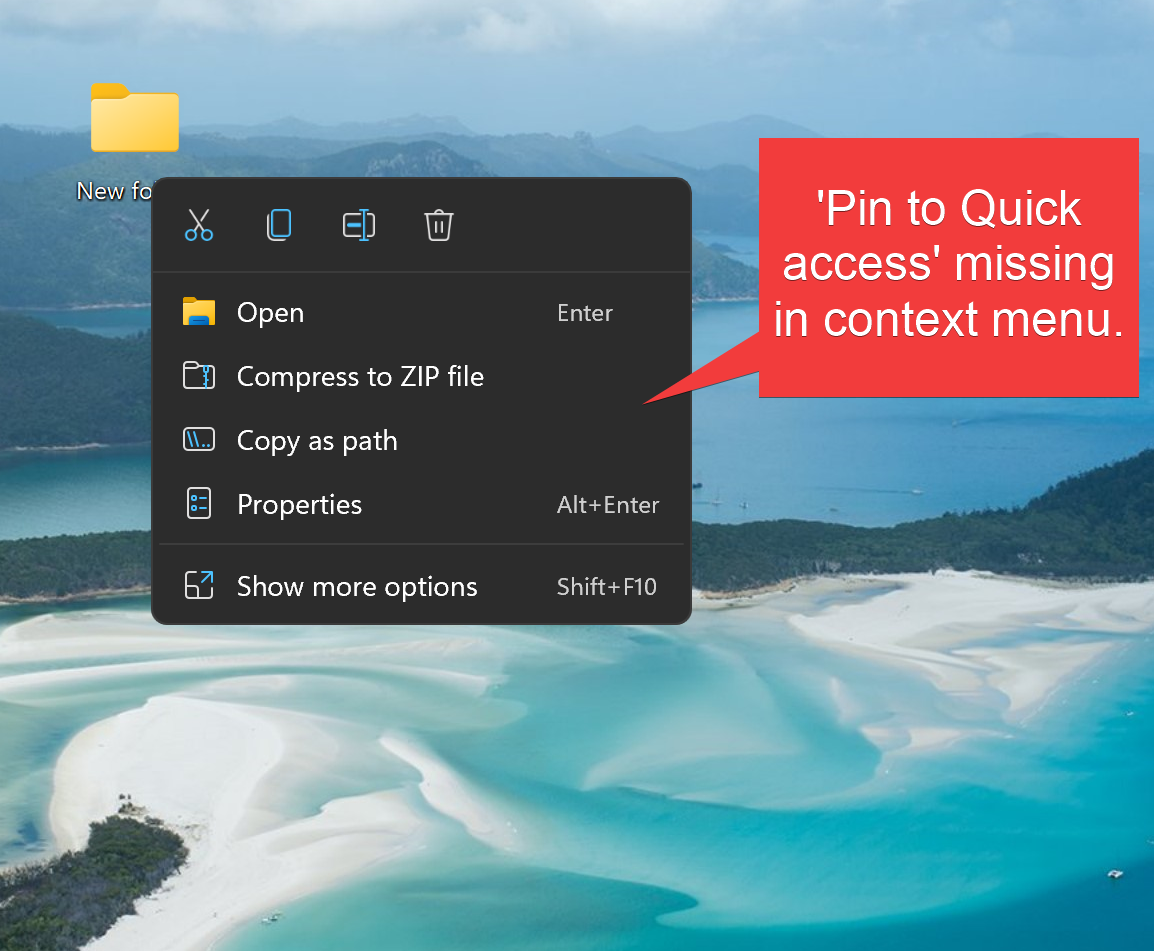
How to Show or Add ‘Pin to Quick access’ in Context Menu in Windows 11?
If on your Windows 11 computer or laptop, ‘Pin to Quick access’ is missing in the context menu, you can bring it back using the following steps:-
Step 1. First, press the Windows + R keys on the keyboard and then type Notepad.
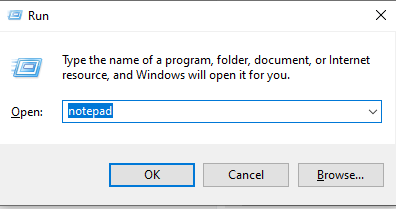
Step 2. After that, hit Enter key on the keyboard to open the Notepad application on your computer.
Step 3. When Notepad opens, copy and paste the following lines:-
Windows Registry Editor Version 5.00
[-HKEY_CLASSES_ROOT\AllFilesystemObjects\shell\pintohome]
[HKEY_CLASSES_ROOT\AllFilesystemObjects\shell\pintohome]
"CommandStateHandler"="{b455f46e-e4af-4035-b0a4-cf18d2f6f28e}"
"CommandStateSync"=""
"MUIVerb"="@shell32.dll,-51377"
[HKEY_CLASSES_ROOT\AllFilesystemObjects\shell\pintohome\command]
"DelegateExecute"="{b455f46e-e4af-4035-b0a4-cf18d2f6f28e}"
[-HKEY_CLASSES_ROOT\Drive\shell\pintohome]
[HKEY_CLASSES_ROOT\Drive\shell\pintohome]
"CommandStateHandler"="{b455f46e-e4af-4035-b0a4-cf18d2f6f28e}"
"CommandStateSync"=""
"MUIVerb"="@shell32.dll,-51377"
"NeverDefault"=""
[HKEY_CLASSES_ROOT\Drive\shell\pintohome\command]
"DelegateExecute"="{b455f46e-e4af-4035-b0a4-cf18d2f6f28e}"
[HKEY_CLASSES_ROOT\Folder\shell\pintohome]
"AppliesTo"="System.ParsingName:<>\"::{679f85cb-0220-4080-b29b-5540cc05aab6}\" AND System.ParsingName:<>\"::{645FF040-5081-101B-9F08-00AA002F954E}\" AND System.IsFolder:=System.StructuredQueryType.Boolean#True"
"MUIVerb"="@shell32.dll,-51377"
[HKEY_CLASSES_ROOT\Folder\shell\pintohome\command]
"DelegateExecute"="{b455f46e-e4af-4035-b0a4-cf18d2f6f28e}"
[-HKEY_CLASSES_ROOT\Network\shell\pintohome]
[HKEY_CLASSES_ROOT\Network\shell\pintohome]
"CommandStateHandler"="{b455f46e-e4af-4035-b0a4-cf18d2f6f28e}"
"CommandStateSync"=""
"MUIVerb"="@shell32.dll,-51377"
"NeverDefault"=""
[HKEY_CLASSES_ROOT\Network\shell\pintohome\command]
"DelegateExecute"="{b455f46e-e4af-4035-b0a4-cf18d2f6f28e}"
Step 4. Then, click the File > Save as option to bring the “Save as” panel.
Step 5. In the “Save as” dialog, select the location where you want to save the file. Type a “File name” with “.reg” extension. Then, select the All files option from the “Save as type” drop-down menu. After that, click on the Save button.
Step 6. Once done, double-click on the .reg file and click on Yes when prompted to show the “Pin to Quick access” option in the context menu.
Conclusion
In conclusion, Quick access is a feature in Windows 11 that allows you to quickly access frequently used folders and libraries without navigating through long paths. By default, some Library folders such as Documents, Pictures, Downloads, and Desktop are visible in the Quick access panel. However, you cannot pin files and apps to Quick access. This article has provided steps to hide or remove the “Pin to Quick access” option from the context menu and to show or add it if it’s missing. You can use these steps to customize your Quick access panel according to your needs.