When you perform a right-click on the program, you see several options, including “Pin to taskbar.” If that application is already pinned to the taskbar, you will see the “Unpin from taskbar” option instead. Windows users Pin programs to their taskbar, so they can open their favorite program easily from the taskbar next time. Because, by default taskbar always remains visible. Similarly, when an app is no more required on the taskbar, users can unpin them.
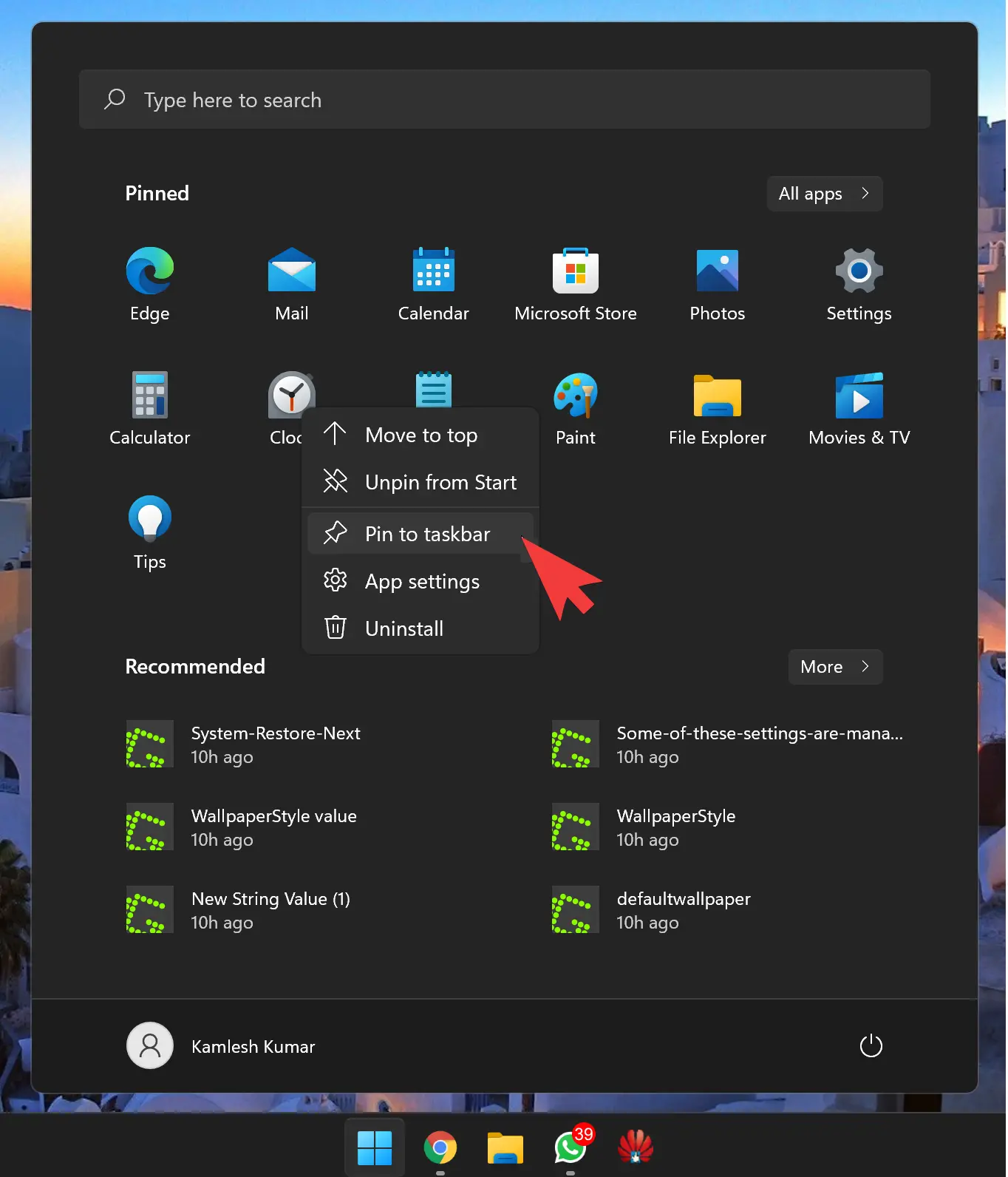
However, if you don’t want users to remove pinned apps from the taskbar or pin new programs to the taskbar, it is possible to disable or hide the “Pin to taskbar” and “Unpin from taskbar” options from right-click context menu in Windows 11 or 10.
There are at least two methods through which you can show or hide “Pin to taskbar” and “Unpin from taskbar” from Context Menu in Windows 11 or 10. These are the following:-
- Using Group Policy
- Through Registry Editor
How to Show or Hide “Pin to taskbar” and “Unpin from taskbar” from Context Menu in Windows 11/10 using Group Policy?
To add or remove “Pin to taskbar” and “Unpin from taskbar” from Context Menu using Local Group Policy Editor, do the following:-
Step 1. First, open the Local Group Policy Editor window.
Quick Reminder: If you are using Windows 11 Home Edition, you’ll need to enable gpedit.msc.
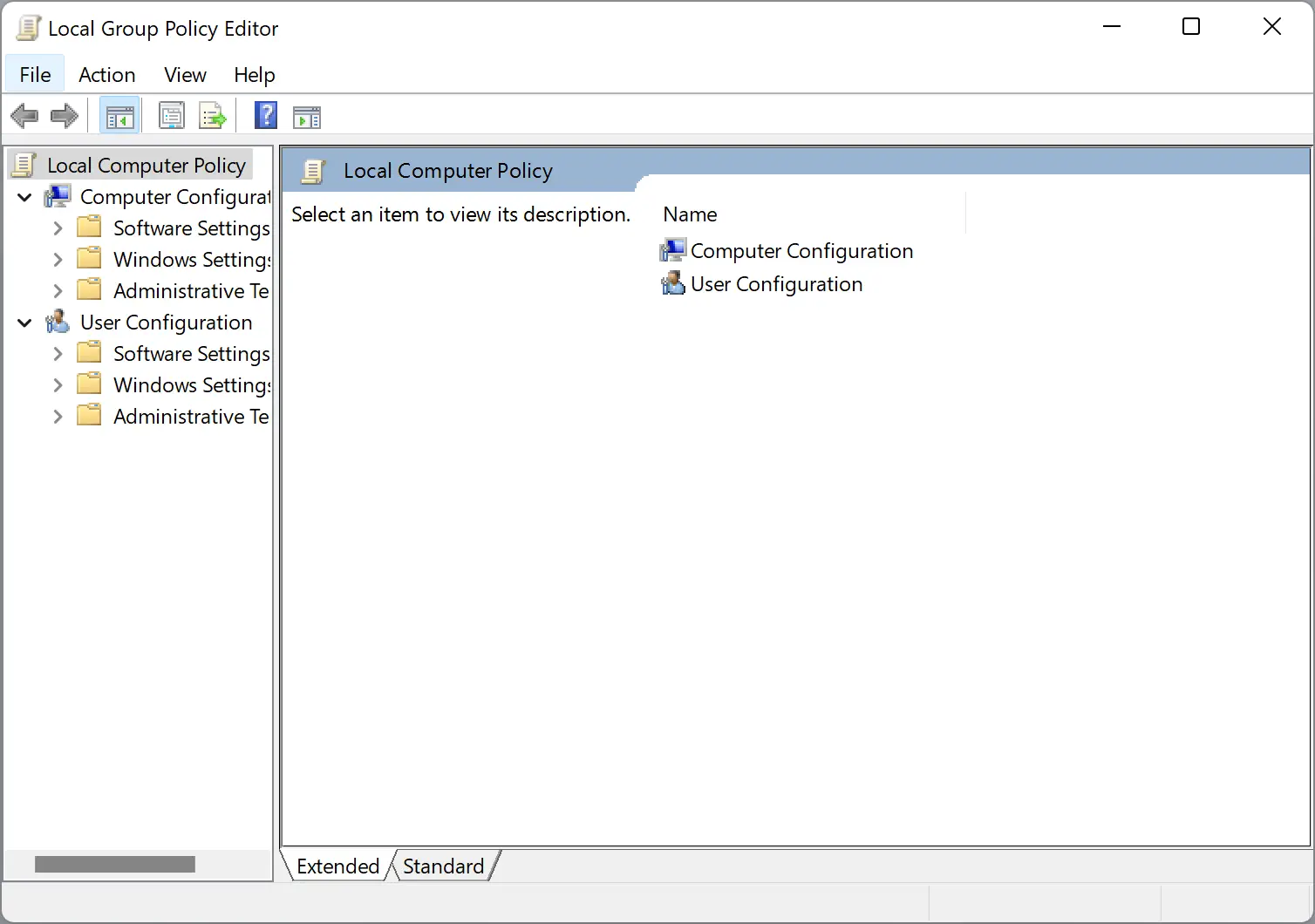
Step 2. When the Local Group Policy Editor window appears on your computer, navigate to the following path from the left sidebar:-
User Configuration > Administrative Templates > Start Menu and Taskbar
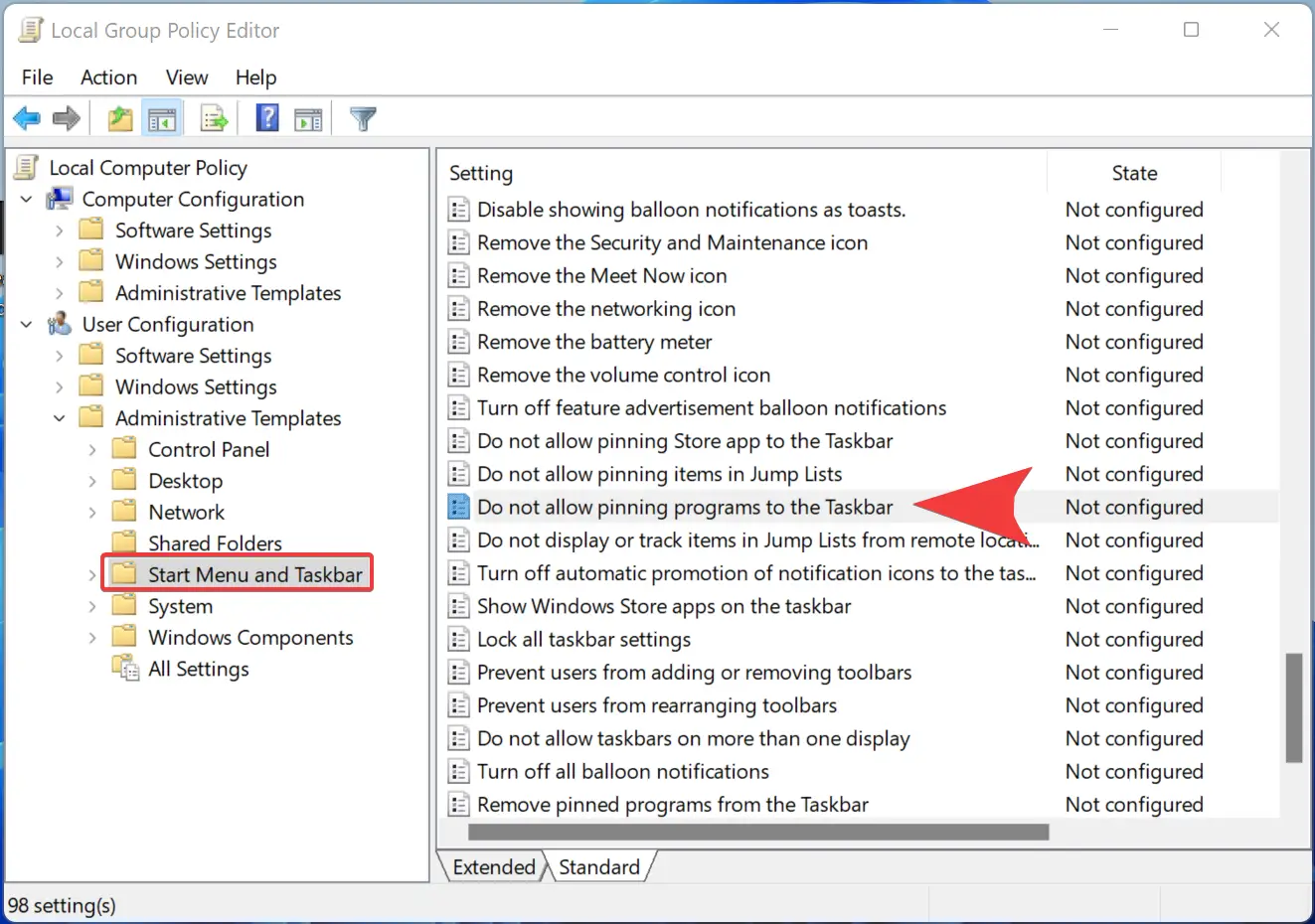
Step 3. Double-click the “Do not allow pinning programs to the Taskbar” policy to change its setting on the right sidebar.
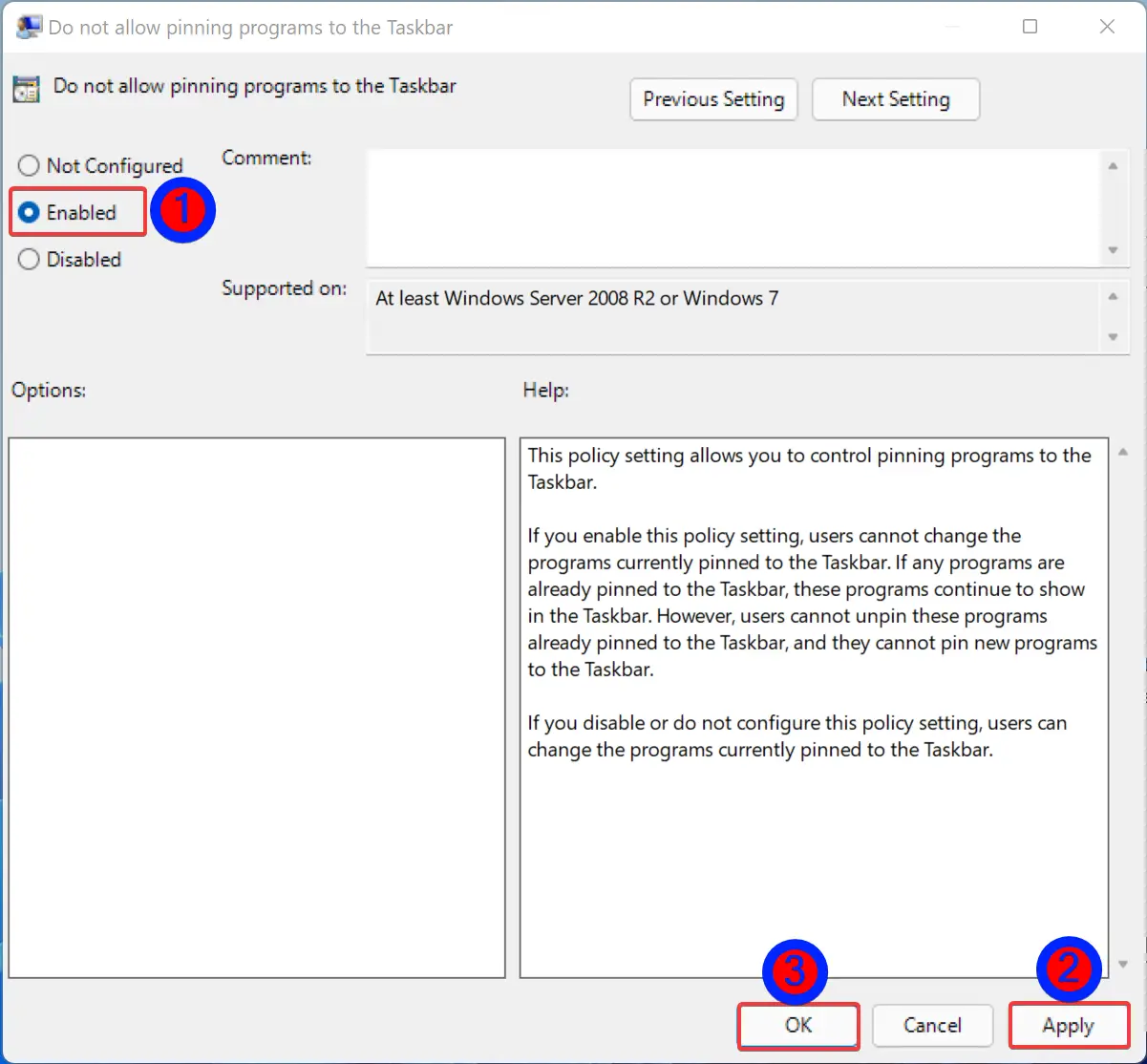
Step 4. Select the Enabled option.
Step 5. Click Apply.
Step 6. Click OK.
Step 7. Sign out from your account or restart your computer.
Once you complete the above steps, the “Pin to taskbar” option is removed from the right-click context menu. Also, when you right-click any pinned apps on the taskbar, the “Unpin from taskbar” option will not appear anymore.
To show “Pin to taskbar” and “Unpin from taskbar” options in the Windows 11 context menu, repeat the above steps, and in step 4 above, select the Not Configured option.
How to Add or Remove “Pin to taskbar” and “Unpin from taskbar” from Context Menu in Windows 11 through Registry Editor?
Using Windows Registry Editor, you can also show or hide the “Pin to taskbar” and “Unpin from taskbar” from Windows 11 context menu. For that, do the following:-
Step 1. Open Registry Editor.

Step 2. When Registry Editor opens, steer for the following key in the left sidebar:-
HKEY_CURRENT_USER\Software\Policies\Microsoft\Windows
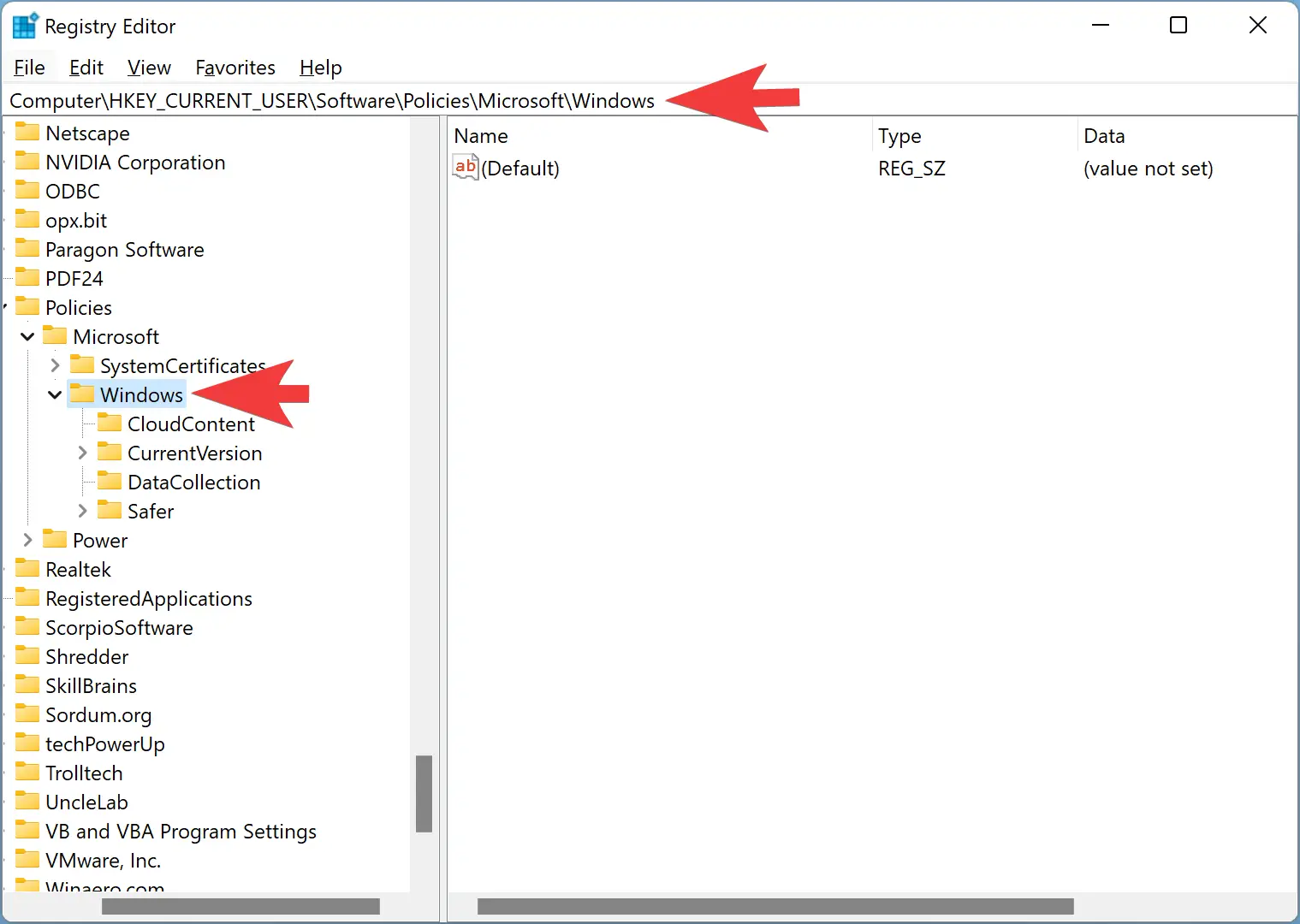
Step 3. Then, right-click the Windows folder and select New > Key options.
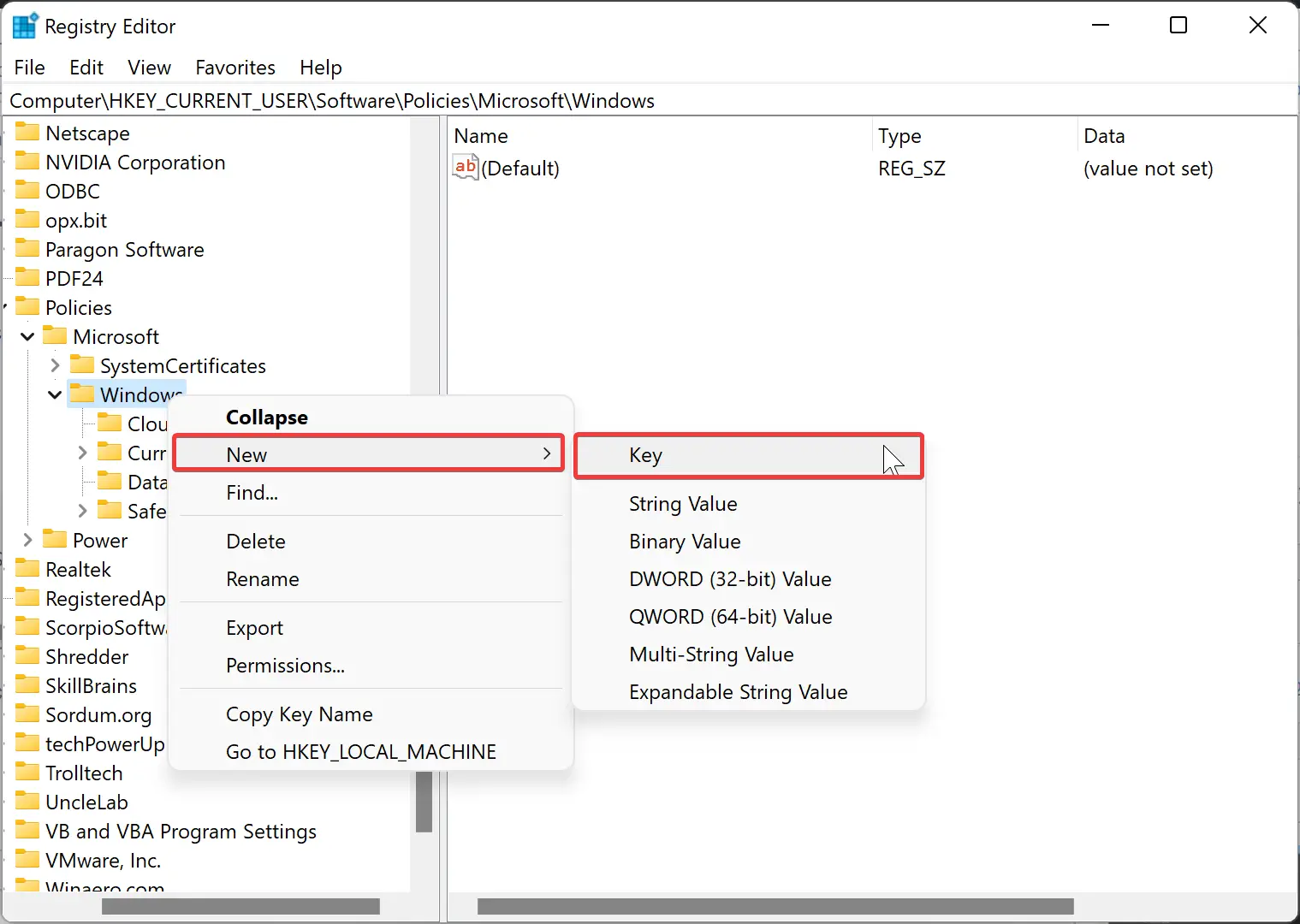
Step 4. Name the new key Explorer.
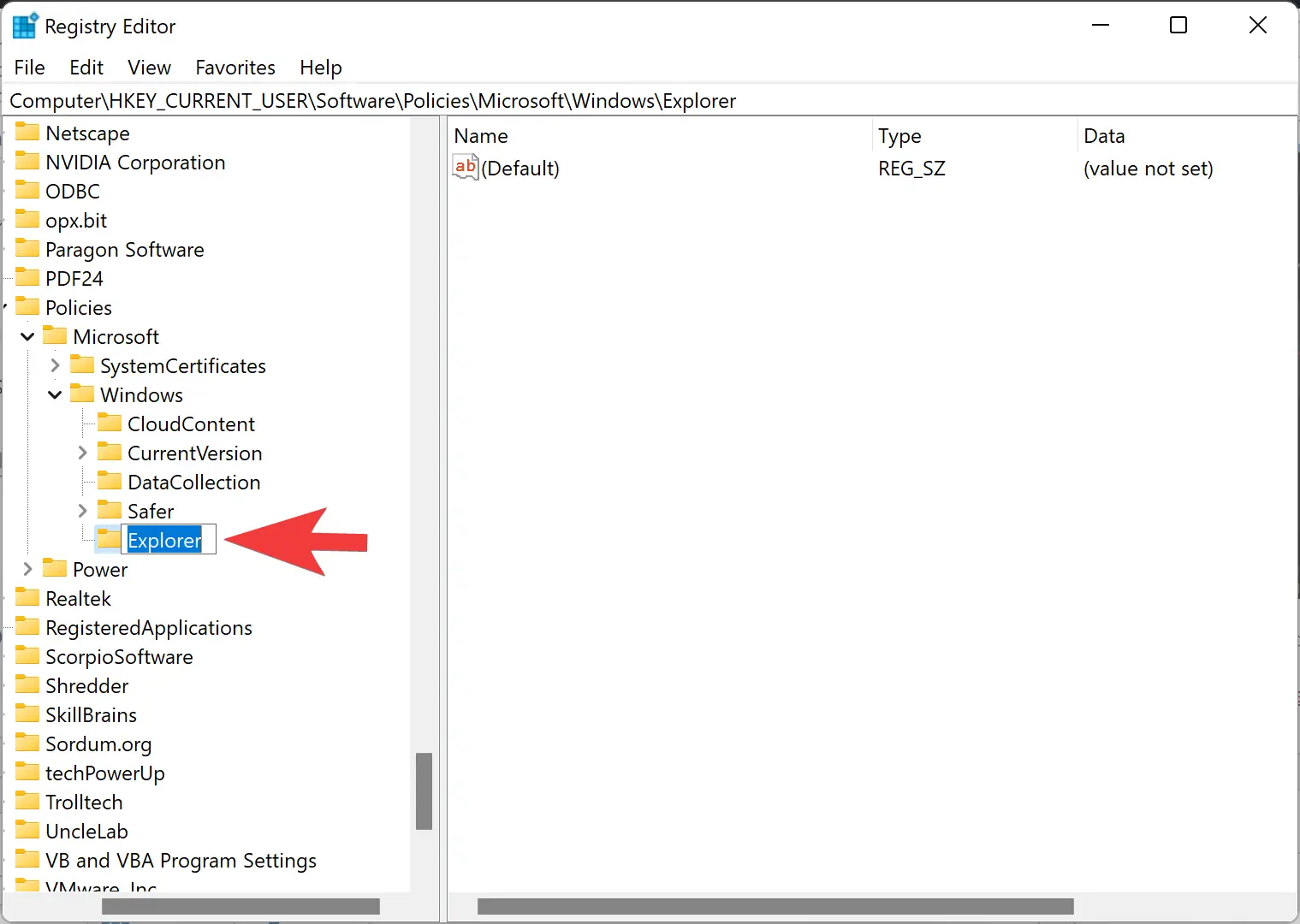
Step 5. Now, right-click on the newly created Explorer folder and choose New > DWORD (32-bit) Value.
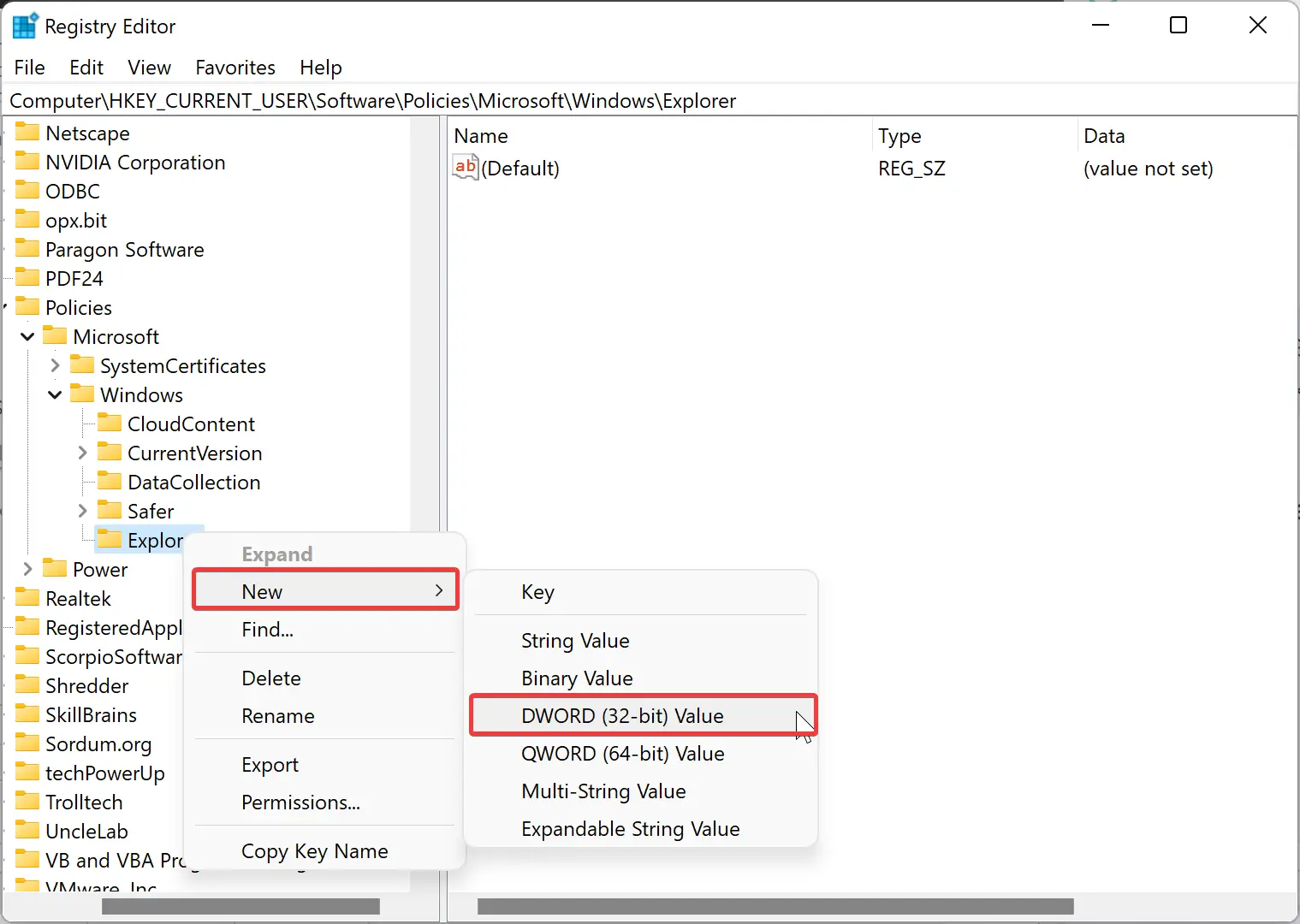
Step 6. Name the new DWORD as NoPinningToTaskbar and then double-click on it to change its Value data.
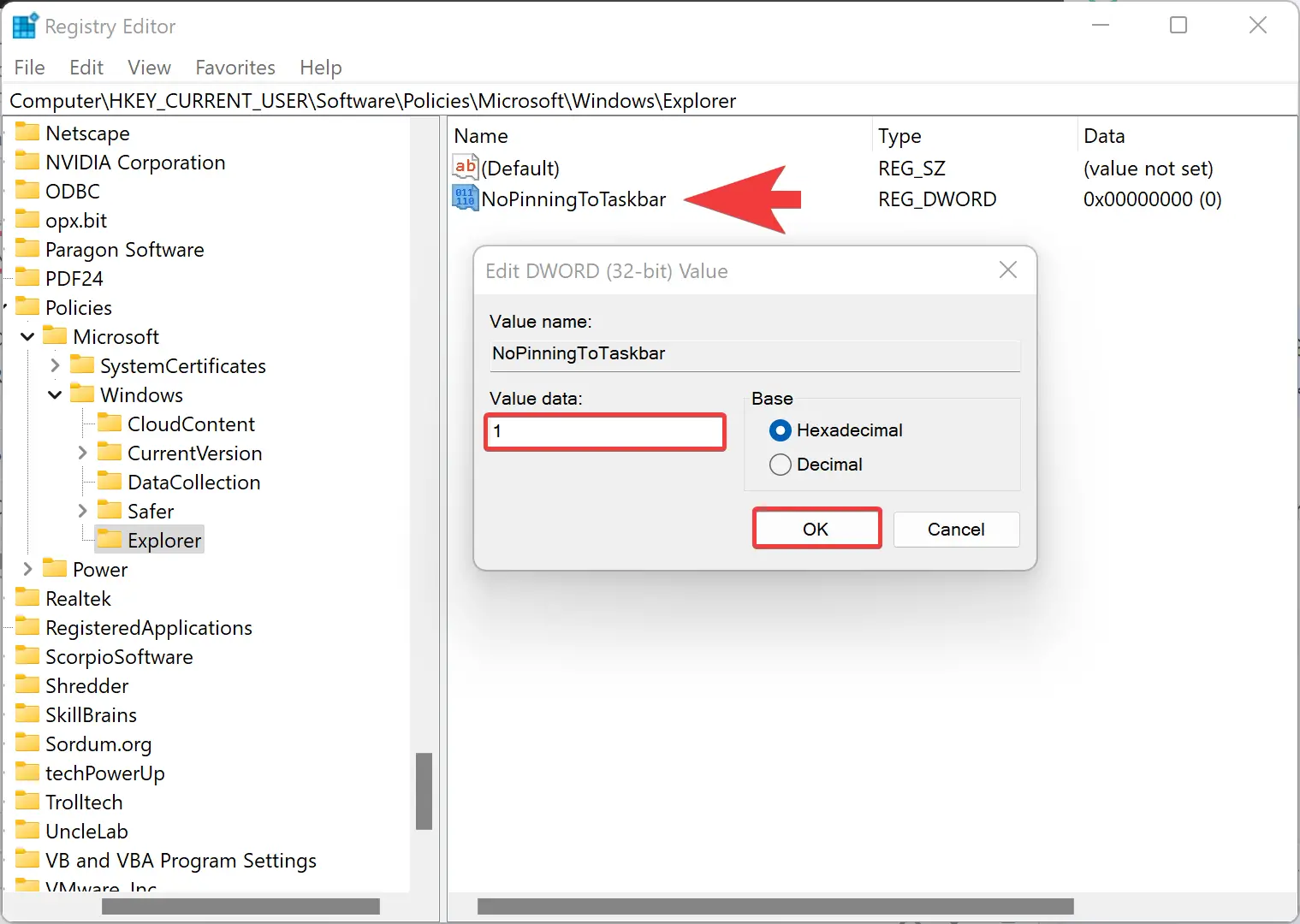
Step 7. Set the “Value data” to 1.
Step 8. Click OK.
Step 9. Restart your computer to apply the changes.
Once you complete the above steps, the “Pin to taskbar” and “Unpin from taskbar” context menu items will not appear on your Windows 11 PC.
To undo the changes, navigate to the following key in the Registry Editor:-
Computer\HKEY_CURRENT_USER\Software\Policies\Microsoft\Windows\Explorer
On the right-sidebar of the Explorer key, double-click on NoPinningToTaskbar and change its Value data from 1 to 0.
How to Hide “Pin to taskbar” and “Unpin from taskbar” from Context Menu in Windows 10 through Registry Editor?
Follow these steps to hide “Pin to taskbar” and “Unpin from taskbar” from the Context Menu in Windows 10 through Registry Editor:-
Step 1. Open the Registry Editor.
Step 2. Then, browse to the following key in the left sidebar of the Registry Editor window:-
HKEY_CLASSES_ROOT\*\shellex\ContextMenuHandlers
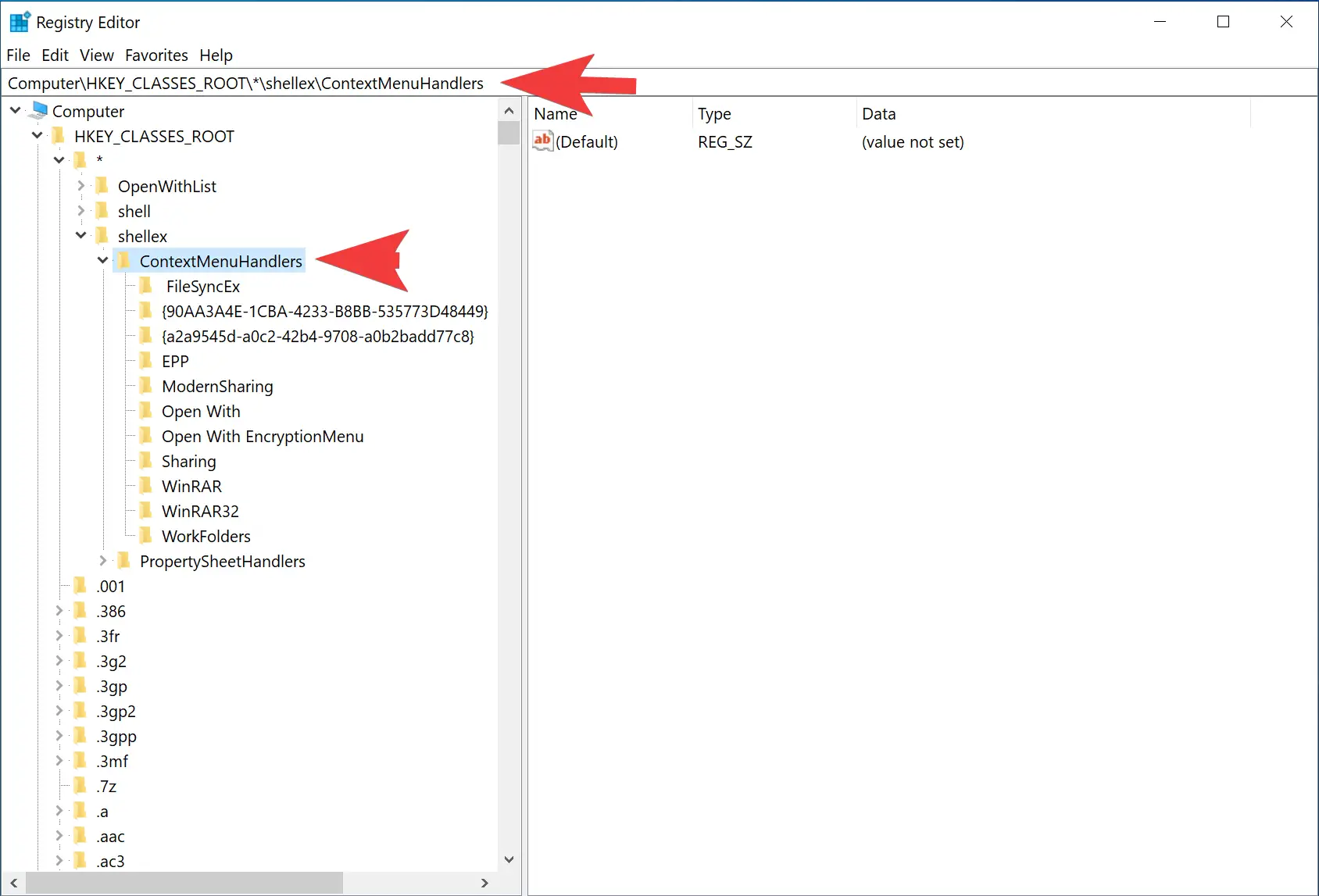
Step 3. After that, right-click on the following subkey under ContextMenuHandlers and select the Delete option:-
{90AA3A4E-1CBA-4233-B8BB-535773D48449}
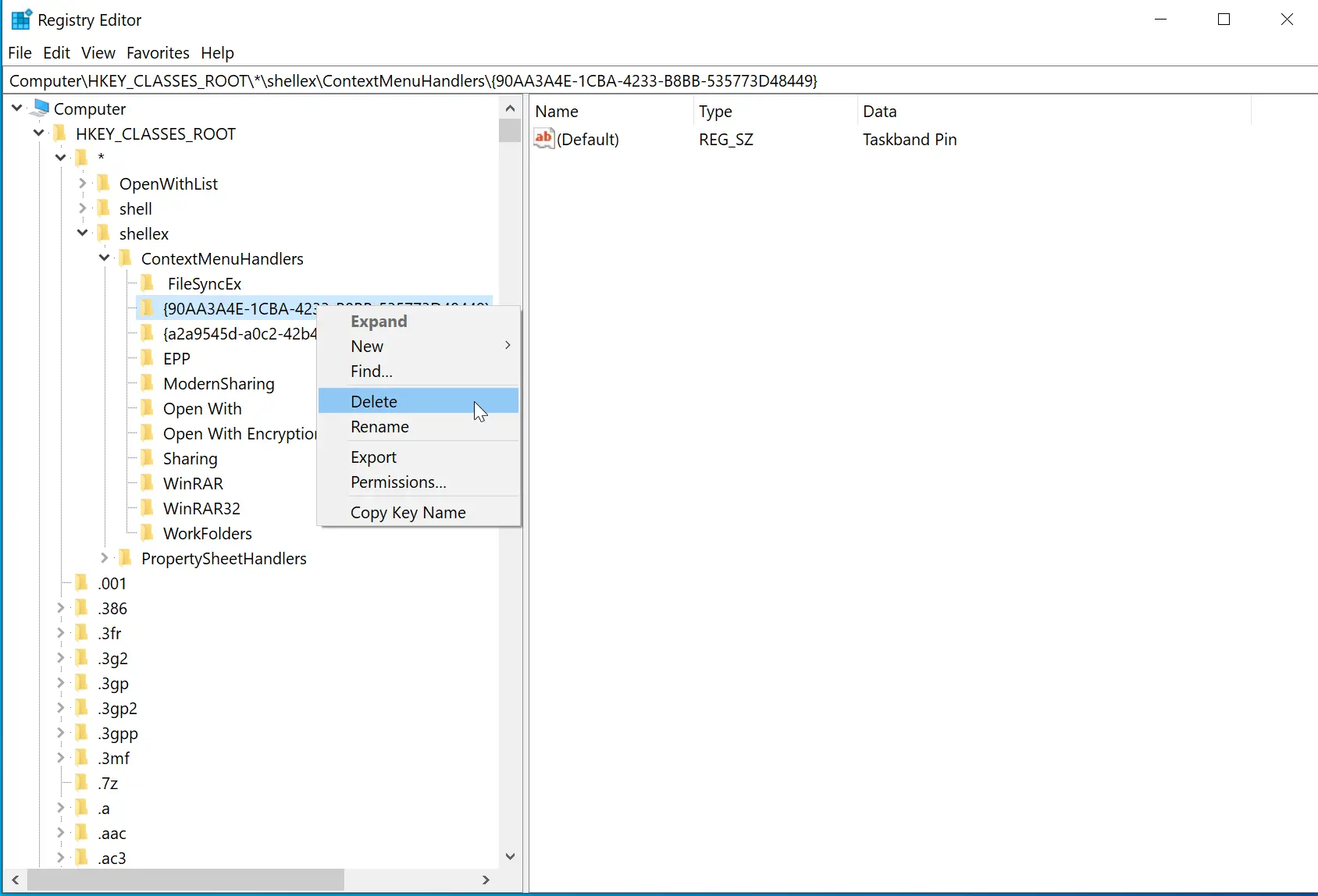
Step 4. Click the Yes button when prompted.
Step 5. Finally, reboot your computer to see the changes.
How to Show “Pin to taskbar” and “Unpin from taskbar” in Context Menu on Windows 10 through Registry Editor?
To display “Pin to taskbar” and “Unpin from taskbar” context menu items on Windows 10 using Registry Editor, do these steps:-
Step 1. Open the Registry Editor.
Step 2. Then, browse to the following key in the left sidebar of the Registry Editor window:-
HKEY_CLASSES_ROOT\*\shellex\ContextMenuHandlers
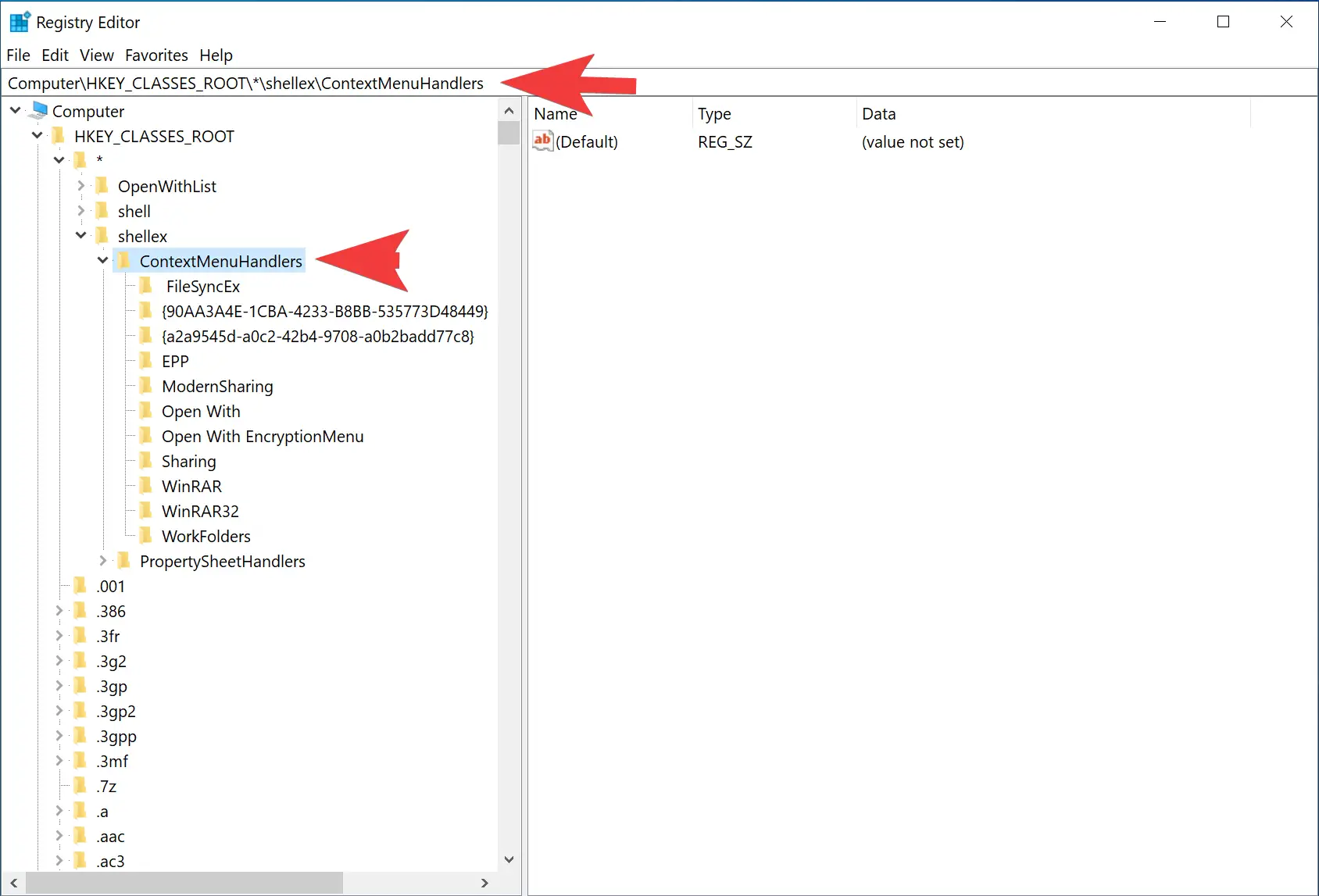
Step 3. Then, right-click on the ContextMenuHandlers folder and select New > Key.
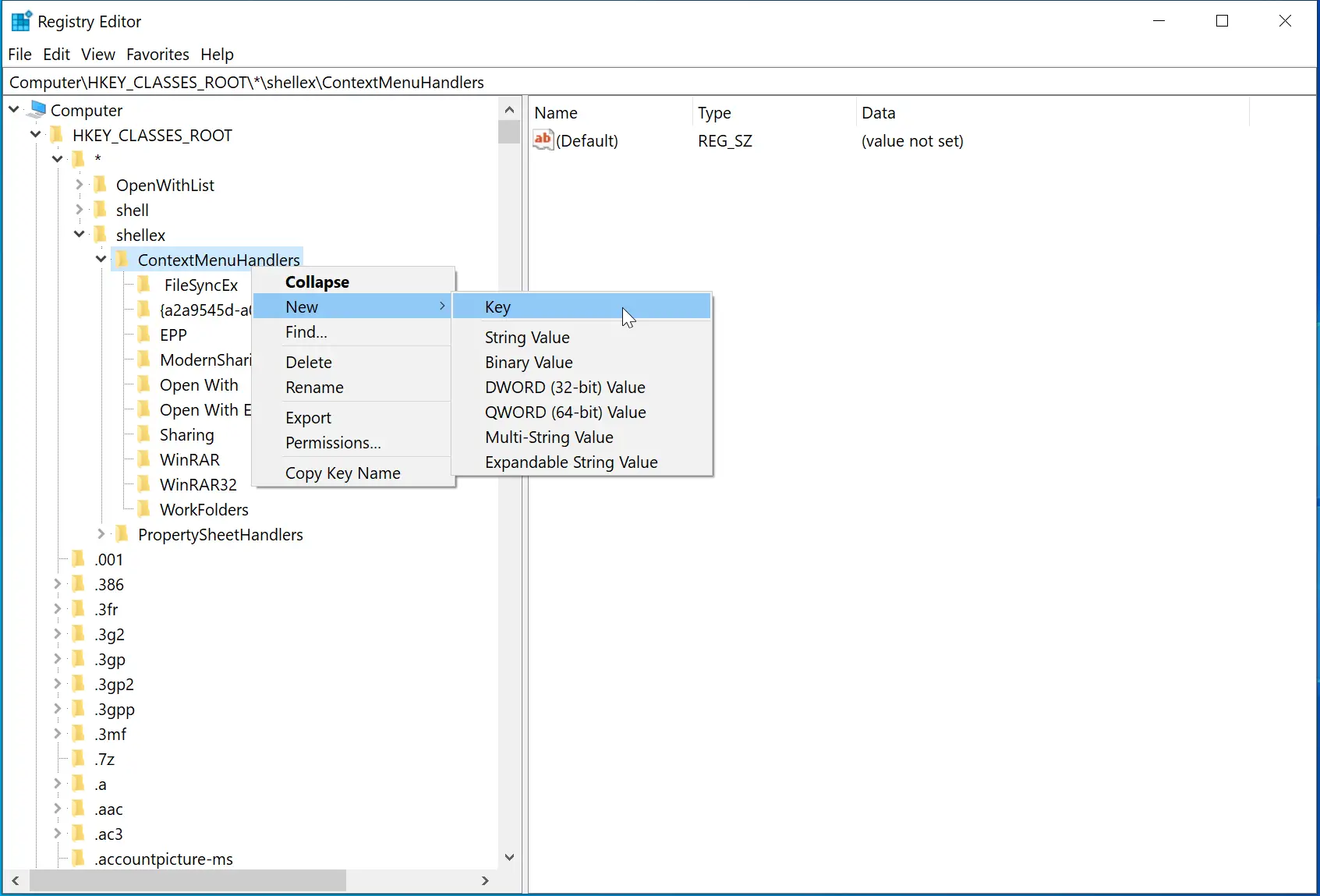
Step 4. Name the new key as:-
{90AA3A4E-1CBA-4233-B8BB-535773D48449}
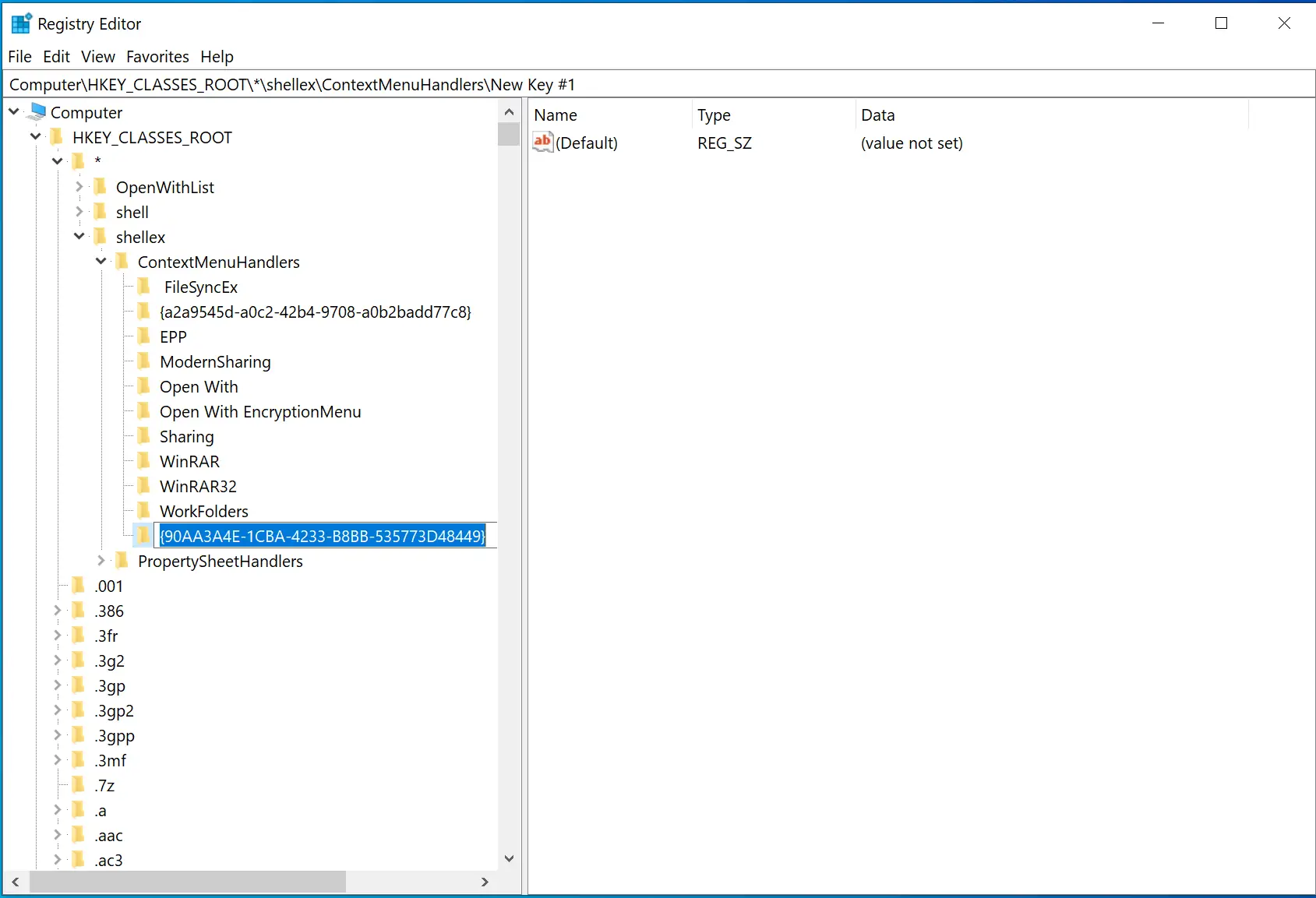
Step 5. On the right side, double-click on the (Default) string and set its “Value data” to Taskband Pin.
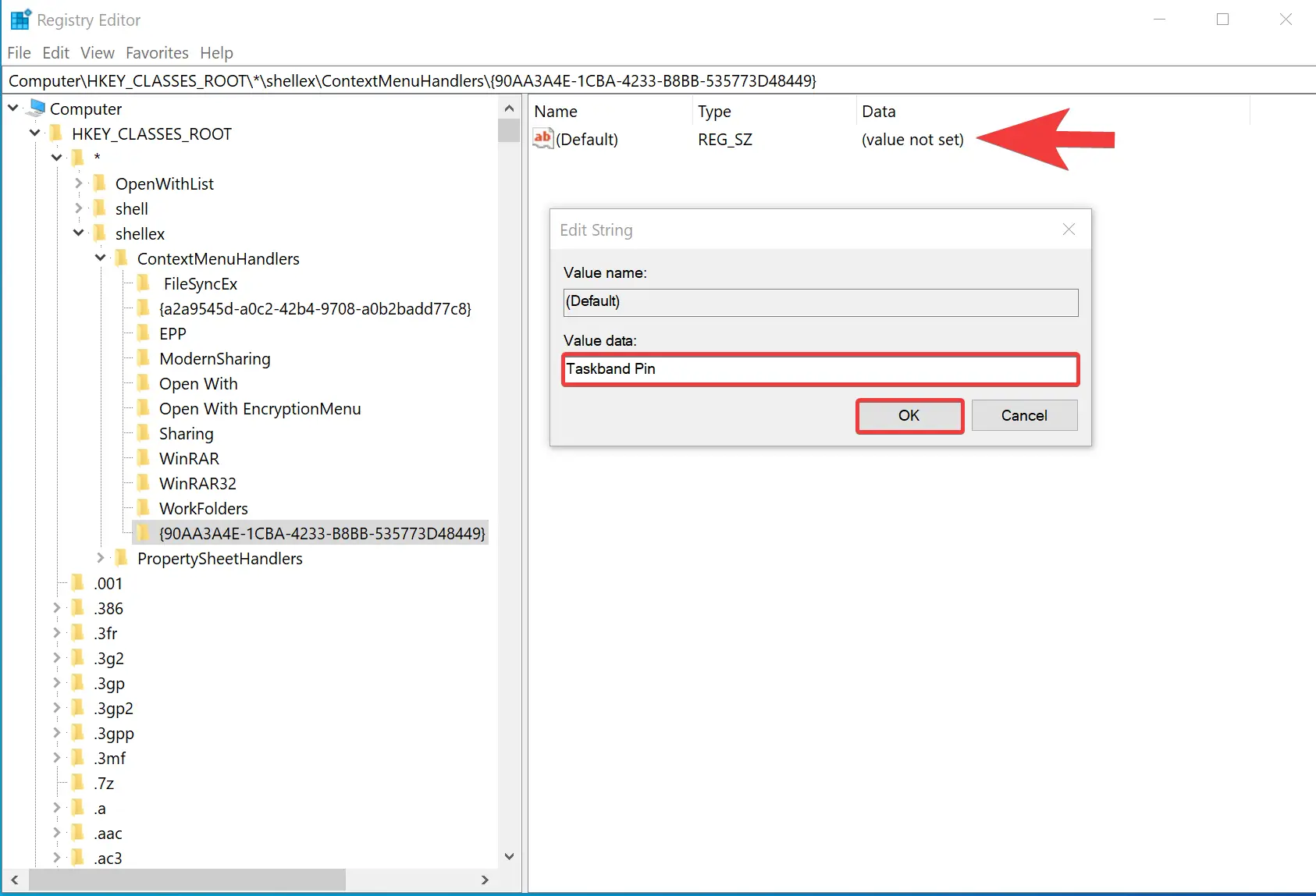
Step 6. Click OK.
Step 7. Reboot your computer to see the changes.
Conclusion
In conclusion, the process of showing or hiding “Pin to taskbar” and “Unpin from taskbar” from the context menu in Windows 11 or 10 can be done through either Group Policy or Registry Editor. If you want to prevent users from pinning programs to the taskbar or unpinning them, you can use the Group Policy Editor to enable the “Do not allow pinning programs to the taskbar” policy. Alternatively, you can use Registry Editor to create a new DWORD value named NoPinningToTaskbar and set its value data to 1 to remove these options from the context menu. To undo these changes, you can either select the “Not Configured” option in Group Policy Editor or change the value data of NoPinningToTaskbar to 0 in Registry Editor. By following these methods, users can customize the context menu to suit their needs.