If you want to block a specific program from accessing the internet on your Windows 11 PC, this gearupwindows article will help you. Using Windows Firewall, you can easily and quickly stop the access of the internet to a program. When you block an app through the firewall, in and out traffic will be stopped.
To block an app from accessing the internet, you may find freeware and shareware applications in the market. But, in this post, we will use the built-in Windows Defender Firewall to set up inbound and outbound rules to block incoming and outgoing connections for the selected program.
How to Block or Prevent a Program from Accessing the Internet in Windows 11?
To completely block a program from connecting to the internet, do the following steps:-
Step 1. Click the Search button on the taskbar and type “Windows Defender Firewall with Advanced Security” in the search bar.
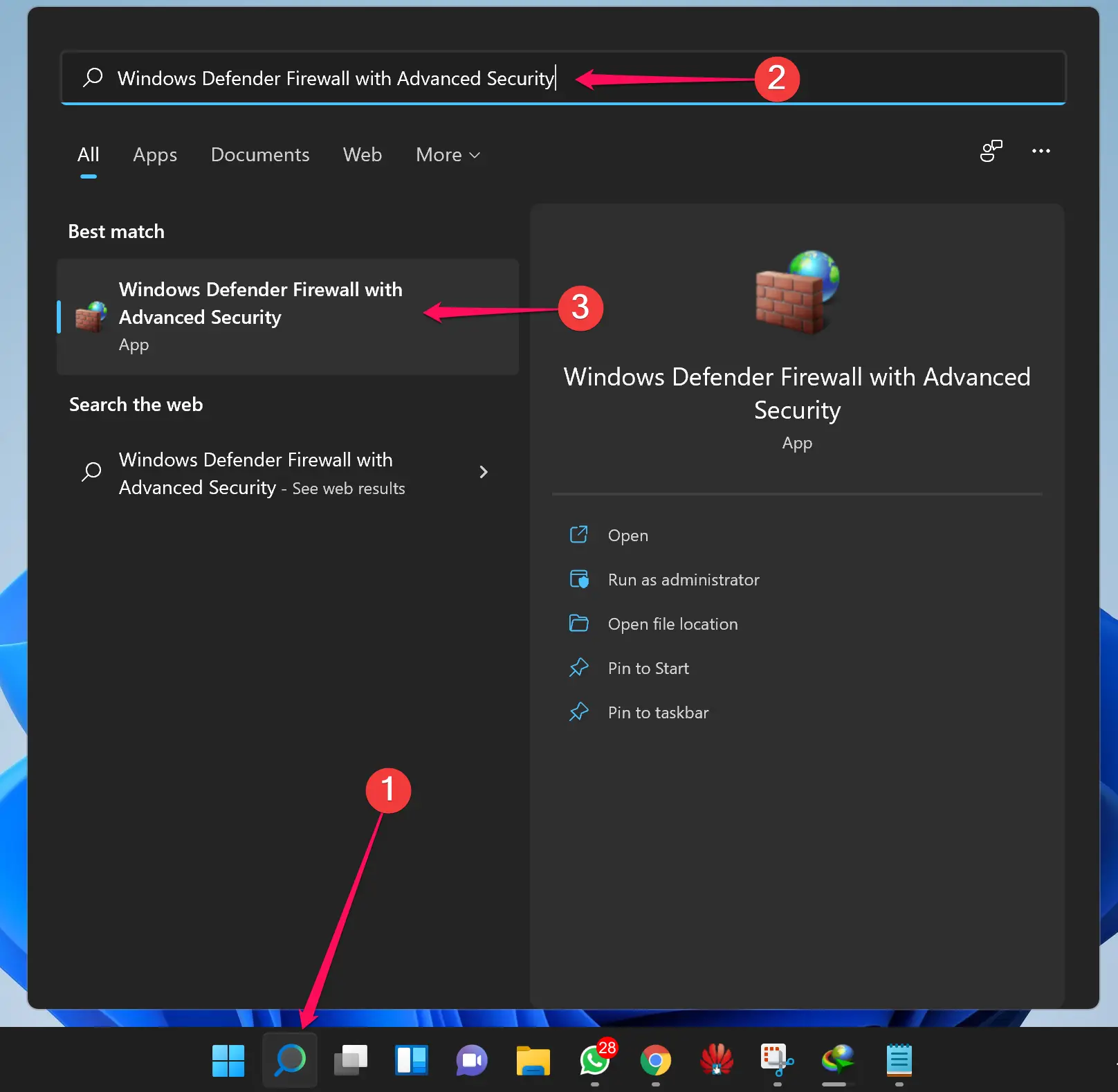
Step 2. From the available search results, click the “Windows Defender Firewall with Advanced Security” to open it.
Step 3. Select Inbound Rules from the left sidebar when the app opens.
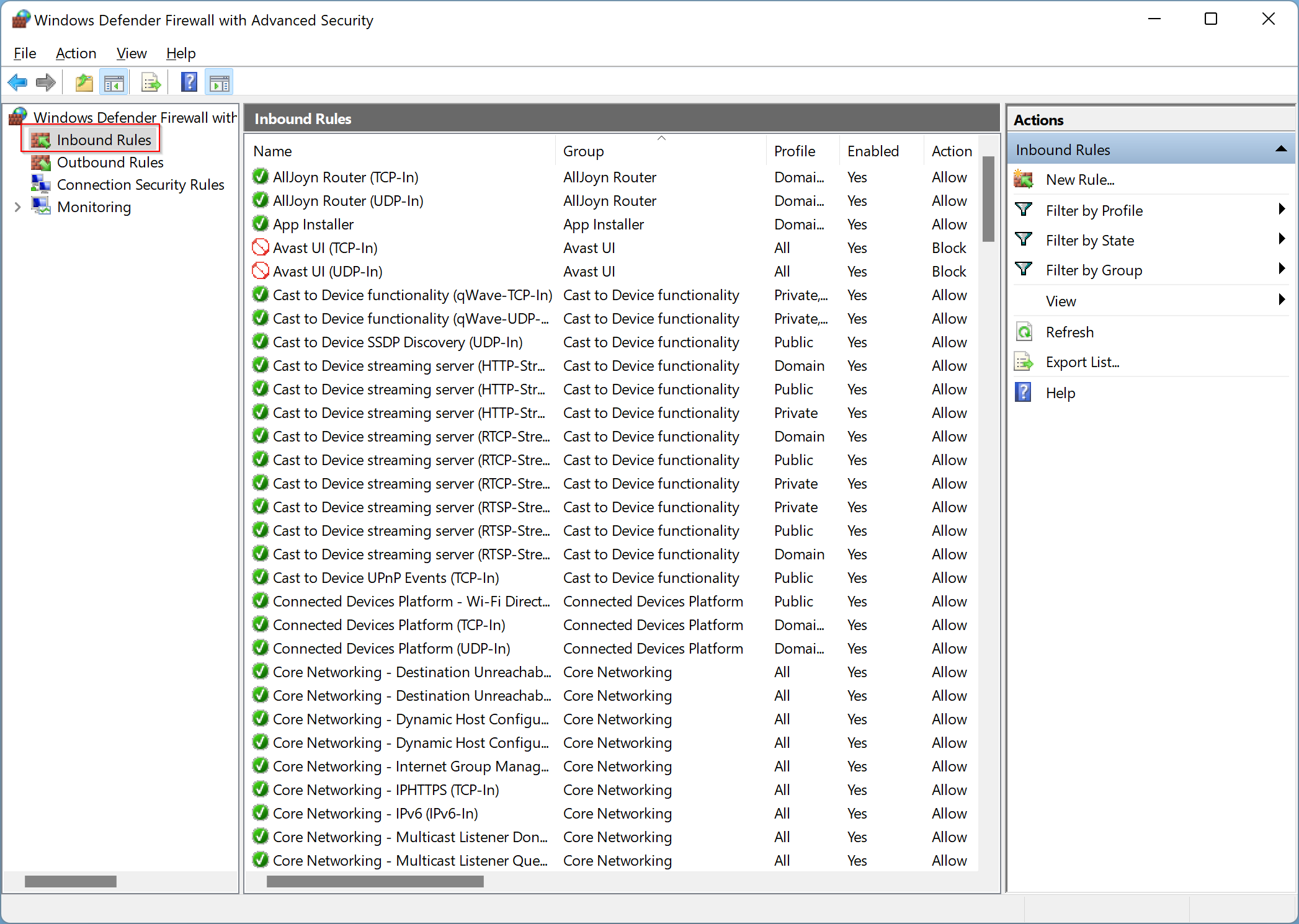
Step 4. On the right side pane of the program, click on New Rule.
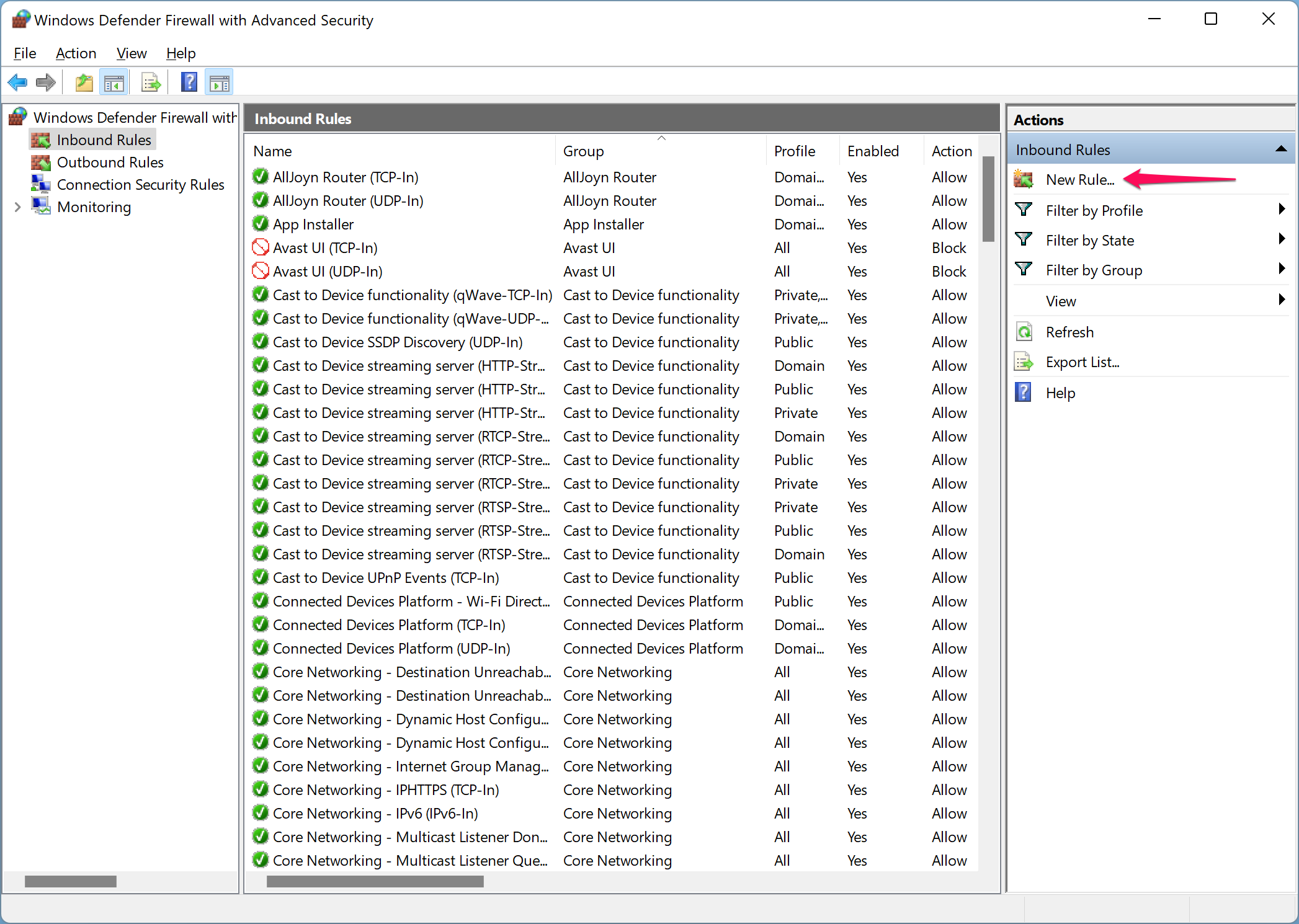
Step 5. When you’re done, a new pop-up window will open up. Select Program and then click the Next button.
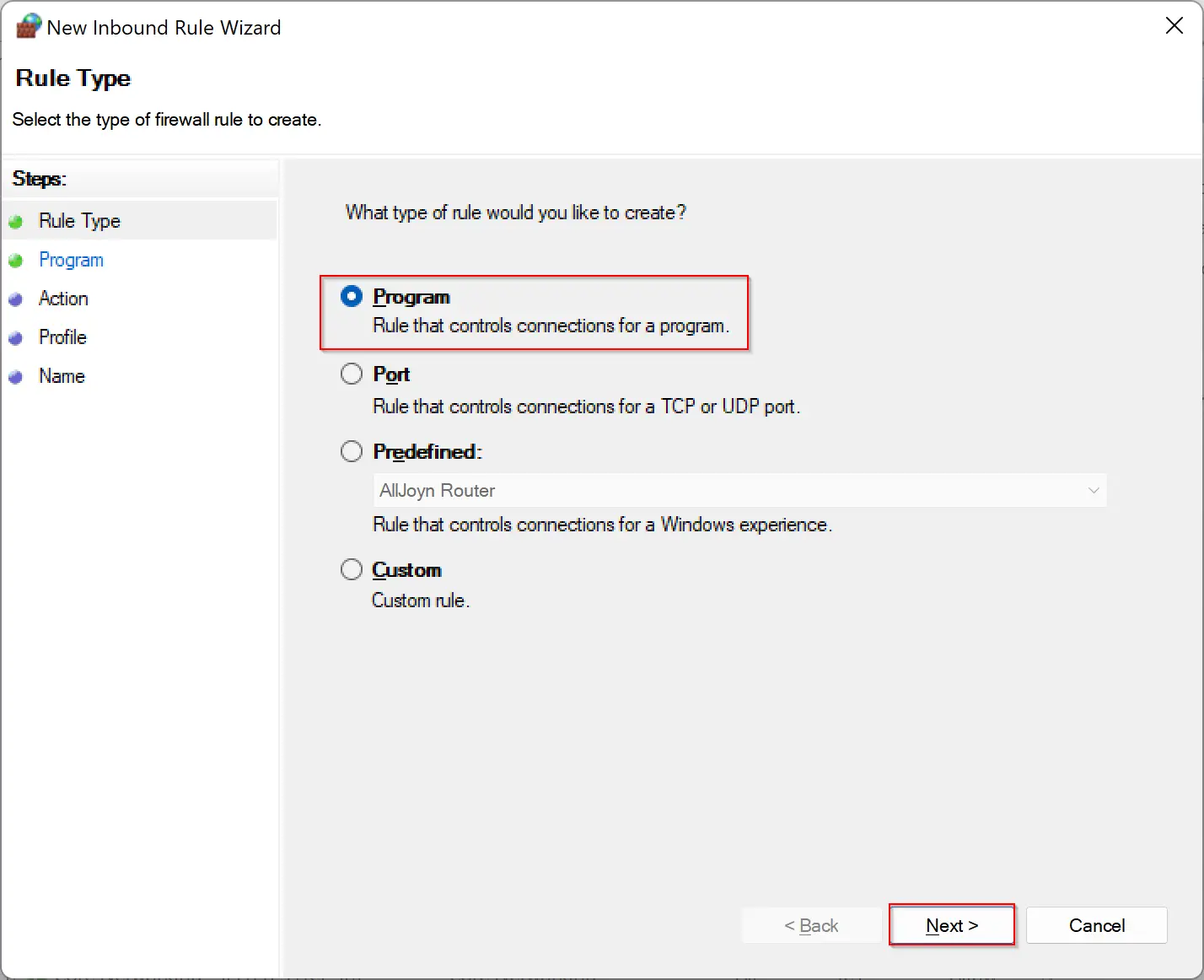
Step 6. On the following window, select the “This program path “option. Click the Browse button and select the program executable you want to block or paste the exact file path. Then, click the Next button.
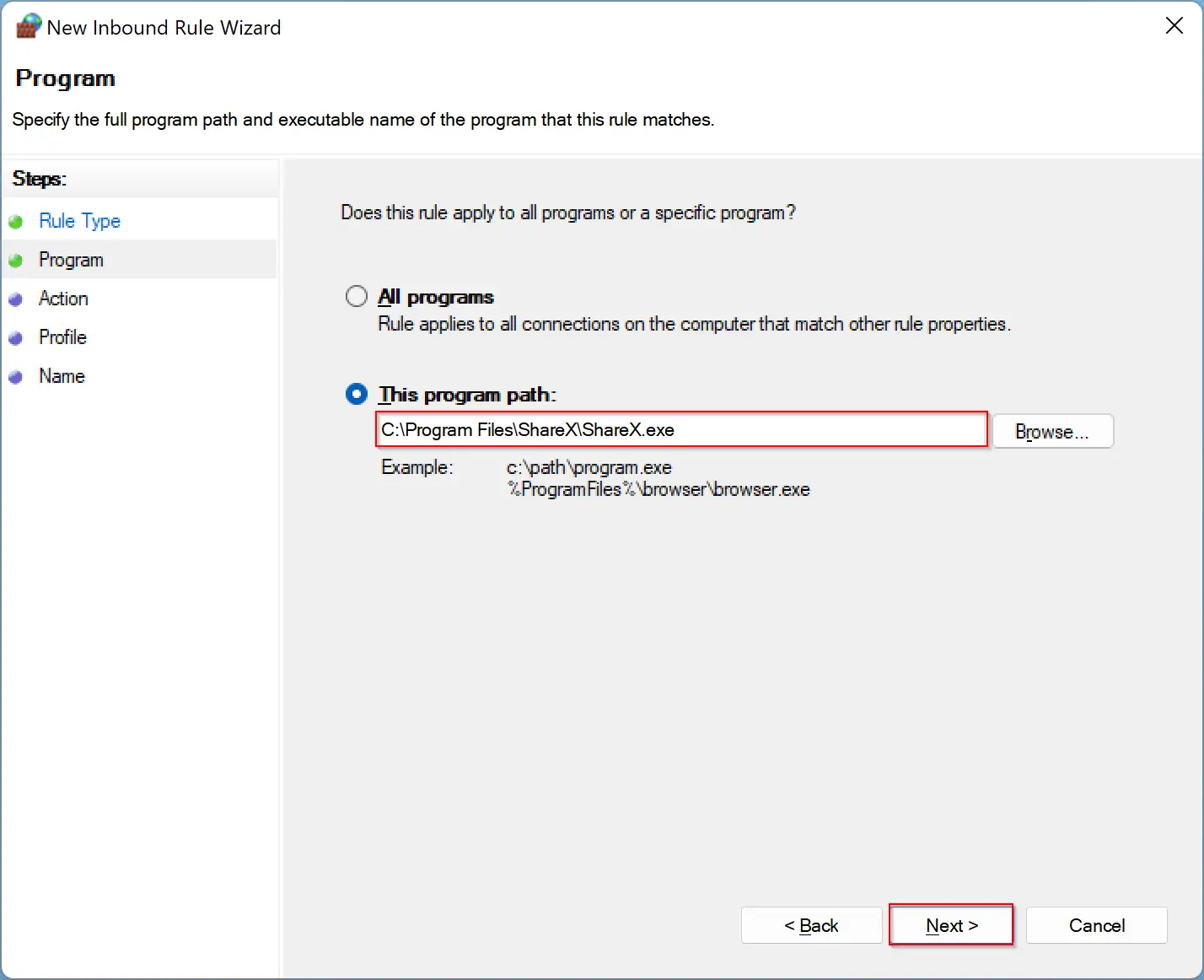
Step 7. Select Block the connection and click the Next button.
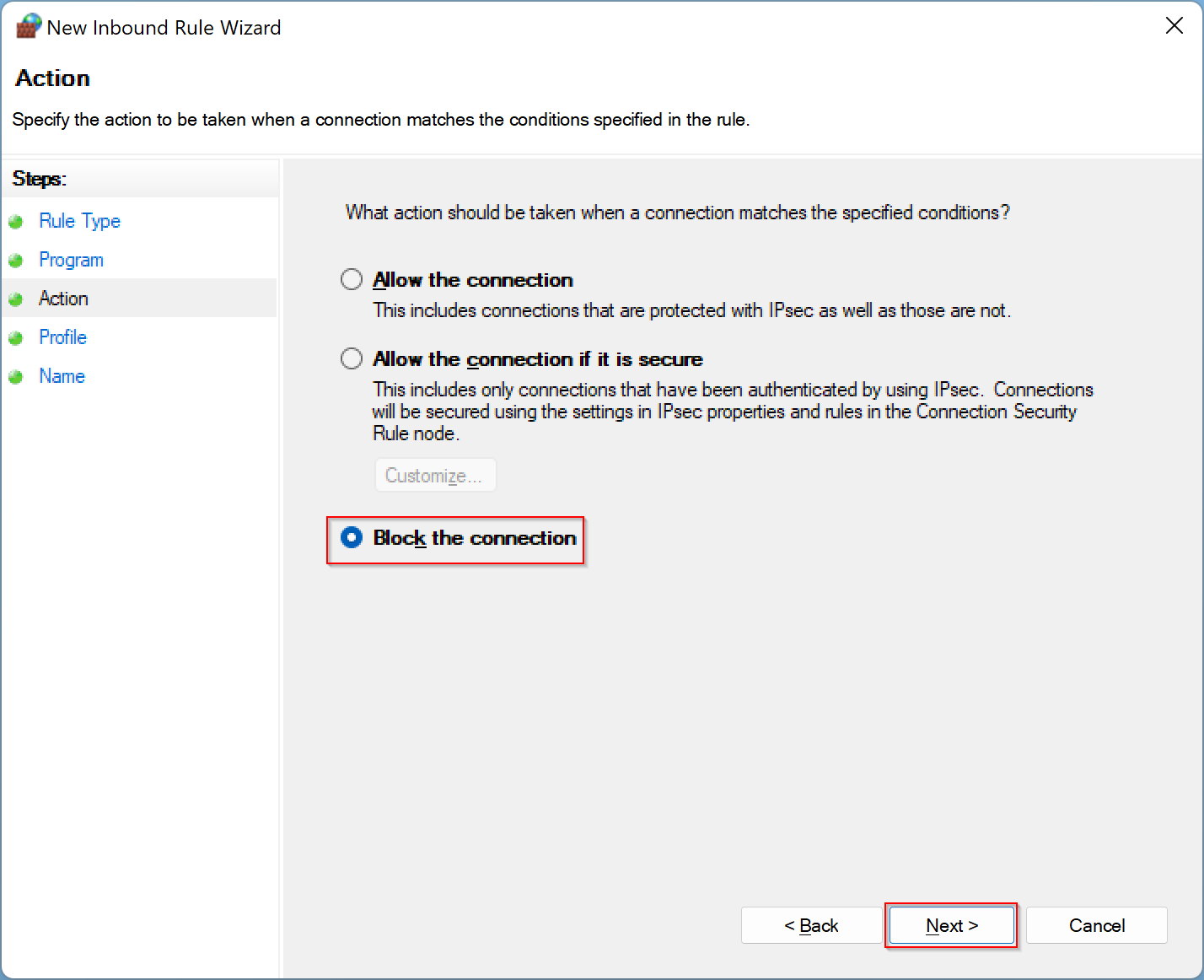
Step 8. When prompted with the option “When does this rule apply,” leave the domain, private and public, selected. Then click the Next button.
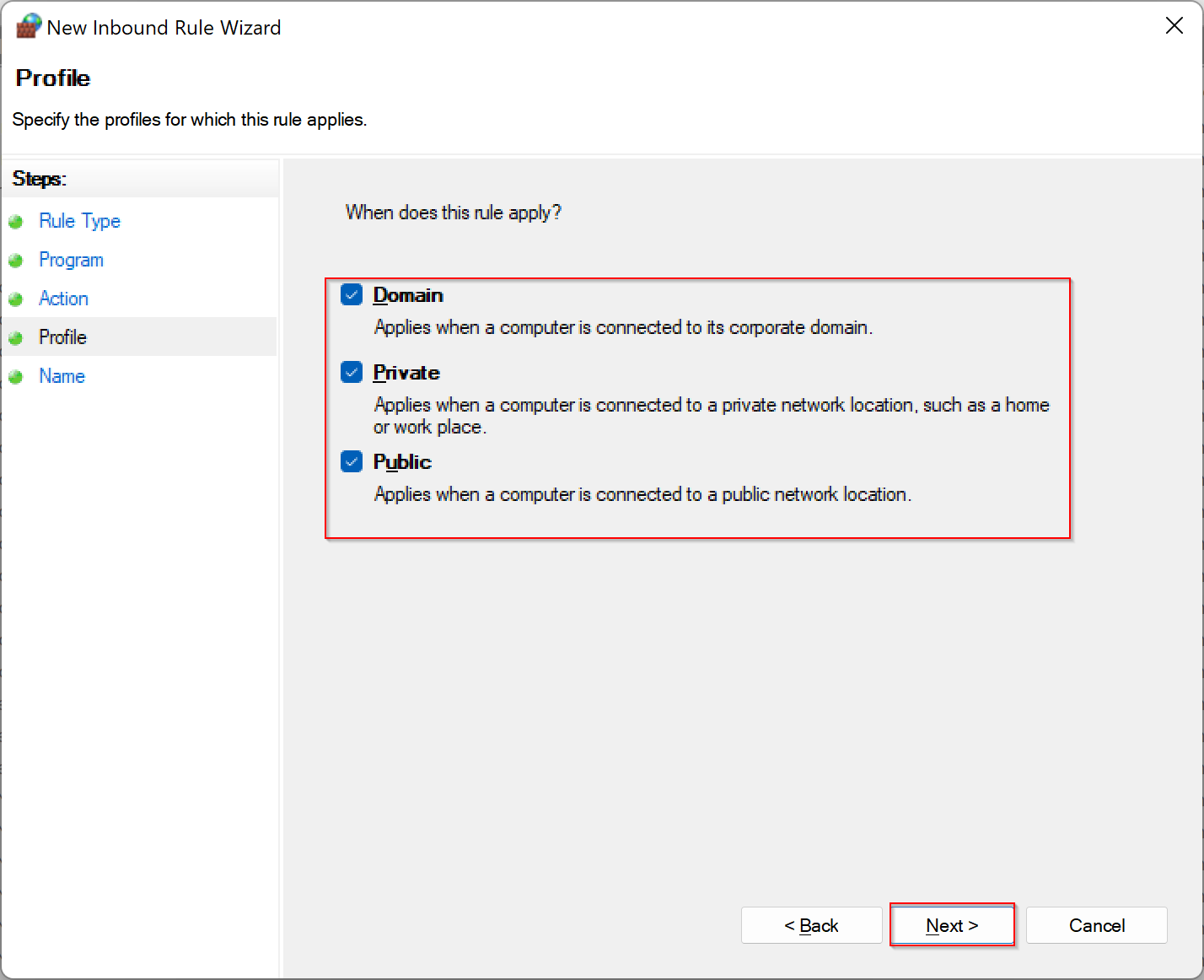
Step 9. Now, enter the name and description of the rule. Then click the Finish button.
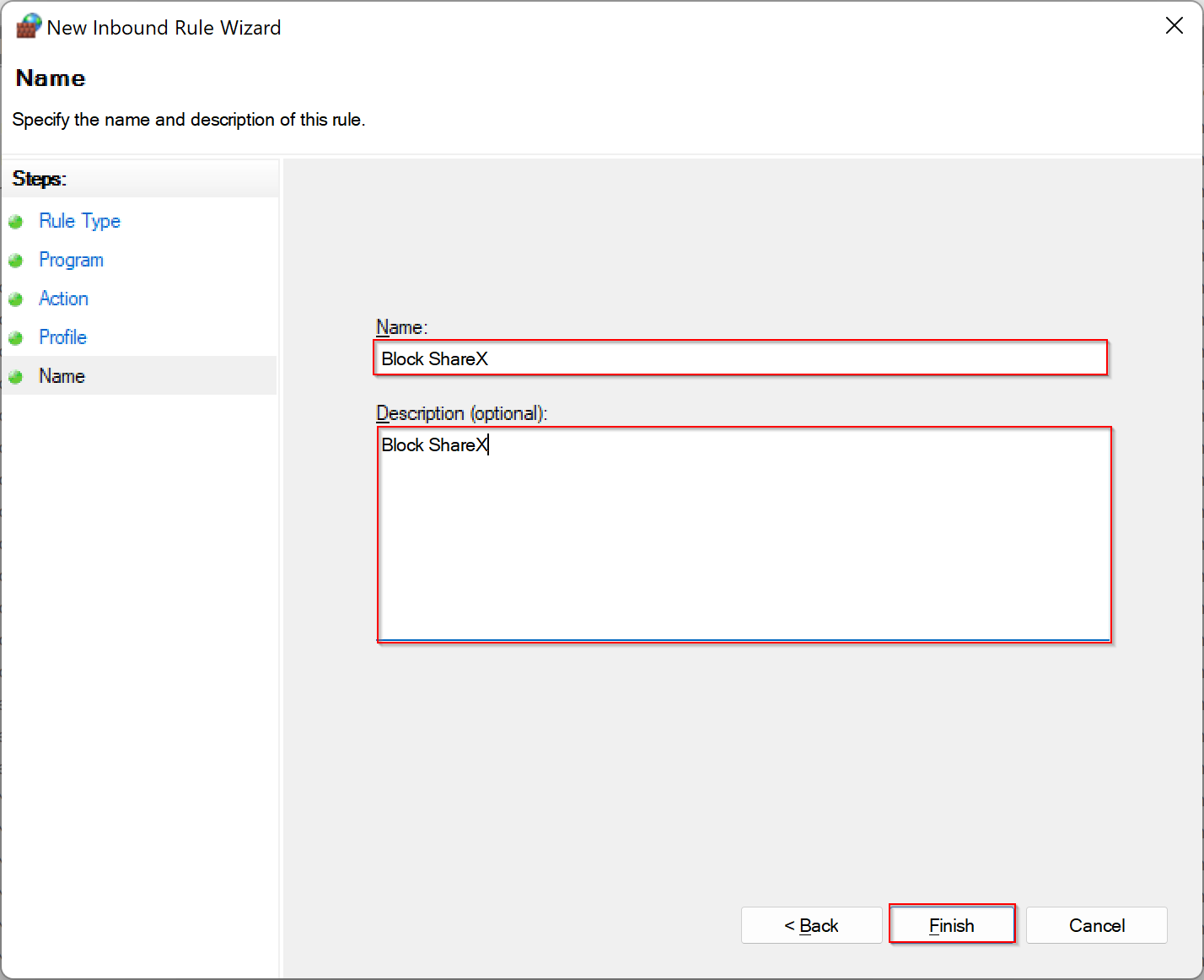
Step 10. In the “Windows Defender Firewall with Advanced Security” window, select Outbound Rules. And then click the New Rule on the right sidebar.
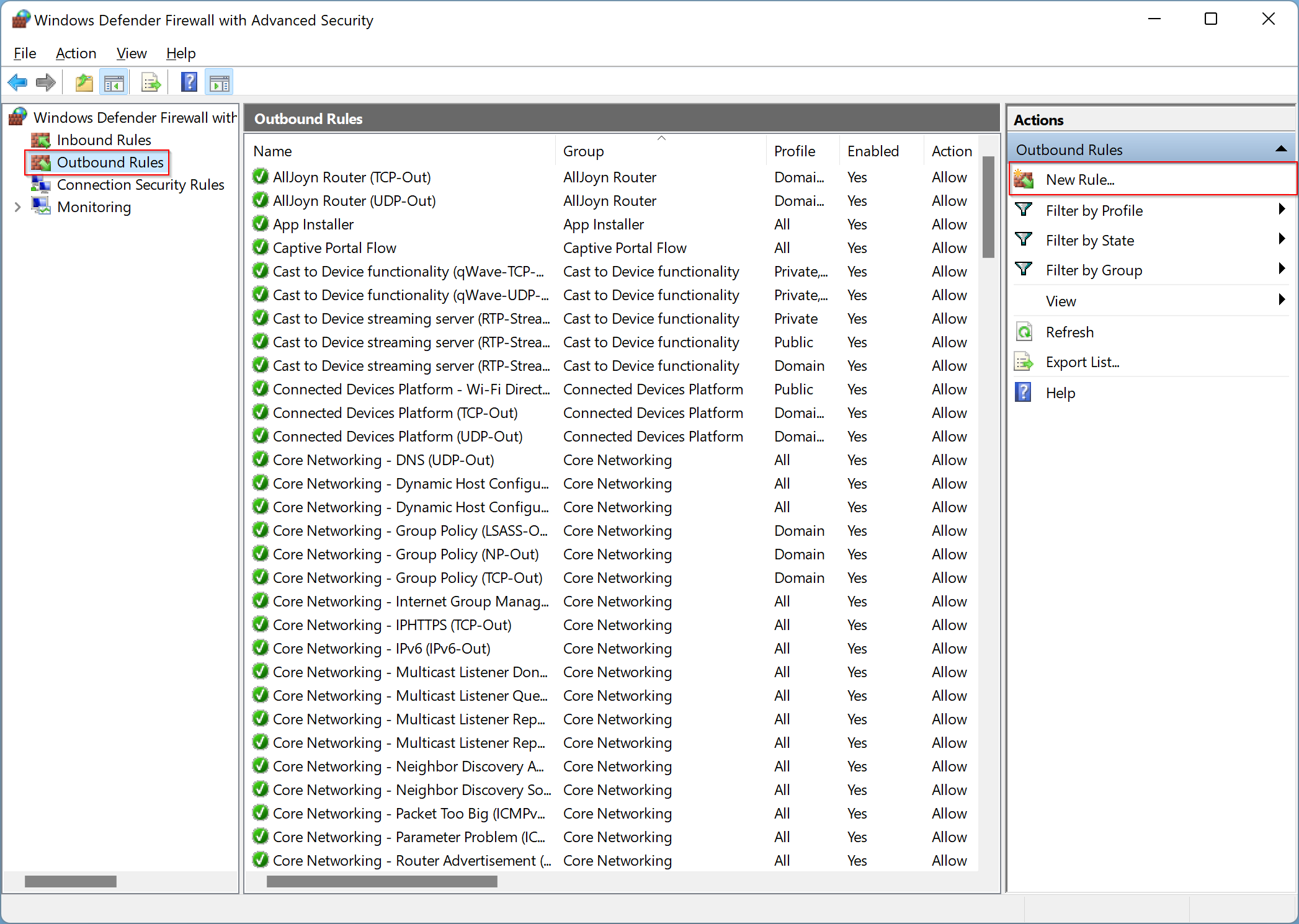
Step 11. Now, you will see similar windows as you have done in the above steps from 5 to 9. Repeat the steps to configure the outbound rule.
When both inbound and outbound rules are configured to block connections for a program or game in Windows Defender Firewall, that application will no longer have access to the internet.
Happy Blocking!
Conclusion
In conclusion, blocking a specific program from accessing the internet on a Windows 11 PC is a simple and quick process using the built-in Windows Defender Firewall. By following the steps outlined in this gearupwindows article, users can easily set up inbound and outbound rules to prevent a program from connecting to the internet. While there may be freeware and shareware applications available in the market to accomplish this, the Windows Defender Firewall offers a reliable and secure solution. With the ability to block incoming and outgoing traffic, users can ensure that the selected program is completely restricted from accessing the internet.