Keep in mind Windows 11 is a just operating system for personal as well as professional use. It is not a server to provide services to your clients; for that, you need to keep it always turned on. Several times, you need to restart your computer to troubleshoot an issue, install an update, complete an installation, or otherwise. There are several ways to restart or reboot your computer. In this gearupwindows article, we will guide you with simple steps through which you can quickly restart your computer.
How to Reboot or Restart a Windows 11 PC using the Power Button on the Start menu?
When everything is working fine, for a scheduled restart, the Power button of the Start menu is the best open. To reboot or restart your PC, do the following:-
Step 1. Click the Start button on the Taskbar.
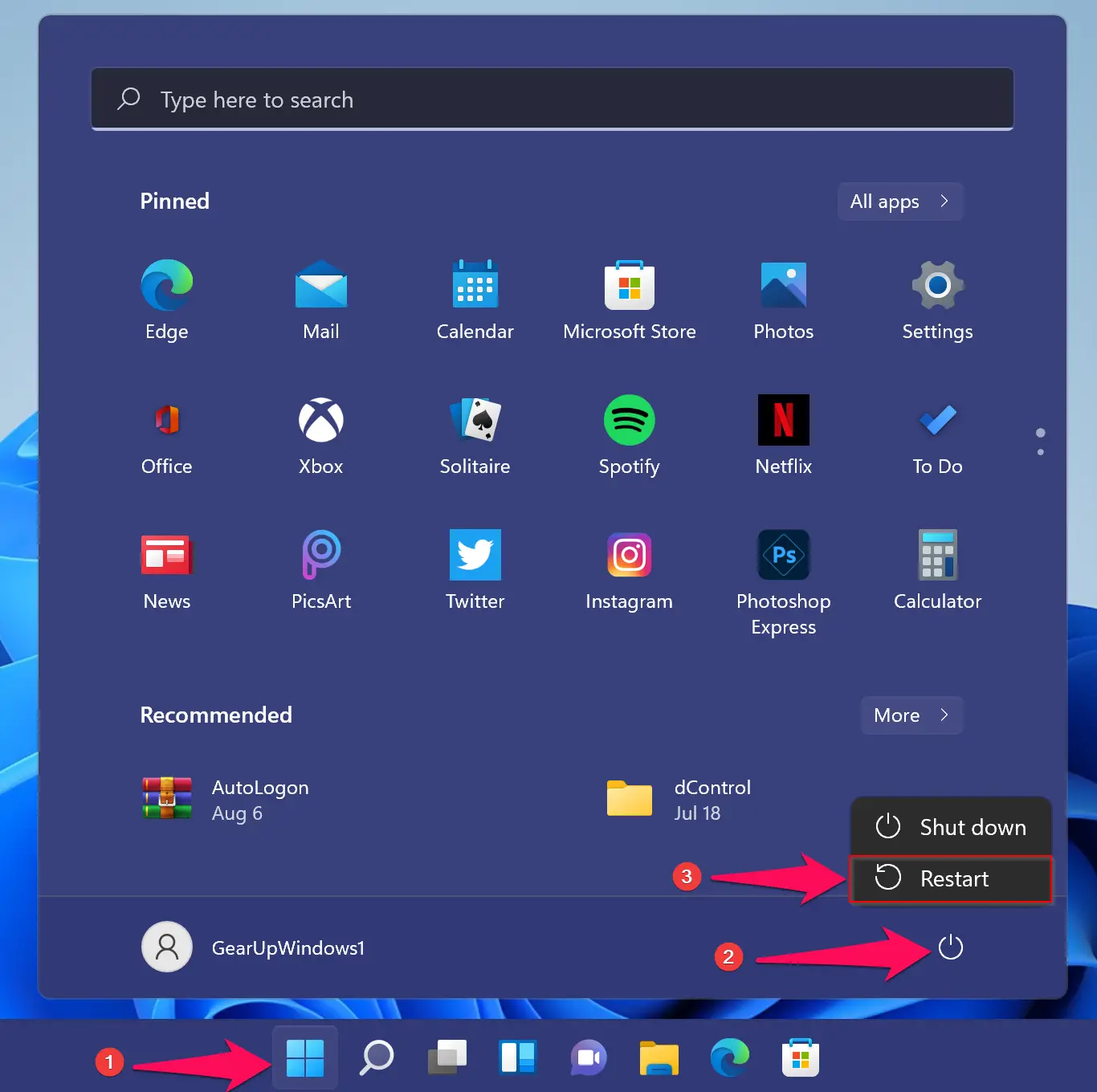
Step 2. When the Start menu opens, click the Power button on the lower right corner to see the Sleep, Shutdown, and Restart options. Select the Restart option to reboot your computer.
Now, your PC will turn off and then start without pressing any extra buttons.
How to Reboot or Restart a Windows 11 PC using Right-Click Context Menu of the Start button?
Follow these steps to Reboot or Restart a Windows 11 PC using Right-Click Context Menu of the Start button:-
Step 1. Right-click on the Start button on the Windows 11 Taskbar. Alternatively, press Windows + X keys from the keyboard to open the Power User menu.
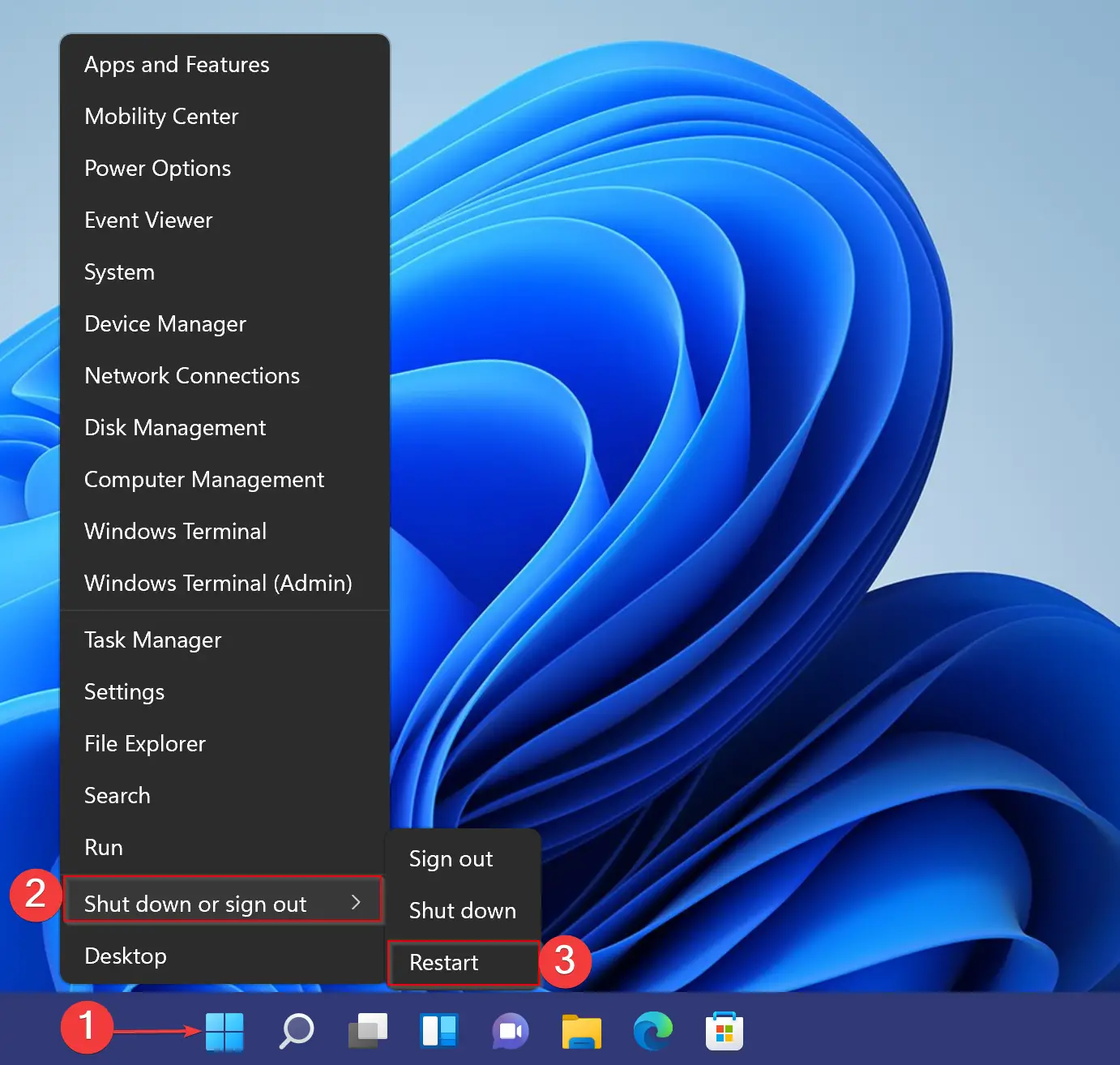
Step 2. Select the Shut down or sign out option.
Step 3. Here, you will see four options: Sign out, Sleep, Shut down, and Restart.
Step 4. Select the Restart option to reboot your computer.
How to Reboot or Restart a Windows 11 PC using Alt + F4 shortcut?
Alt + F4 is a handy shortcut for those who prefer to use keyboard shortcut keys over a mouse. To reboot or restart your Windows11 machine, do the following:-
Step 1. First, close or minimize all windows that are visible on the desktop.
Step 2. Click once desktop and then press Alt + F4 on your keyboard.
Step 3. When the “Shut Down Windows” appears, use the drop-down menu to select the Restart option.
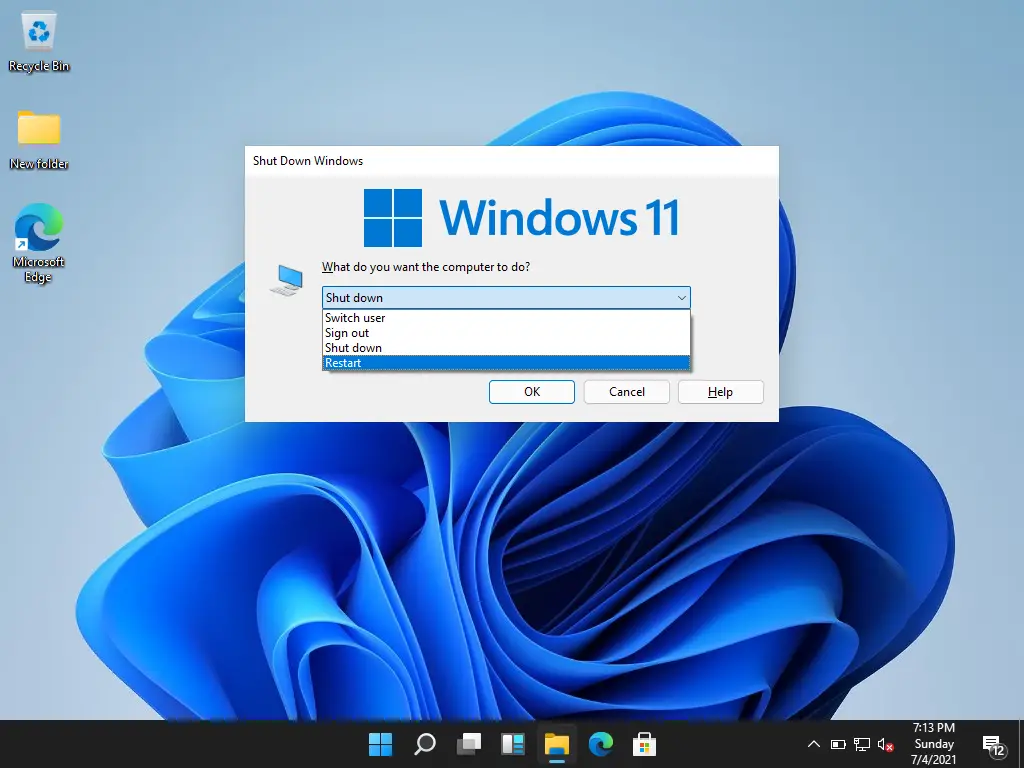
Step 4. Finally, click OK to reboot your computer or laptop.
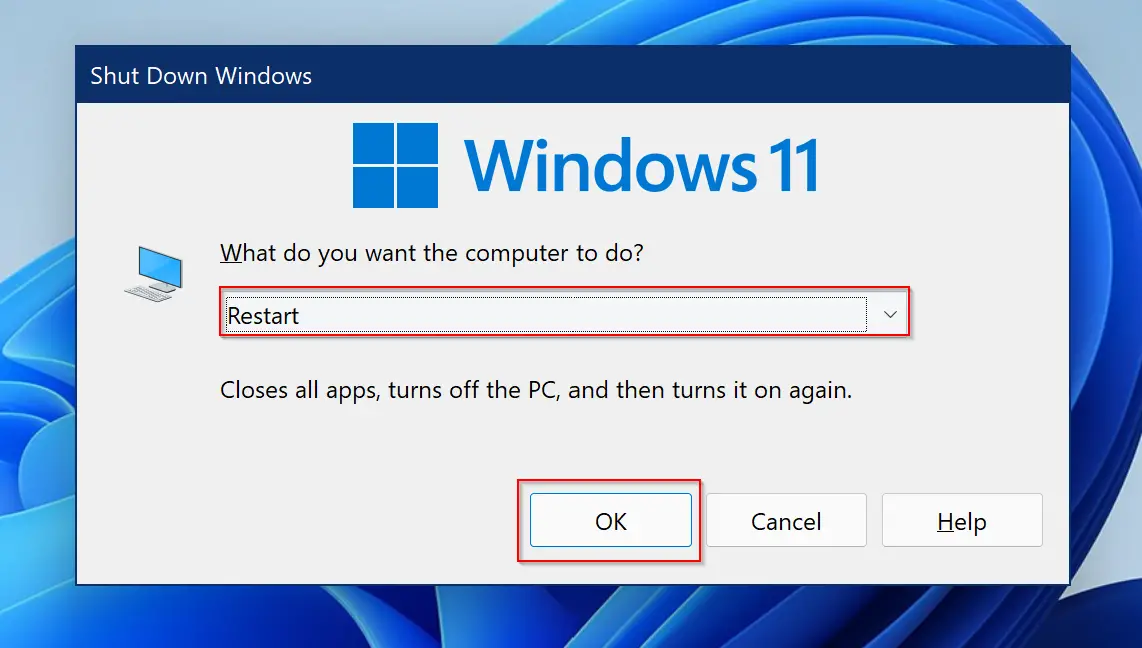
How to Reboot or Restart a Windows 11 PC through Command Prompt or Windows PowerShell?
Follow these steps to Reboot or Restart a Windows 11 PC through Command Prompt or Windows PowerShell:-
Step 1. Open Command Prompt or Windows PowerShell.
Step 2. On the prompt, type shutdown -r and then hit Enter from the keyboard to reboot your computer.
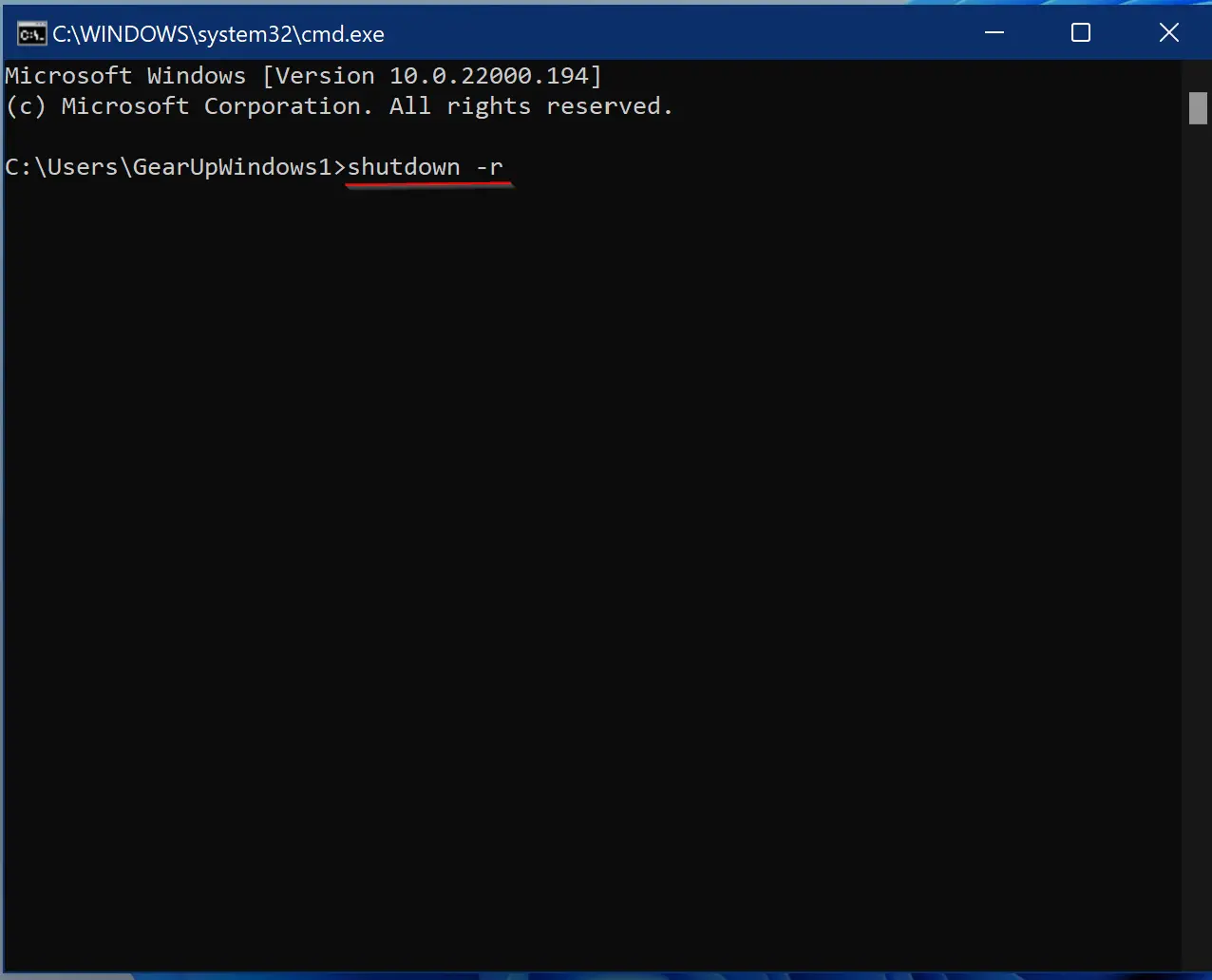
Conclusion
In conclusion, restarting or rebooting a Windows 11 PC is a basic yet essential task that users need to perform regularly for troubleshooting or installing updates. There are several methods to reboot or restart your computer, including using the power button on the start menu, right-click context menu of the start button, using the Alt + F4 shortcut, or the command prompt or Windows PowerShell. Users can choose the method that suits their preferences and requirements. By following the steps provided in this Gearupwindows article, users can quickly and easily restart their Windows 11 PC without any hassle.
