Print Spooler is a built-in service in Windows 11/10 that temporarily reserves print jobs in the computer’s memory until the printer is ready to print them. If you stop the Print Spooler service, the printing task will stop from your computer. If the Print Spooler service is not working properly, crashes, hangs, or stops, you need to restart the Print Spooler service. If the Print Spooler service does not work properly, your documents get stuck in the printer queue, and you may need to stop or restart the Print Spooler service manually.
In this post, we’ll show you four methods to stop, restart or disable the Print Spooler service in Windows 10. These are the following:-
- Stop or Restart Print Spooler Service from Service Manager
- Stop or Start Print Spooler Service from Command Prompt
- Use a Batch File to Stop or Start Print Spooler Service
- Enable or Disable Print Spooler Service from System Configuration
How to Stop or Restart Print Spooler Service from Service Manager?
To stop or restart the Print Spooler service using Service Manager on Windows 11/10, perform the following steps:-
Step 1. Press and hold the Windows logo key, and then press the R key to open the Run dialog box.
Step 2. Type the following in the Run box, and press Enter from the keyboard to open the Services window:-
services.msc
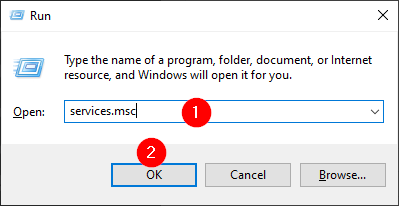
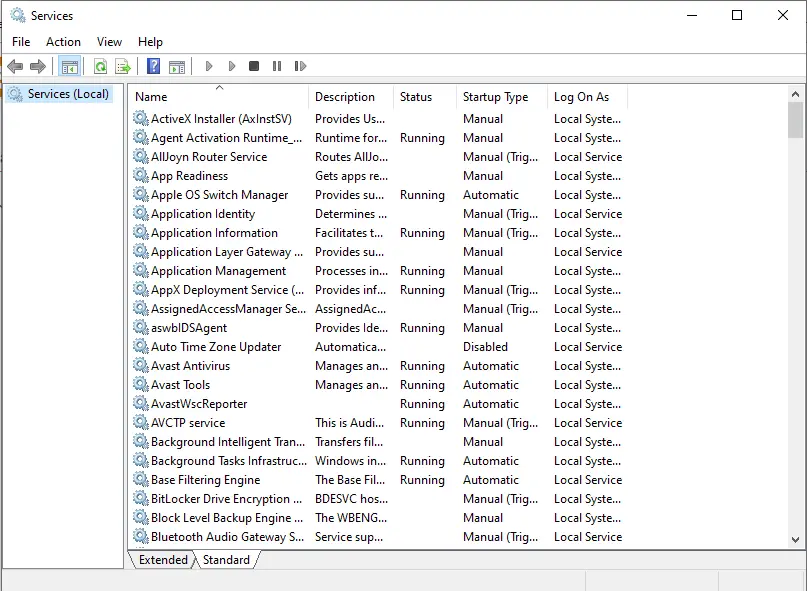
Step 3. In the Services window, scroll down the list of services to see the Print Spooler.
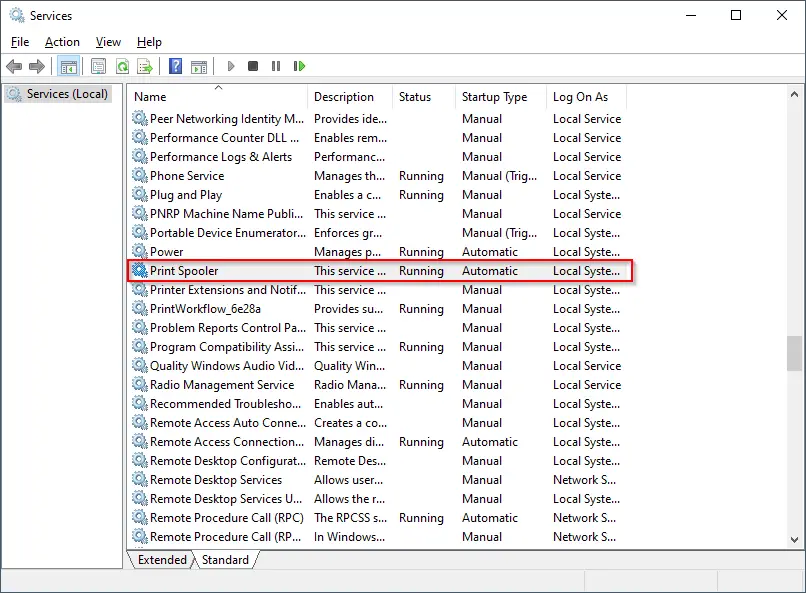
Step 4. Right-click the Print Spooler, and select either the Stop or Restart option from the pop-up menu.
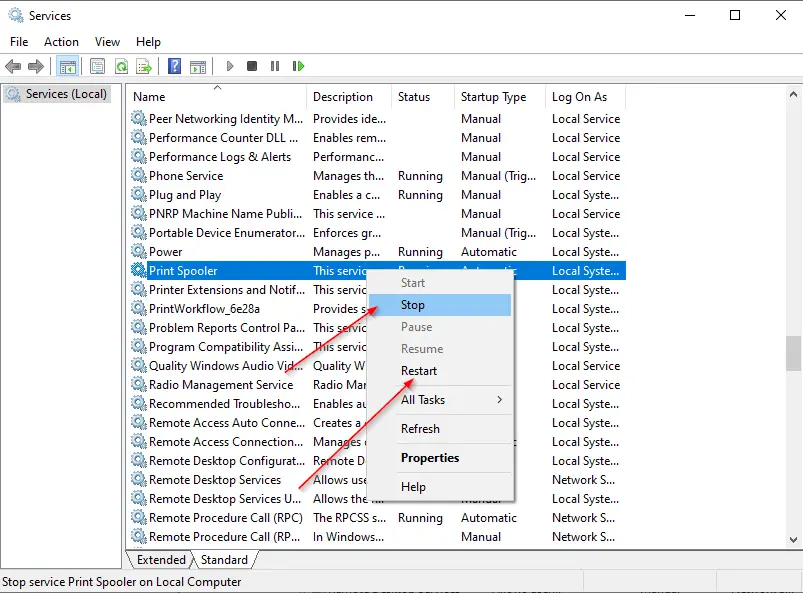
How to Stop or Start Print Spooler Service from Command Prompt?
To stop or restart the Print Spooler service using Command Prompt on Windows 11/10, perform the following steps:-
Step 1. Open Command Prompt with administrative privileges.
To open the Command Prompt with admin rights, click on the Start button. Type CMD. Right-click on the Command Prompt entry and select the Run as administrator option from the available search results.
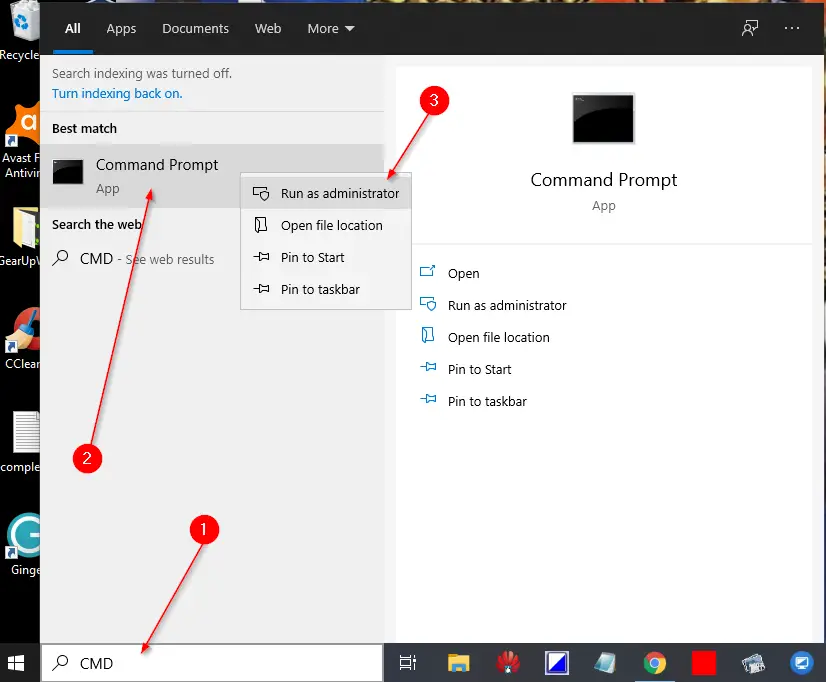
Command Prompt with administrative rights opens.
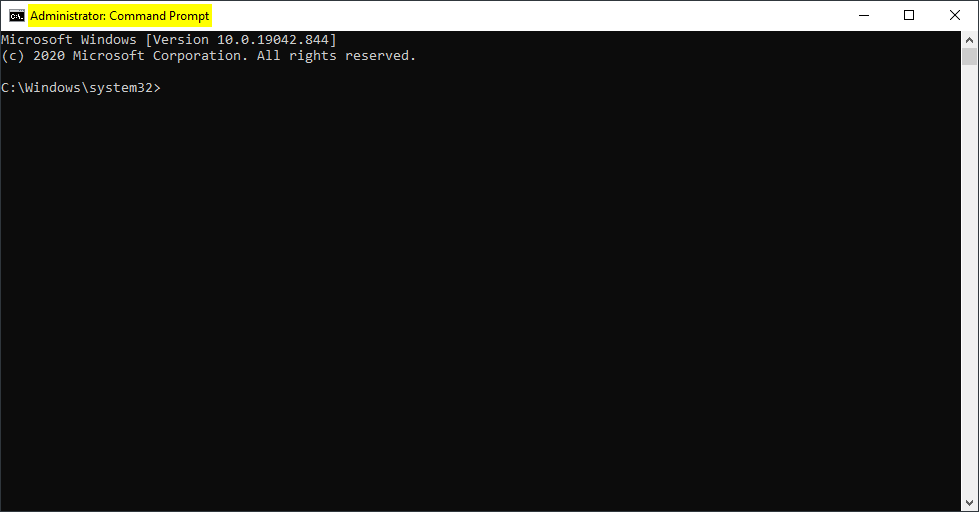
Step 2. To stop the Print Spooler service, run the following command:-
net stop spooler
To start the Print Spooler service, run the following command:-
net start spooler
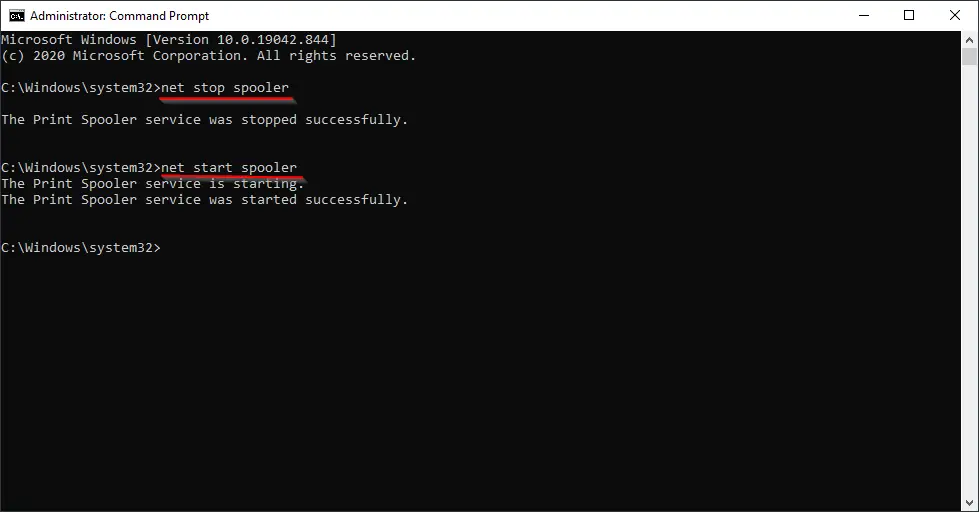
How to Use a Batch File to Stop or Start Print Spooler Service?
Step 1. Open a new Notepad document and paste the following commands:-
@echo off NET stop spooler NET start spooler
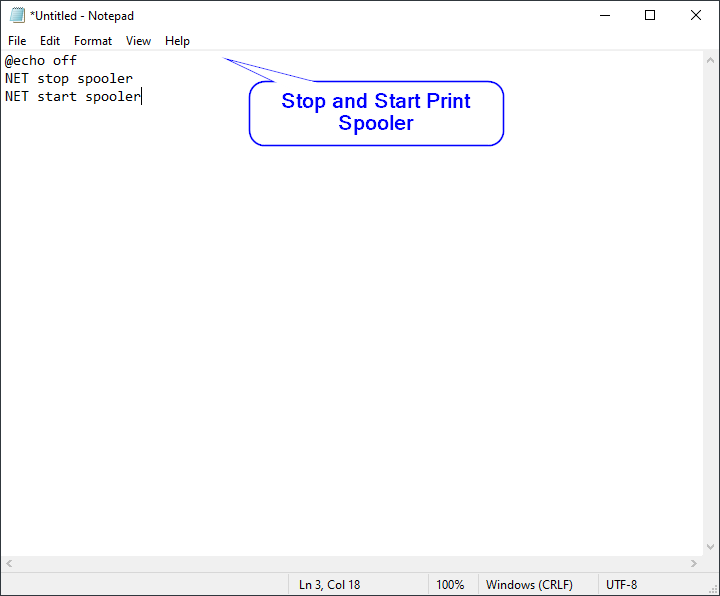
Step 2. Click on the File menu, and select the Save As option from the drop-down.
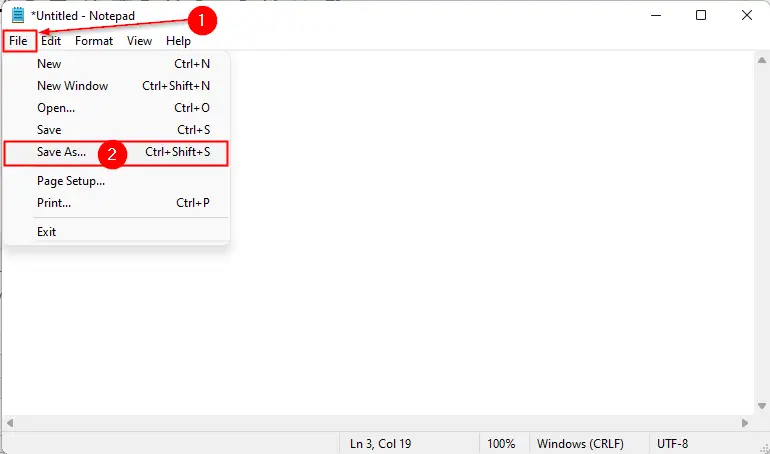
Step 3. In the File name box, type Print Spooler.bat. In Save as type, select All Files from the drop-down.
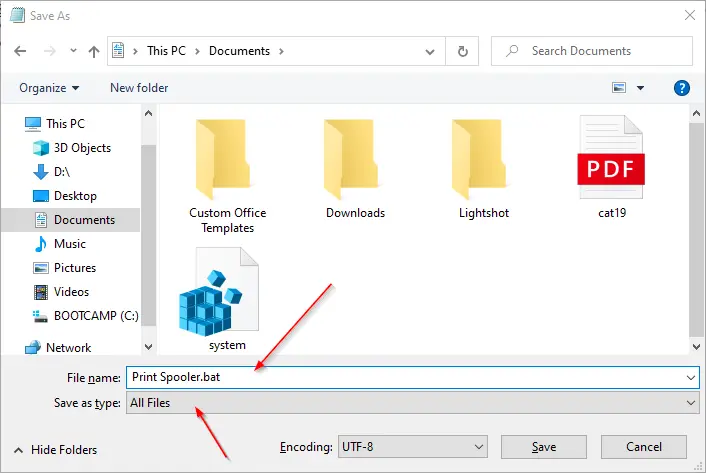
Step 4. Select the location where you want to save the batch file and click the Save button.
Step 5. Right-click on the batch file (Print Spooler.bat) and select Run as administrator.
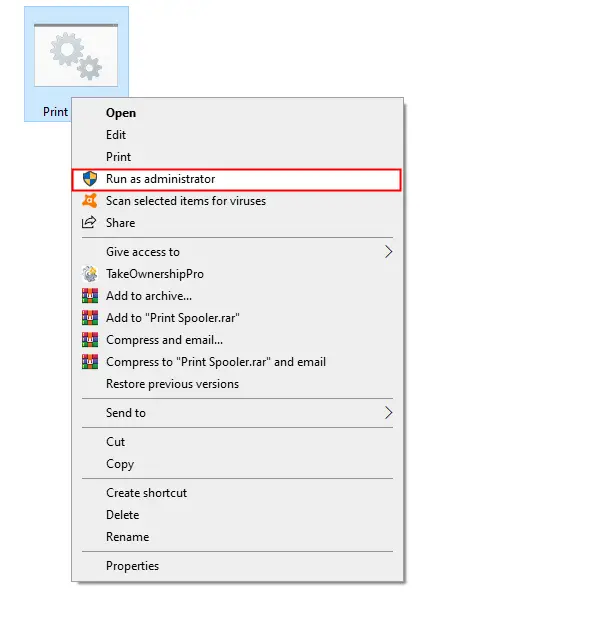
How to Enable or Disable Print Spooler Service from System Configuration?
It is also possible to enable or disable the Print Spooler service in Windows 10 from the System Configuration. To enable or disable the Print Spooler service, perform the following steps:-
Step 1. Press the Windows + R keys to open the Run dialog box.
Step 2. Type the following and press Enter from the keyboard:-
MSConfig
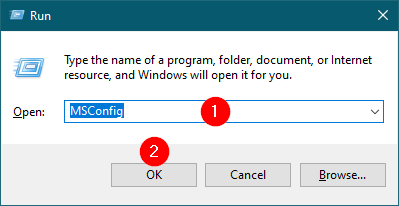
Step 3. Once you complete the above steps, the System Configuration window opens.
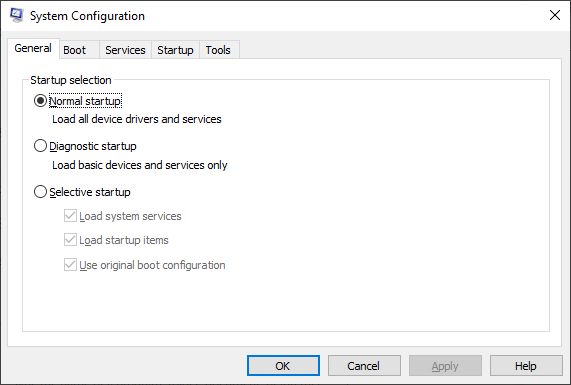
Step 4. Select the Services tab in the System Configuration window. To disable the Print Spooler service, uncheck the box beside Print Spooler. To enable the Print Spooler service check the box before Print Spooler.
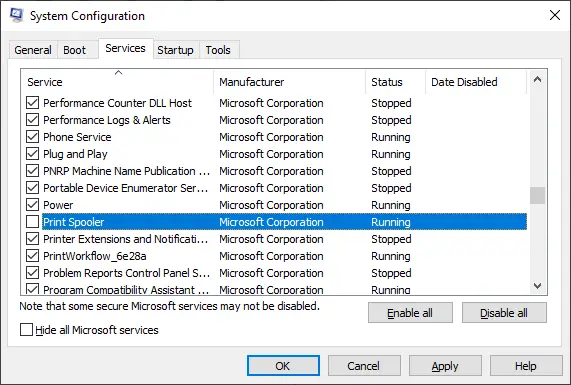
Step 5. Click Apply, then the OK button.
Once you complete the above steps, the Print Spooler service will stop or start, depending upon the role you have performed.
Conclusion
In conclusion, the Print Spooler service is an important feature in Windows 10 that helps manage print jobs and ensures that they are printed correctly. However, if this service stops working or encounters issues, it can cause print jobs to get stuck in the queue, which can be frustrating for users. In this post, we have provided four methods to stop, restart or disable the Print Spooler service in Windows 11/10, including using the Service Manager, Command Prompt, batch files, and the System Configuration tool. By following these methods, users can resolve issues with the Print Spooler service and ensure that their print jobs are processed correctly.