In the digital age, video content has become an integral part of our lives, whether for personal memories or professional presentations. Windows 10, Microsoft’s widely used operating system, offers a range of built-in tools and features to enhance the user experience. One such feature is the ability to trim or crop videos directly within the Windows 10 environment. In this gearupwindows comprehensive guide, we’ll walk you through the step-by-step process of trimming or cropping a video on Windows 10, enabling you to effortlessly edit your video content.
How to Trim or Crop a Video on Windows 10?
Follow these simple steps to trim or crop a video on Windows 10:-
Step 1. Windows 10 comes equipped with a built-in Photos app that provides basic video editing capabilities, including trimming and cropping. To access this tool, click on the Start menu and search for “Photos.” Once located, open the app to begin the editing process.
Alternatively, right-click on the video you want to trim or crop and select “Open with” and then “Photos.”
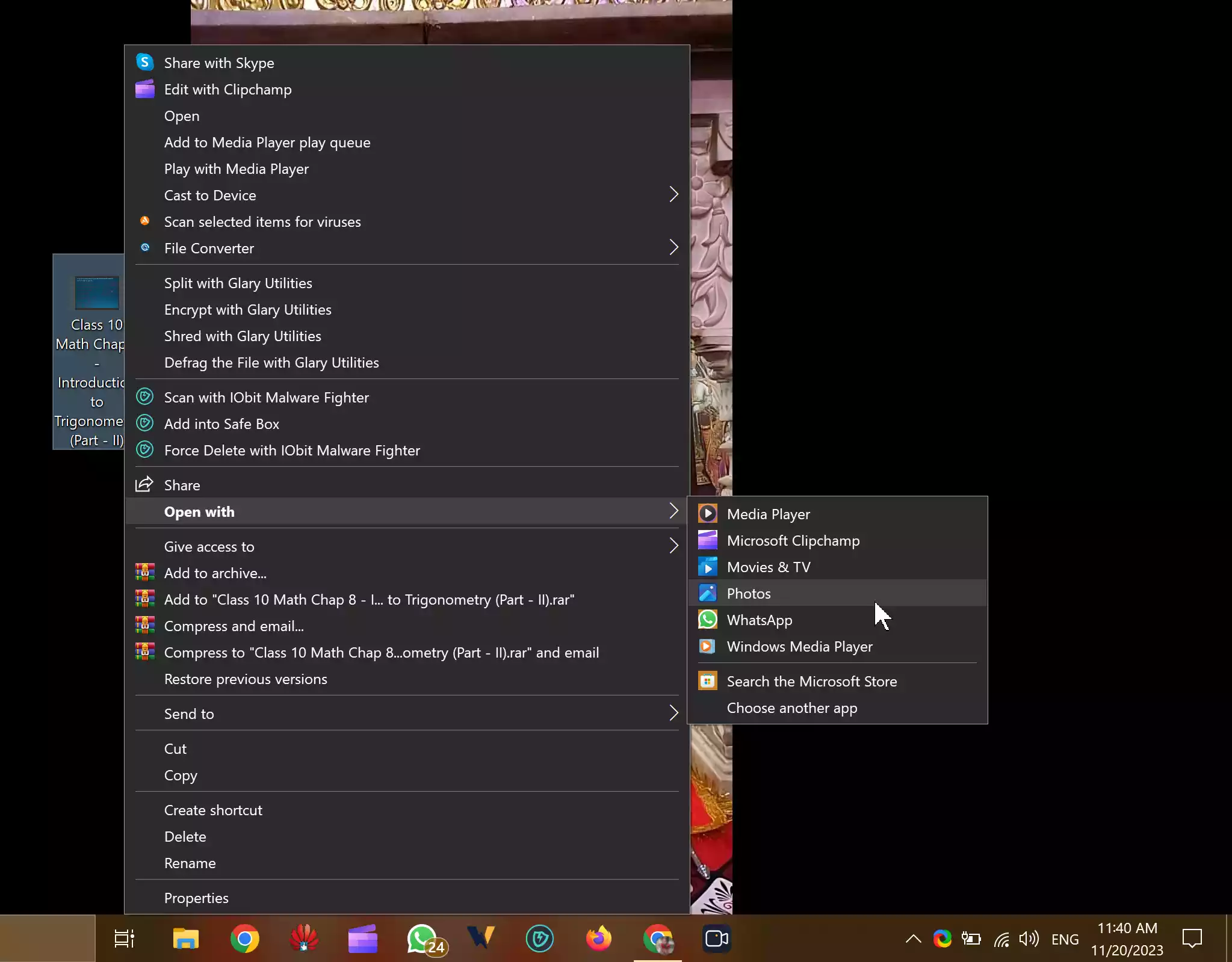
Step 2. Once your video is imported, click on the “Video trim” button or press the Ctrl + E keys on your keyboard.
The timeline allows you to visualize the entire duration of your video and makes it easier to identify where you want to trim or crop.
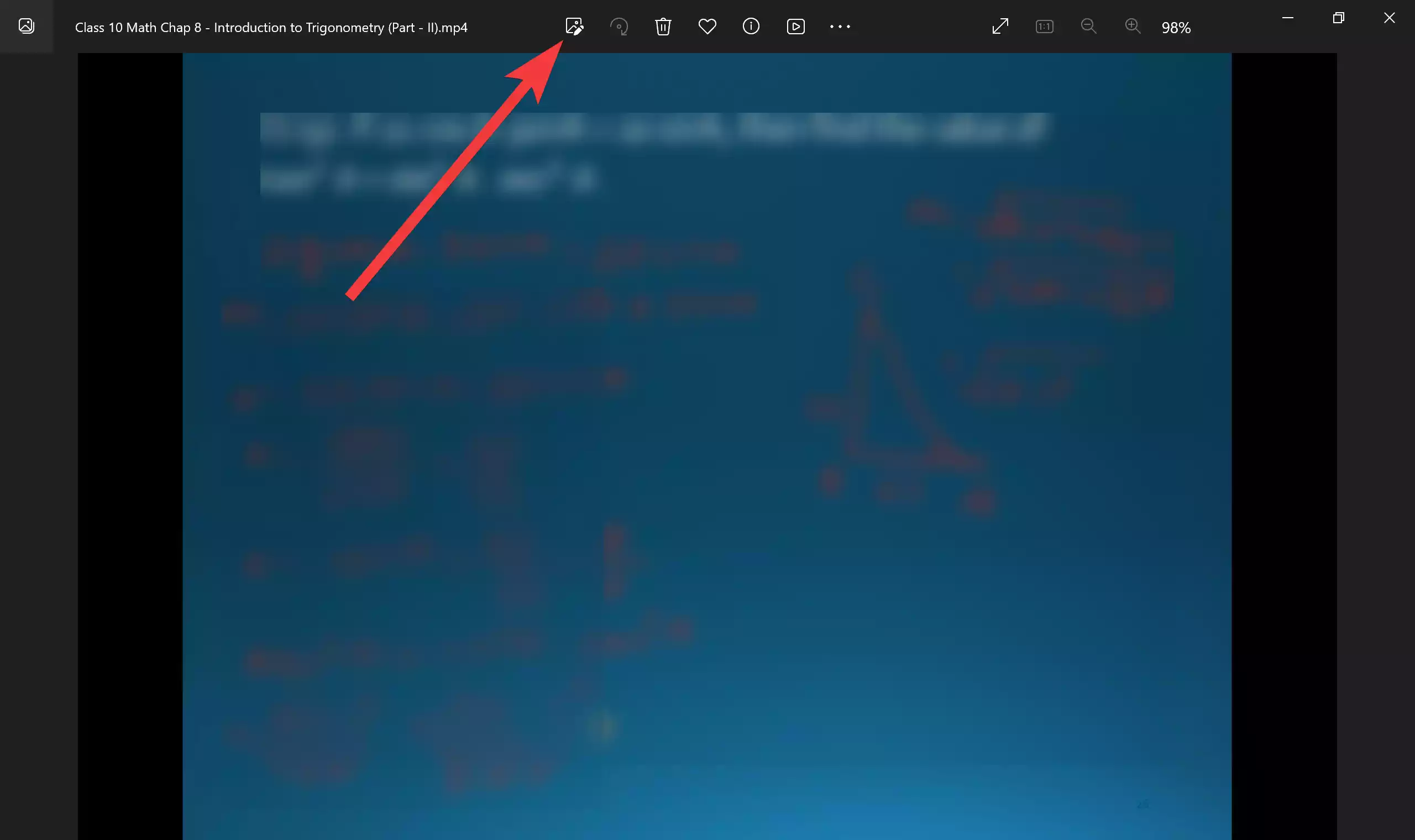
Step 3. To trim your video, move the playhead to the point where you want the trimming to start. Then drag the handles at the beginning and end of the video segment to define the new start and end points.
Step 4. Once satisfied, to crop your video, click on the “Save as copy” button.
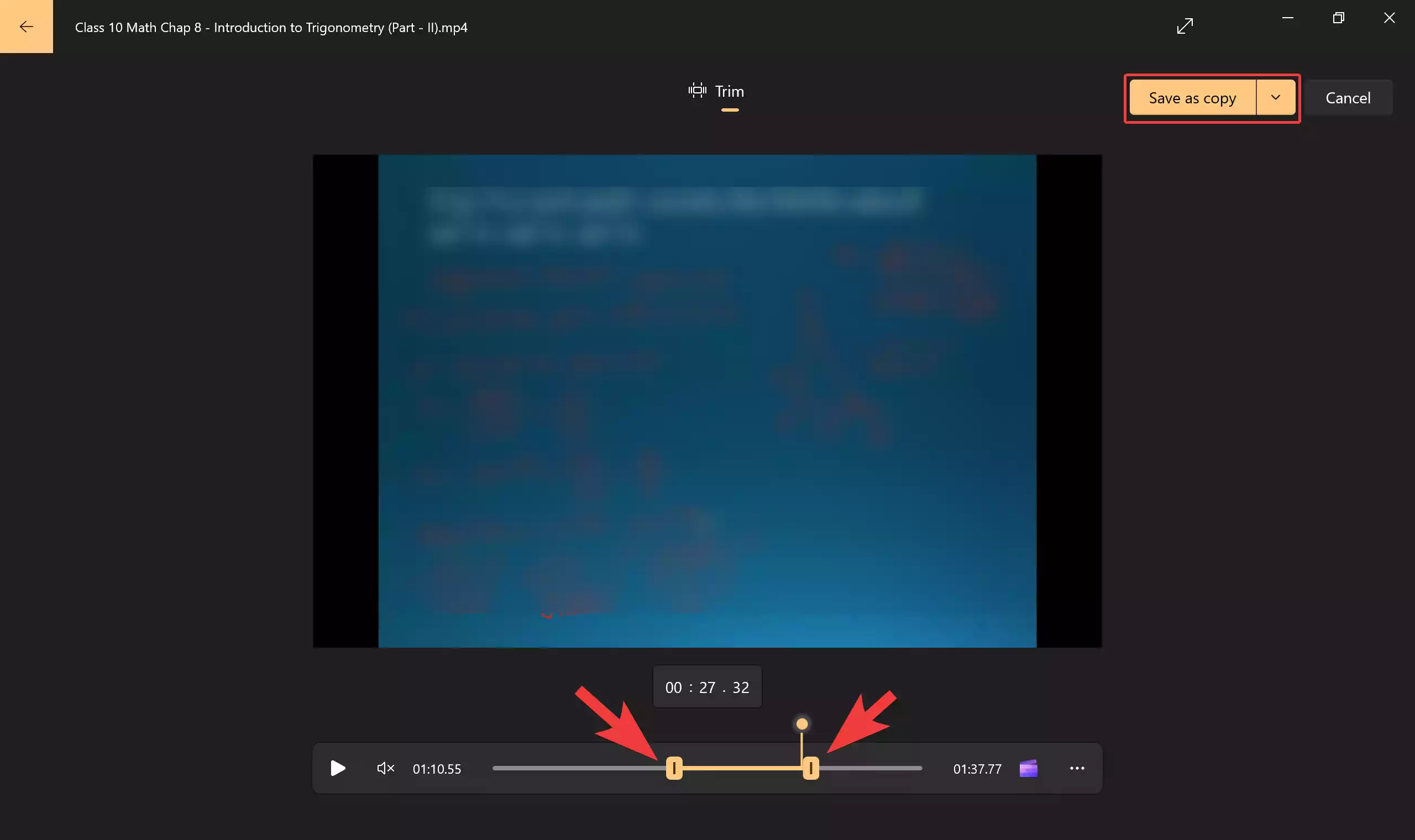
Step 5. Once done, the “Save as copy” window will open. Here, choose the folder where you want to save your cropped video file, name the file, and then click the Save button.
After trimming and cropping your video, play it using any media player. If you’re not satisfied with the edits, you need to repeat the above steps.
Conclusion
Windows 10’s built-in Video Editor app provides a user-friendly and efficient solution for trimming or cropping videos without the need for third-party software. By following these step-by-step instructions, you can effortlessly enhance your video content and tailor it to your specific needs. Whether you’re creating a highlight reel of memorable moments or refining a professional presentation, Windows 10 empowers users with accessible tools for video editing.
Also Read: How to Trim or Crop a Video on Windows 11?