Are you experiencing any compatibility issues with your BIOS, or do you want to keep it updated to the latest version? You can easily upgrade your Dell BIOS or UEFI from Windows 11/10 operating system. In this gearupwindows article, we will guide you through updating your BIOS/UEFI of Dell computer through the Windows operating system.
How to Update BIOS or UEFI from Windows on Your Dell Computer?
Follow these steps to update BIOS or UEFI from Windows on your Dell computer:-
Step 1. Before proceeding with further steps, check the BIOS version on your current system. To do that, press the Windows + R keys together to open the Run dialog box.
Step 2. In the Run box, type the following and then hit Enter from the keyboard:-
msinfo32
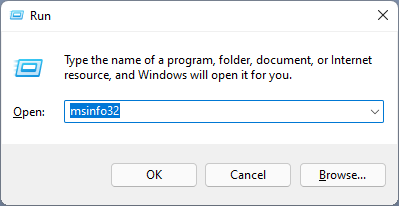
Step 3. Select the System Summary tab from the left sidebar when the System Information tool opens. On the right-side pane, look for BIOS Version/Date. In my case, the current BIOS version is 1.4.0, and the date of the BIOS release is 23 Apr 2021.
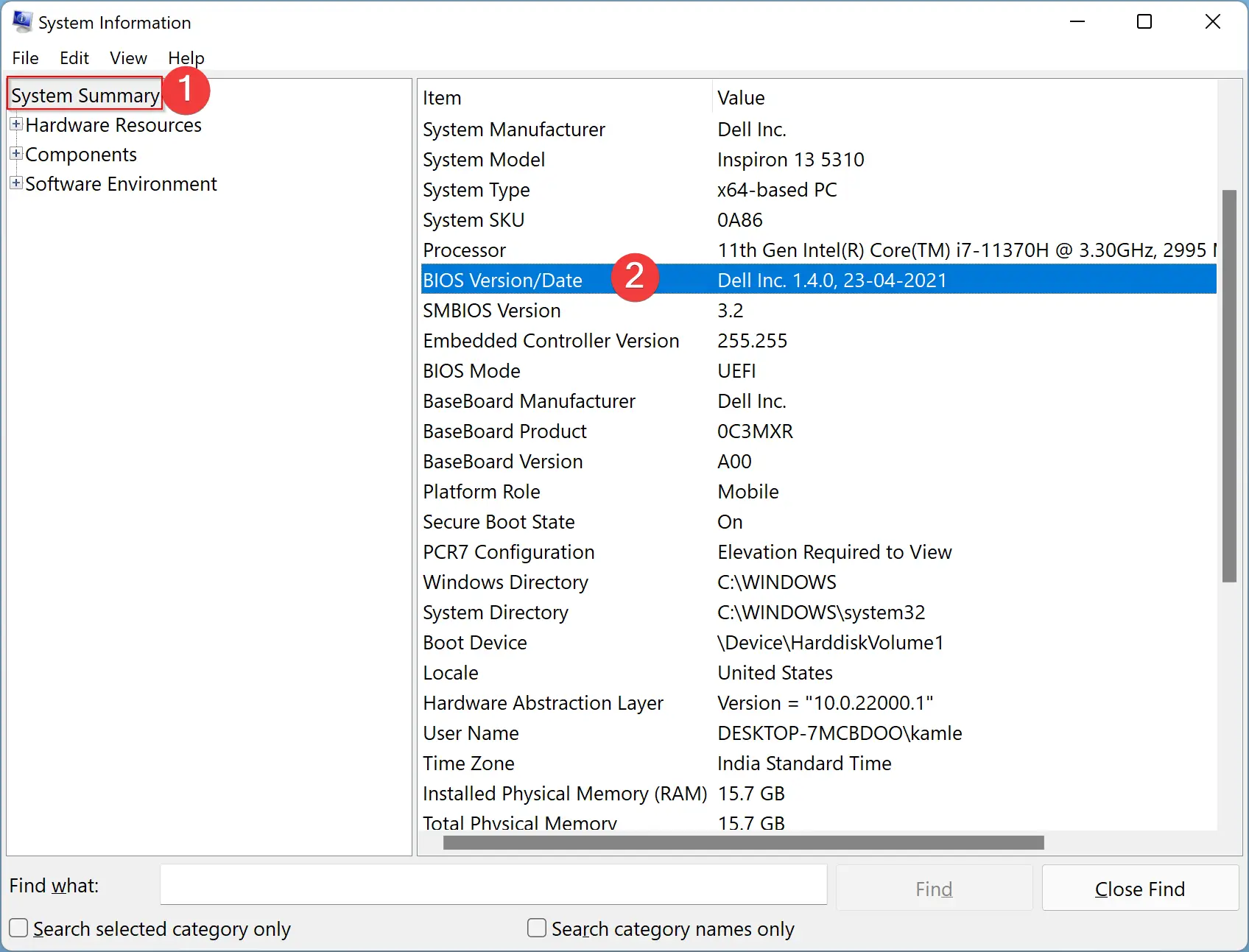
Step 4. Now, to update the BIOS, navigate to the Dell Drivers & Downloads page. Enter the service tag of your DELL computer under the search box “Identify your product “and click on the Search button.
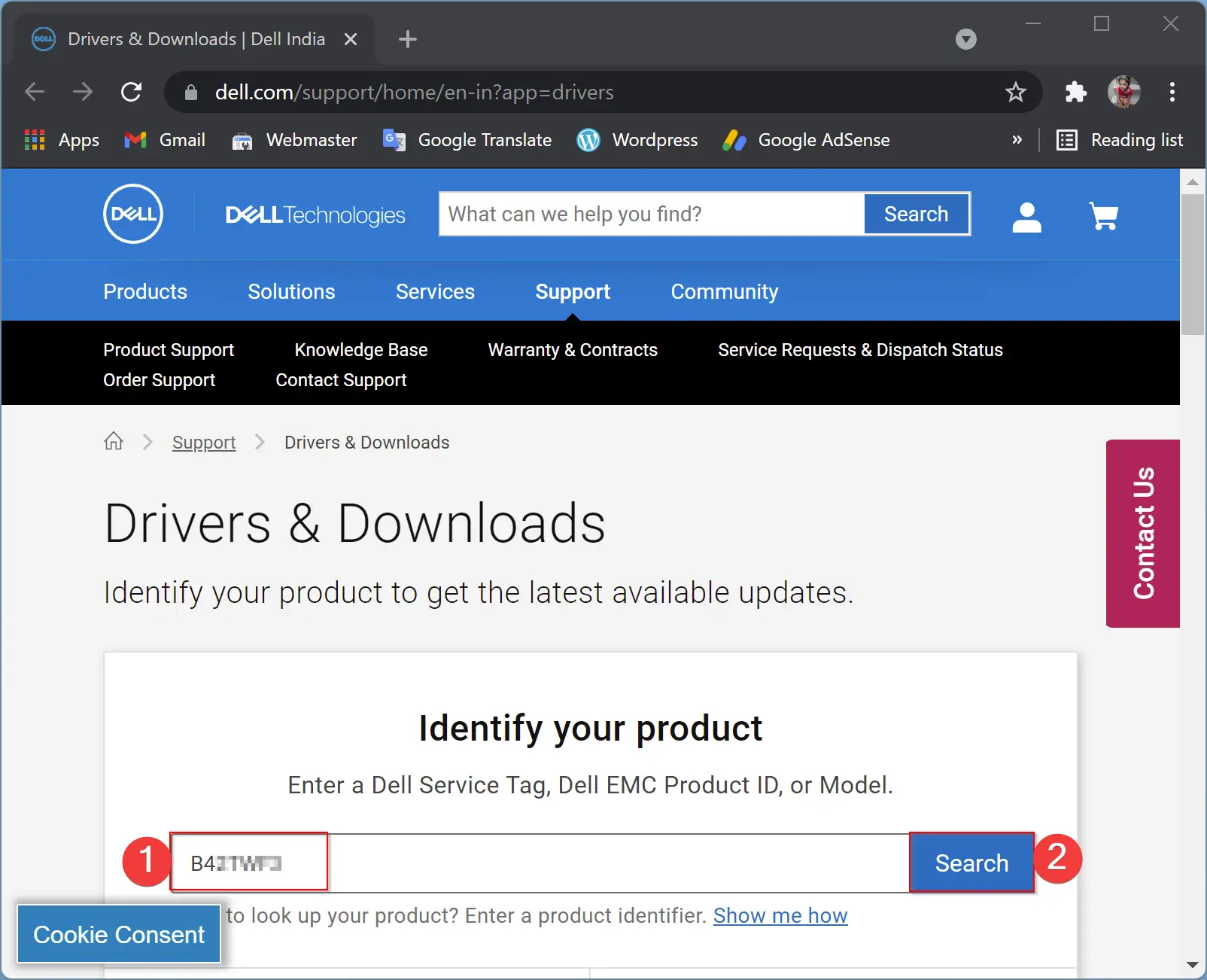
Step 5. Expand Find drivers.
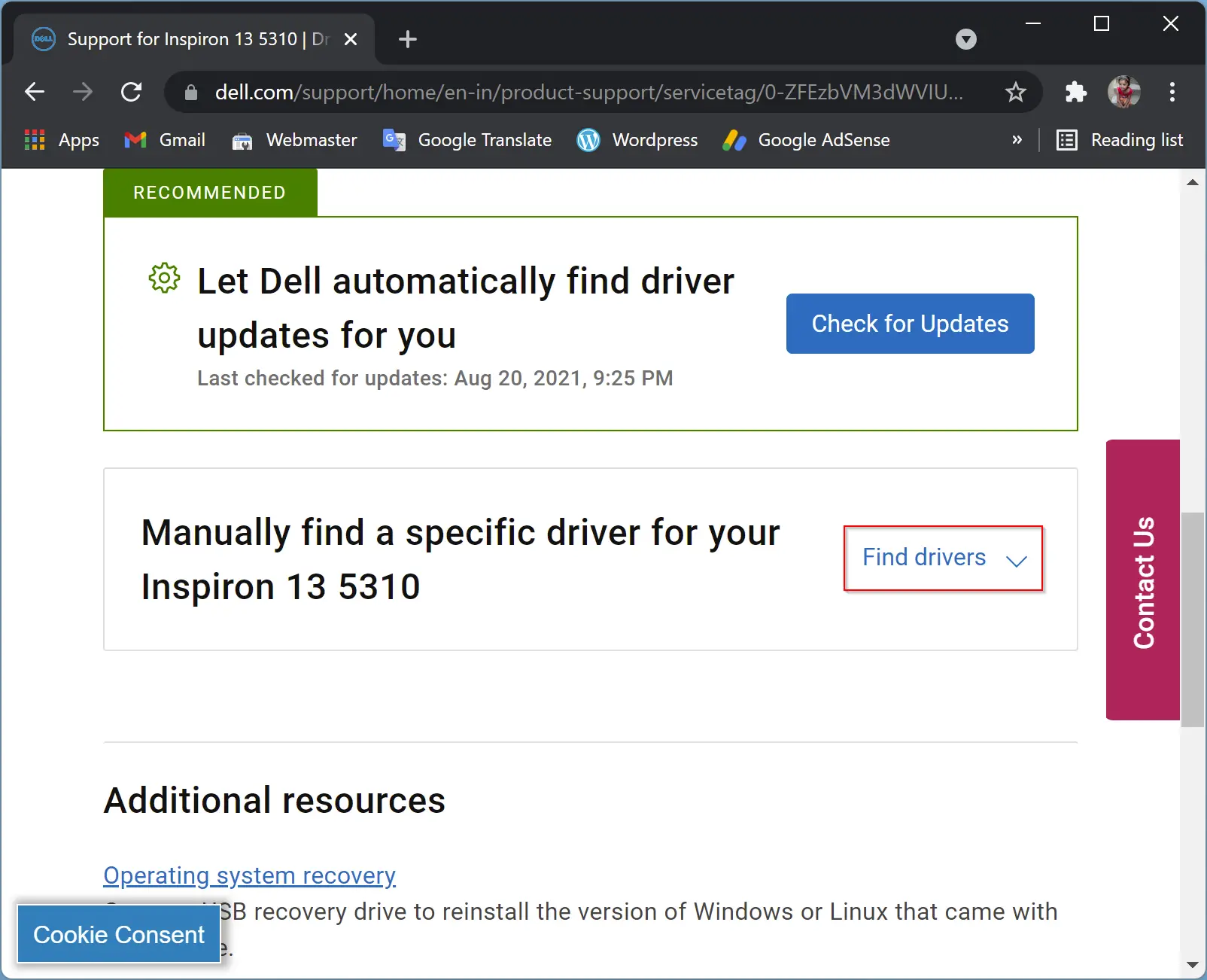
Step 6. It will automatically detect your operating system; if not, select the operating system you are currently using. Then, select BIOS from the Category dropdown menu.
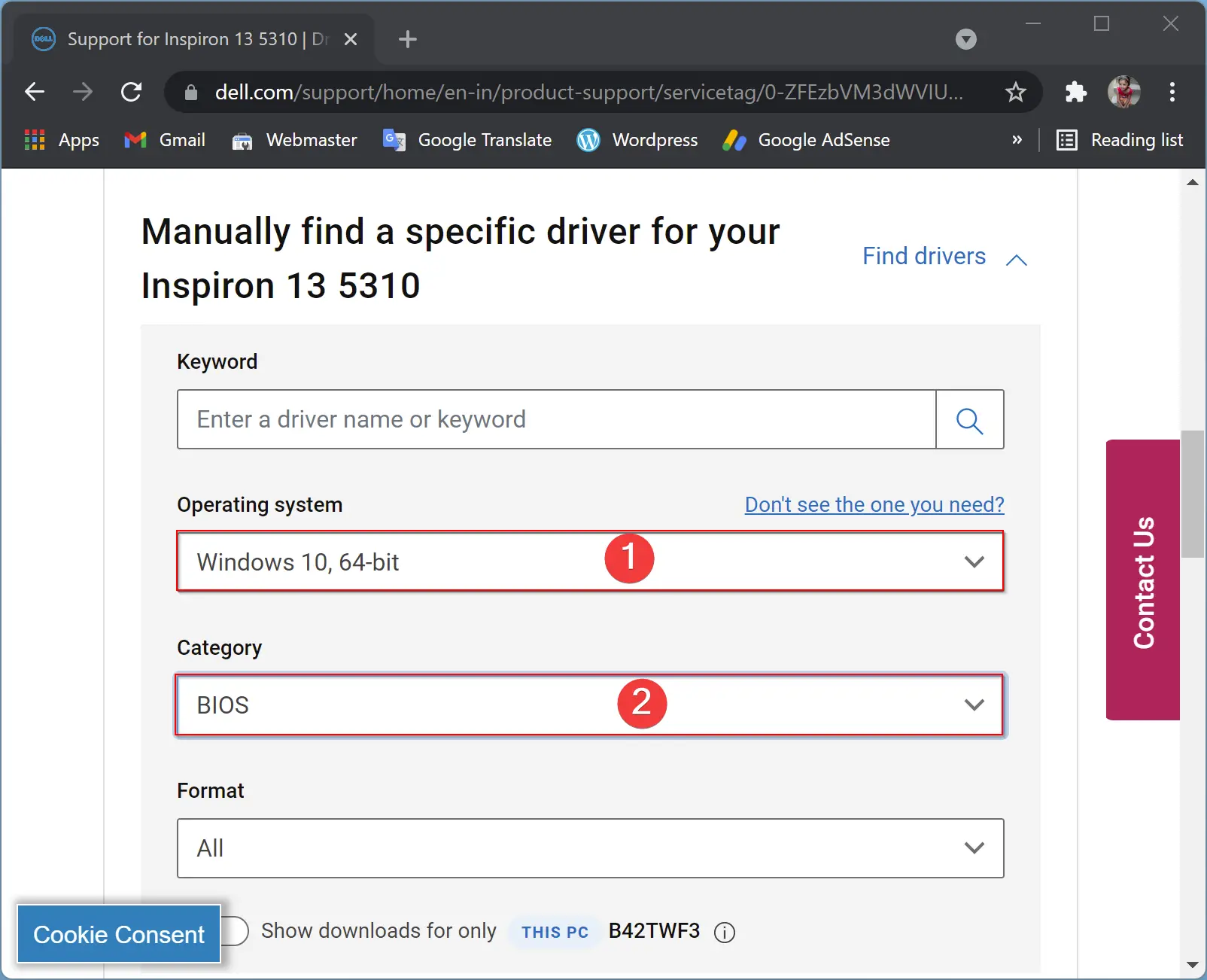
Step 7. Click the Download button if an update is available for your computer/laptop.
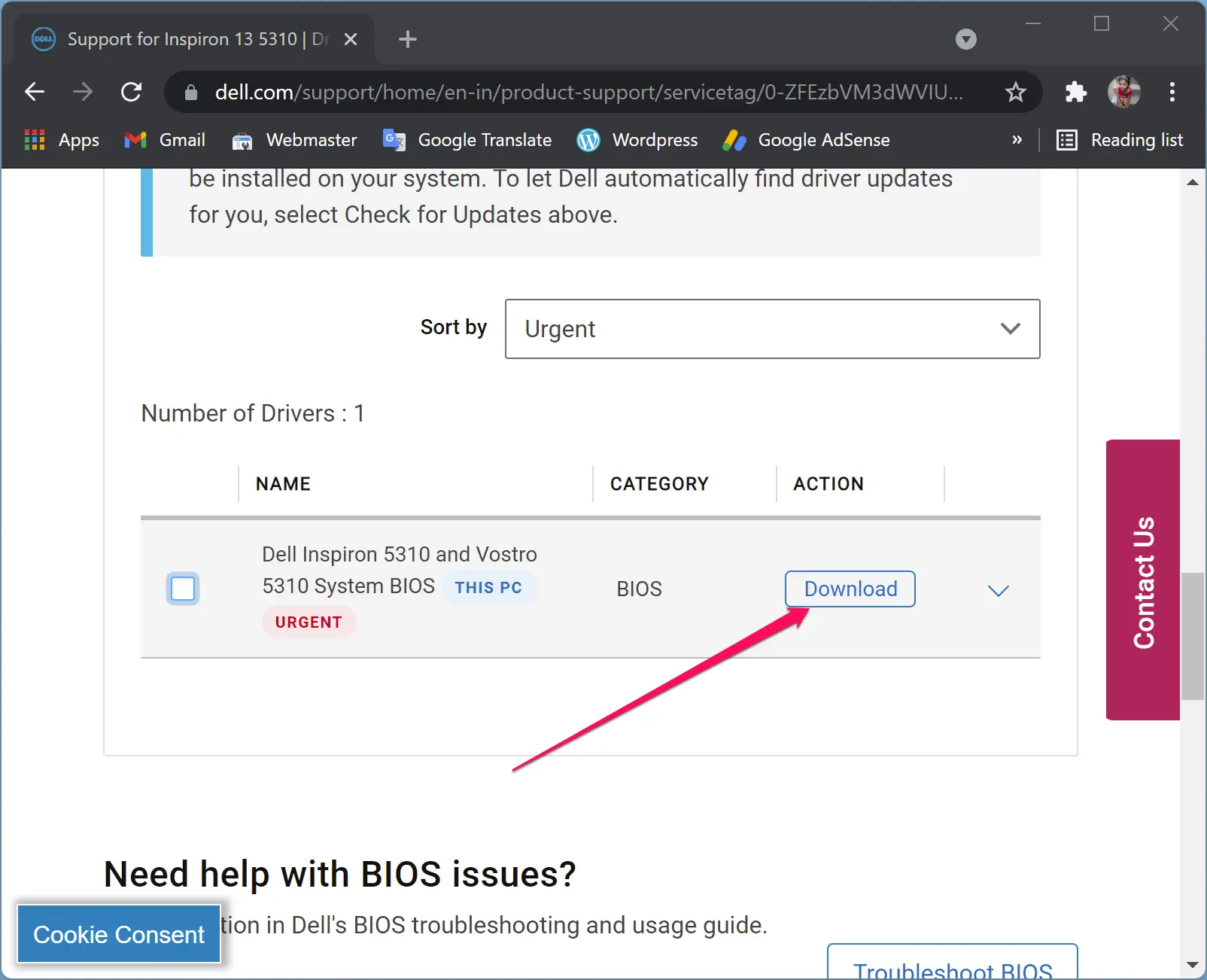
Step 8. An executable file will be downloaded to your system. Double-click on it to run.
Step 9. If UAC (User Account Control) appears, click the Yes button to continue.
Step 10. Click the Update button at the bottom of the Dell Firmware Update Utility window.
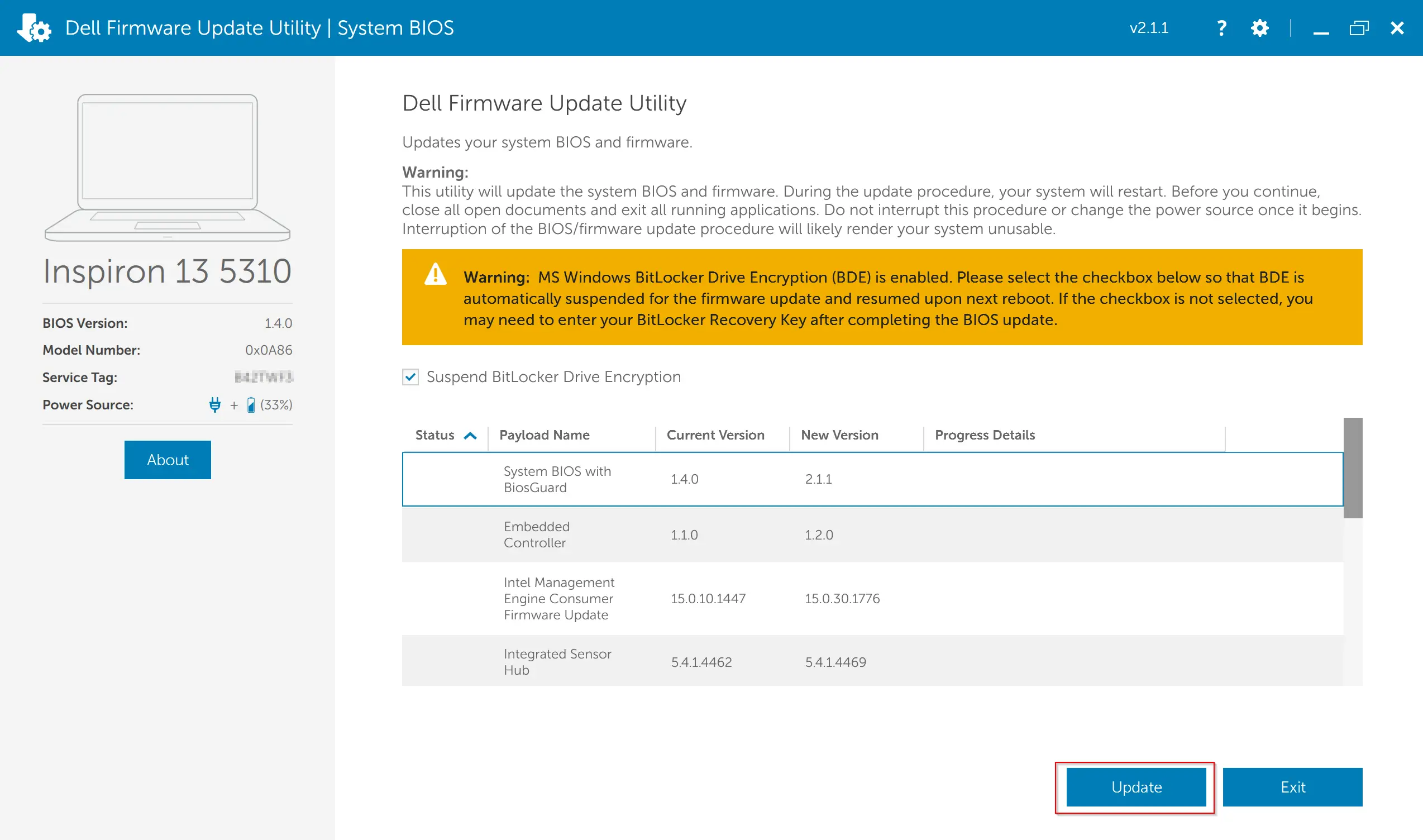
Step 11. Click the Restart button after the BIOS firmware update is completed.
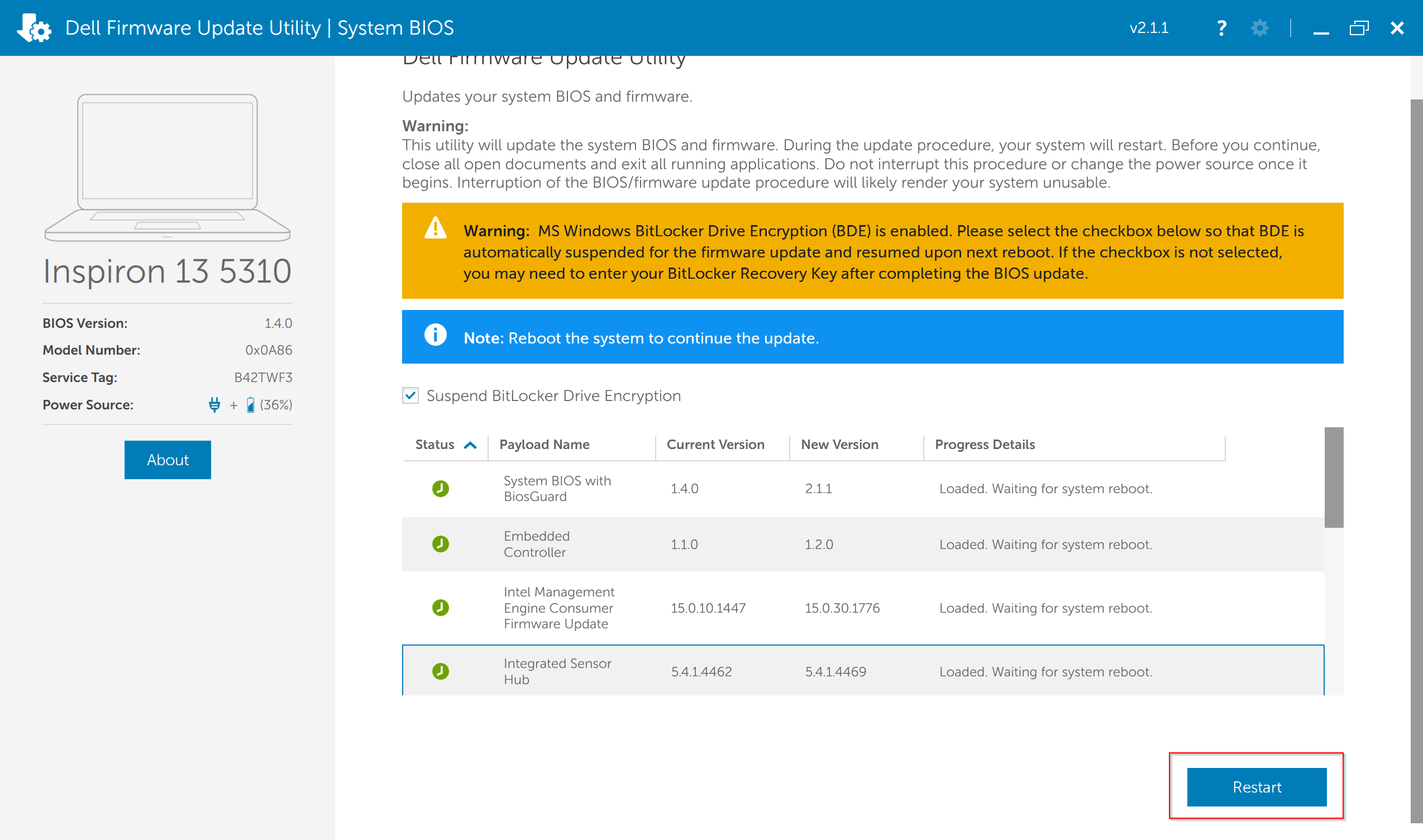
Step 12. After restarting your computer, again sign in to your PC and run the msinfo32 tool.
To do that, press the Windows + R keys together to open the Run dialog box.
Step 13. In the Run box, type the following and then hit Enter from the keyboard:-
msinfo32
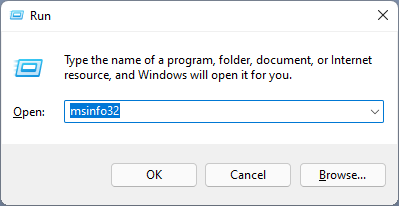
Step 14. Select the System Summary tab from the left side pane when the System Information tool opens. On the right-side pane, look for BIOS Version/Date. In my case, the updated BIOS version is 2.1.1, and the date of the BIOS release is 27 Jul 2021.
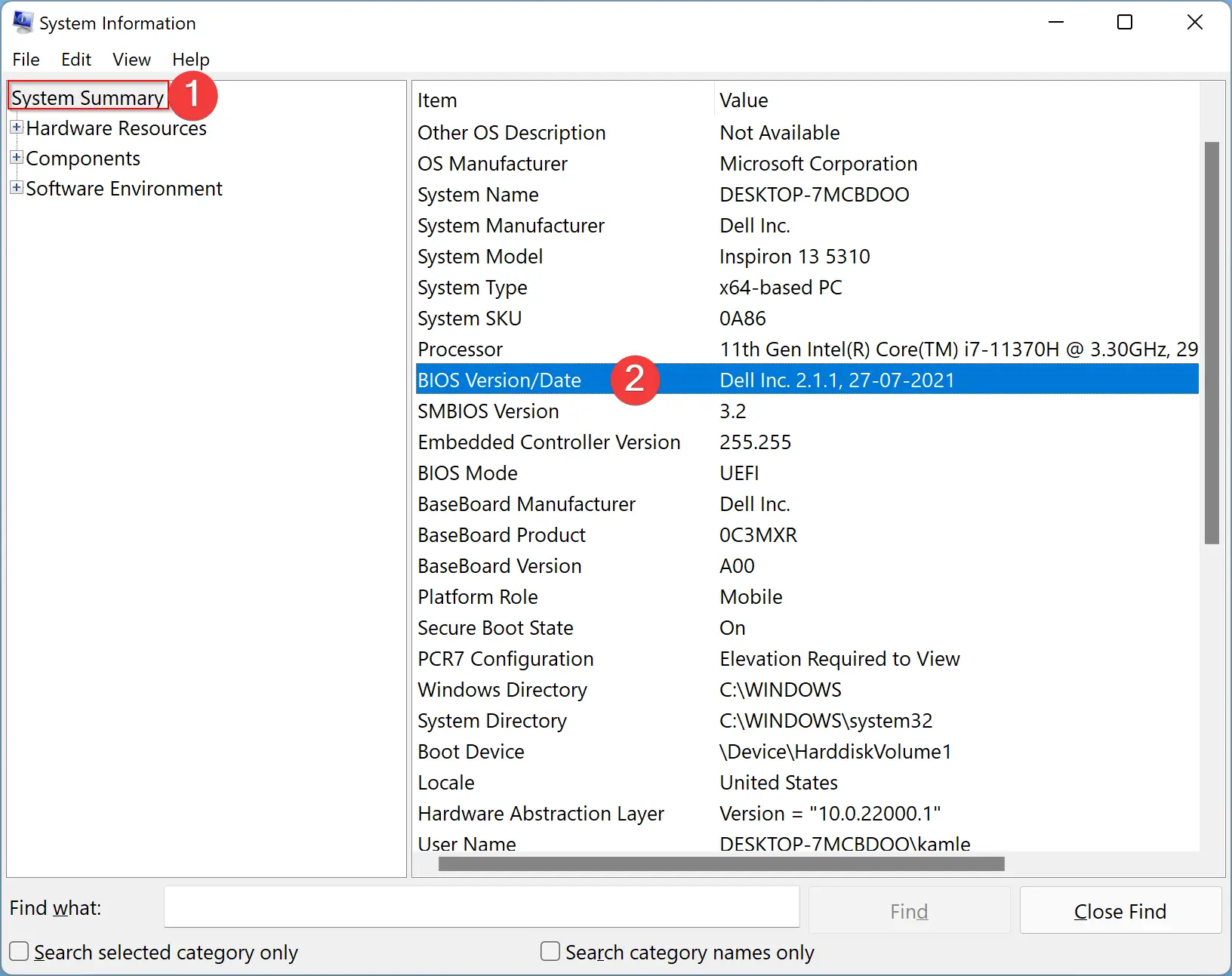
That’s it!
Conclusion
In conclusion, updating your Dell BIOS or UEFI from Windows is a straightforward process that can help resolve compatibility issues and improve system performance. By following the steps outlined in this gearupwindows article, you can easily check your current BIOS version, download the latest firmware update, and install it on your computer or laptop. Always make sure to download the appropriate BIOS version for your system to avoid any potential issues. Keeping your BIOS up to date is important for ensuring the stability and security of your computer, so it’s worth taking the time to check for updates regularly.