Microsoft Excel is a powerful tool for data analysis and numerical calculations. One of the most commonly used functions in Excel is the AVERAGE function. It allows you to quickly calculate the average (mean) of a range of numbers, making it ideal for tasks such as finding the average test score of a class, the average monthly sales, or any other situation where you need to find the central value of a set of data.
In this gearupwindows article, we’ll explore how to use the Excel AVERAGE function effectively.
What is the AVERAGE Function?
The AVERAGE function in Excel calculates the arithmetic mean of a set of numbers. It adds up all the values in a range and then divides the sum by the number of values. The result is the average value of the numbers in that range.
Syntax of the AVERAGE Function
The syntax of the AVERAGE function is straightforward:-
=AVERAGE(number1, [number2], [number3], ...)
– `number1`, `number2`, `number3`, and so on are the individual numbers or cell references that you want to include in the average.
– Square brackets `[]` indicate that the arguments enclosed in them are optional. You can include as many numbers or cell references as needed.
How to Use the AVERAGE Function in Excel?
Here are the steps to use the AVERAGE function in Excel:-
Step 1. Launch Microsoft Excel and open the spreadsheet that contains the data you want to analyze.
Step 2. Click on the cell where you want the average to appear. This cell will display the result of the AVERAGE function.
Step 3. In the selected cell, type `=AVERAGE(.`
Step 4. Now, you need to specify the range of numbers for which you want to calculate the average. You can do this in one of the following ways:-
-
- Manually: Manually enter the cell references or numbers separated by commas inside the parentheses. For example, `=AVERAGE(A1, A2, A3, A4).`
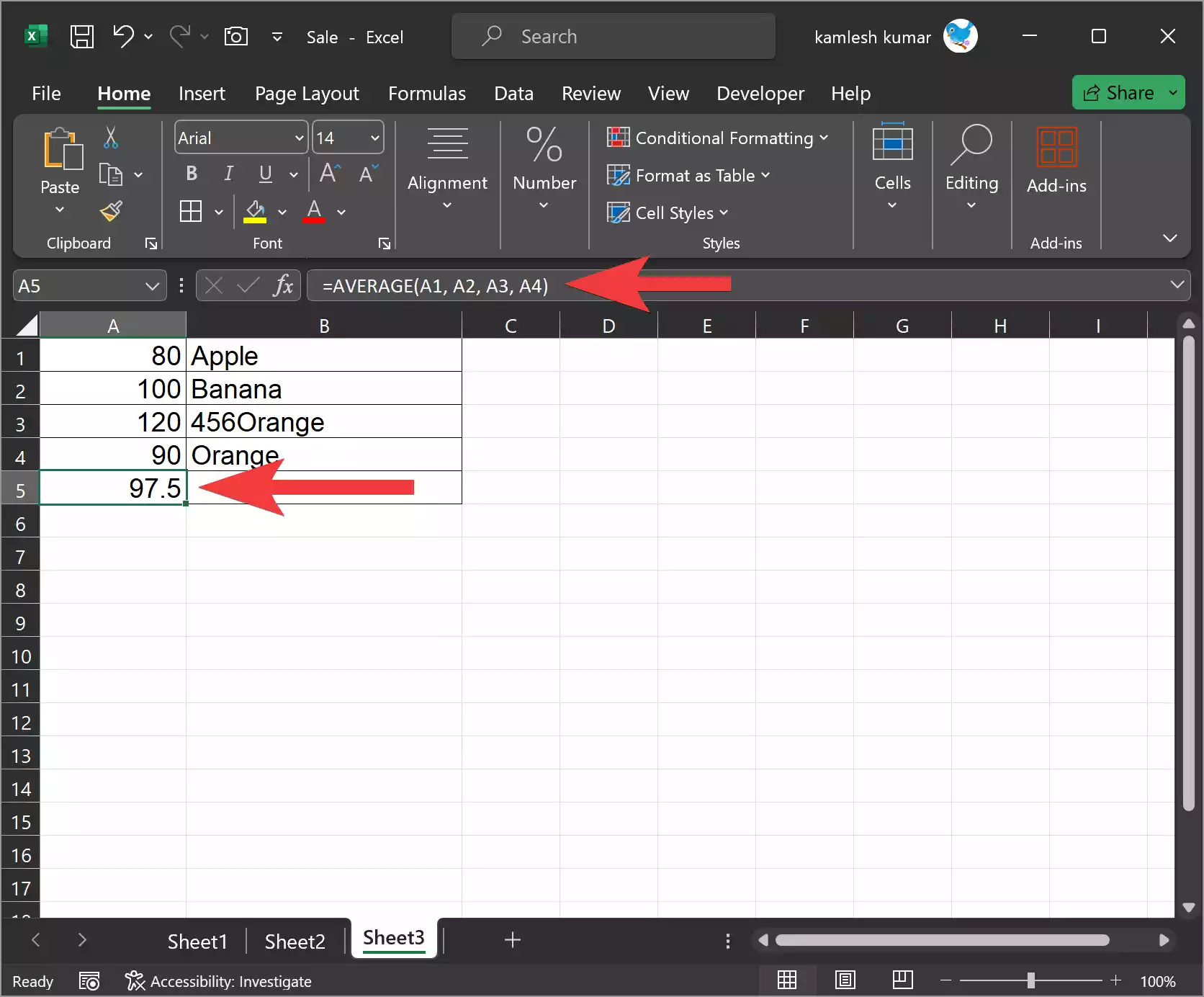
-
- Select with the Mouse: Click and drag your mouse over the cells that contain the data you want to average. Excel will automatically enter the cell references for you. For example, `=AVERAGE(A1:A4).`
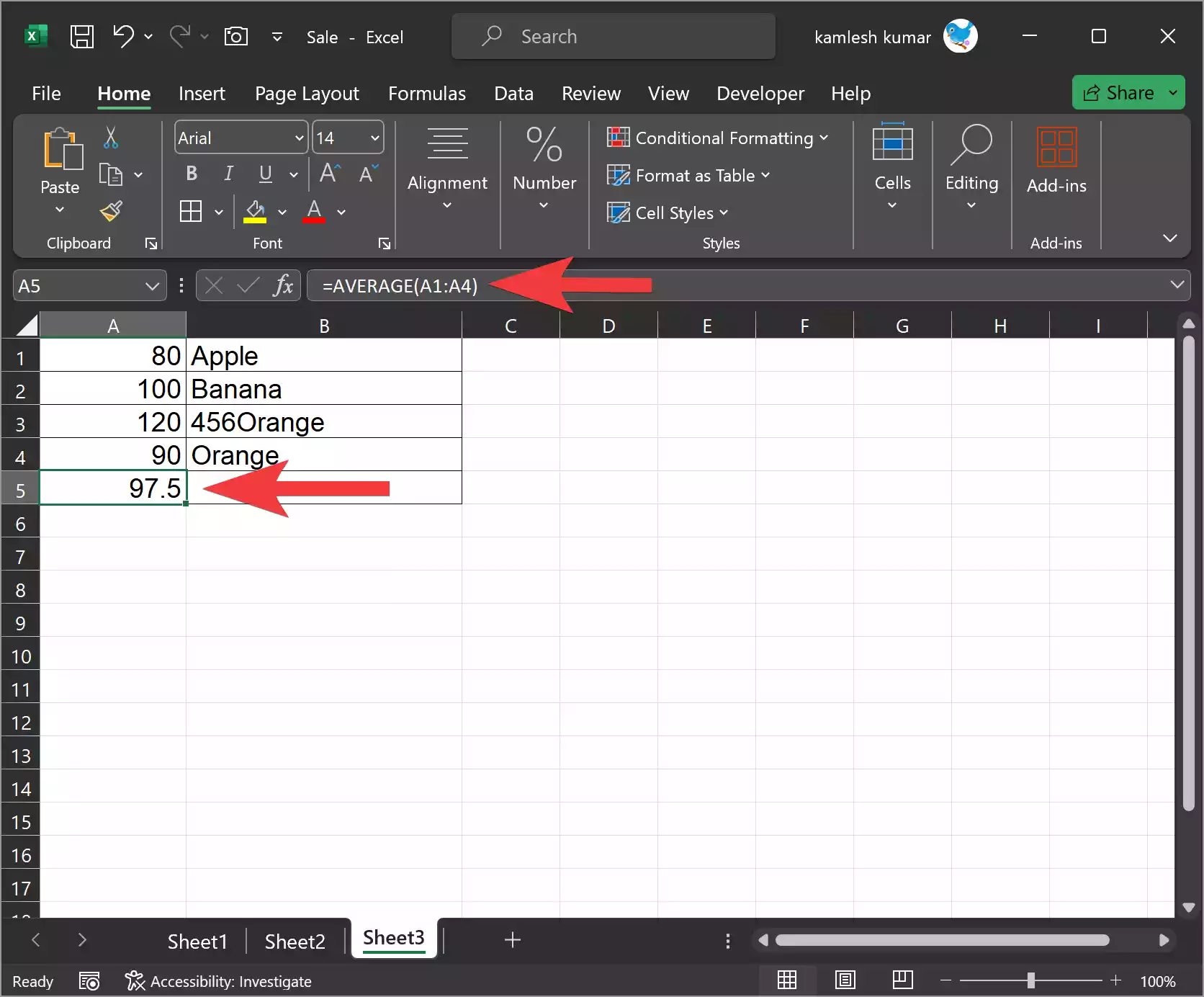
-
- Use AutoSum: You can also use the AutoSum feature to quickly calculate the average. After typing `=AVERAGE(, `select the first cell in your data range, hold the Shift key, and select the last cell in the range. Excel will populate the range for you. For example, `=AVERAGE(A1:A4).`
Step 5. After specifying the data range, close the parentheses and press Enter. Excel will calculate and display the average in the selected cell.
Examples of Using the AVERAGE Function
Let’s look at a few examples of how the AVERAGE function can be used in Excel:-
Example 1: Averaging Test Scores
Suppose you have a list of test scores in cells A1 to A10, and you want to find the average score. Here’s how you can do it:-
Step 1. Select the cell where you want the average to appear, say B1.
Step 2. Type `=AVERAGE(A1:A10).`
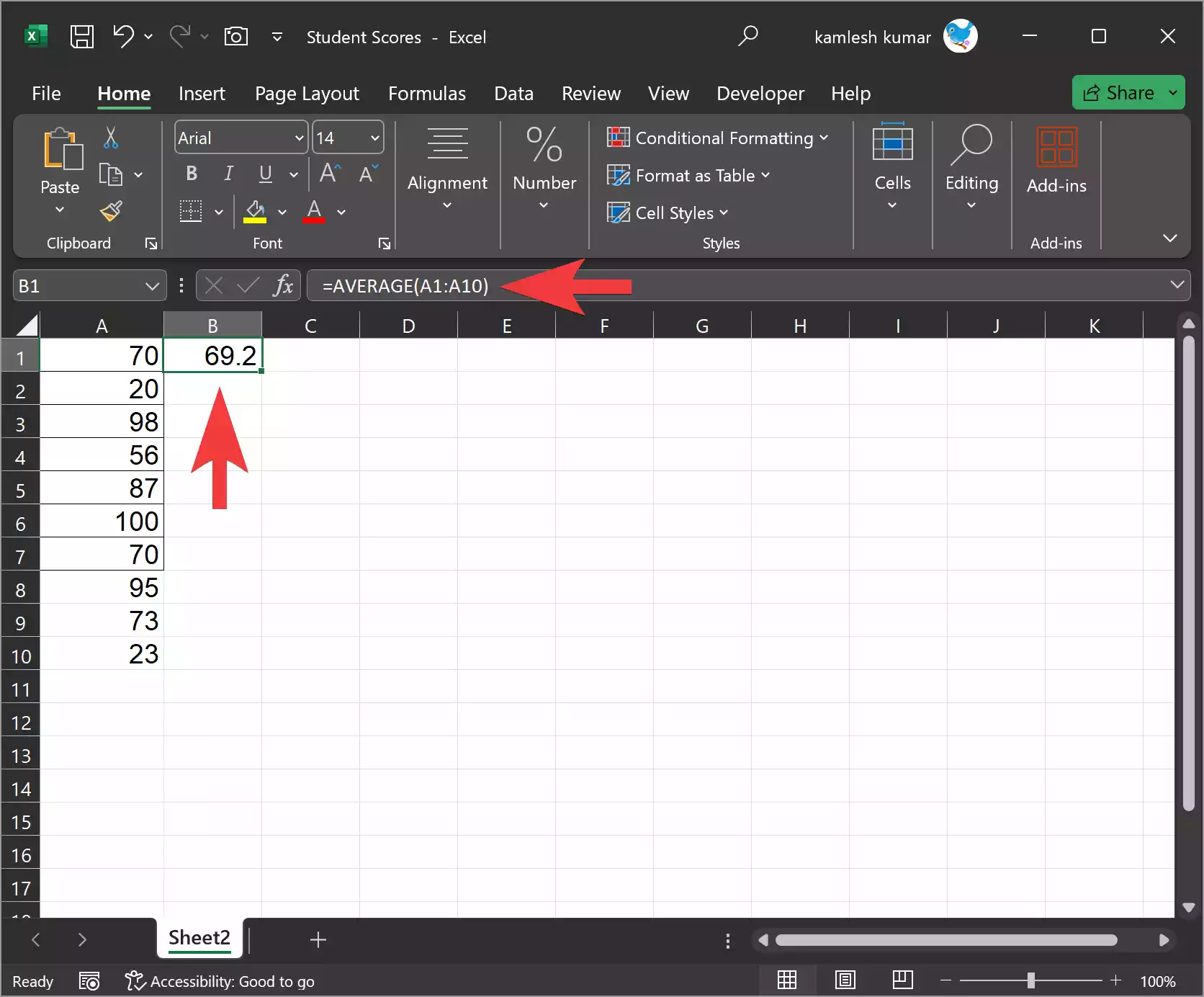
Step 3. Press Enter. The average test score will be displayed in cell B1.
Example 2: Averaging Quarterly Sales
If you have quarterly sales data in cells A1 to A4, and you want to find the average quarterly sales, follow these steps:-
Step 1. Select the cell where you want the average to appear, say B1.
Step 2. Type `=AVERAGE(A1:A4).`
Step 3. Press Enter.
The average quarterly sales will be displayed in cell B1.
Example 3: Averaging a Mix of Numbers
You can also use the AVERAGE function to average a mix of individual numbers and cell references. For instance, you might want to calculate the average of values in cells A1 to A5 and the numbers 10 and 15. Here’s how to do it:-
Step 1. Select the cell where you want the average to appear, say B1.
Step 2. Type `=AVERAGE(A1:A5, 10, 15).`
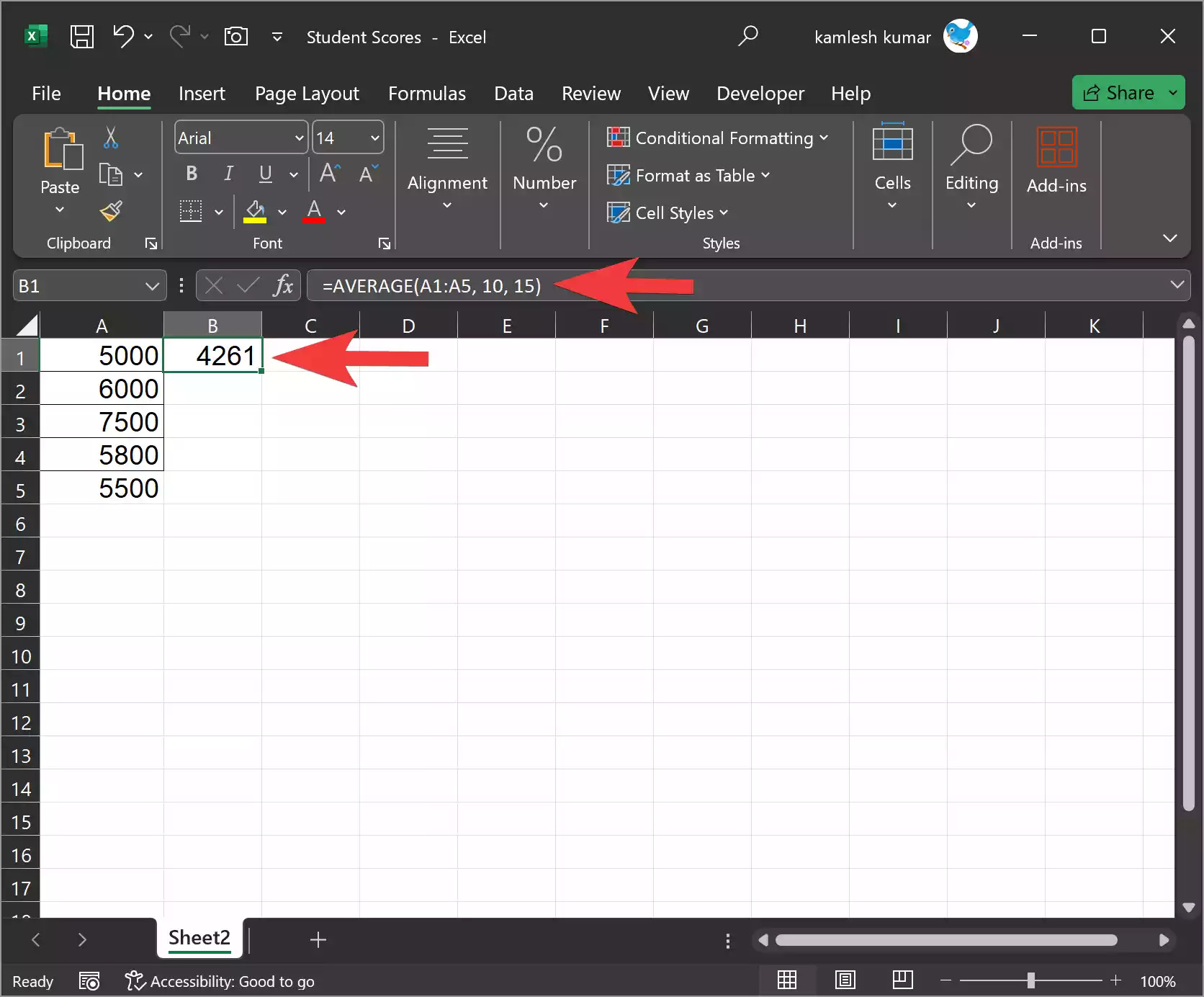
Step 3. Press Enter.
The average of the specified values will be displayed in cell B1.
Handling Empty Cells and Errors
It’s important to note that the AVERAGE function in Excel ignores empty cells and cells that contain text. If your data range includes empty cells or cells with text, Excel will calculate the average based on the numeric values only. If there are errors (e.g., #DIV/0!) in the data range, Excel will also ignore them when calculating the average.
Updating the AVERAGE Function
If you need to update the data in the range for which you’re calculating the average, simply select the cell containing the AVERAGE function and then click and drag the handle at the bottom-right corner of the cell to extend or reduce the range. Excel will automatically recalculate the average based on the updated data.
Conclusion
The Excel AVERAGE function is a handy tool for quickly calculating the average of a set of numbers, whether they are stored in cells or entered directly as arguments. Whether you’re working with financial data, test scores, or any other type of numerical information, the AVERAGE function simplifies the process of finding the central value within your dataset, saving you time and reducing the risk of calculation errors. Understanding how to use this function is a fundamental skill for anyone working with Excel for data analysis.